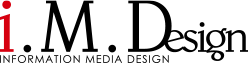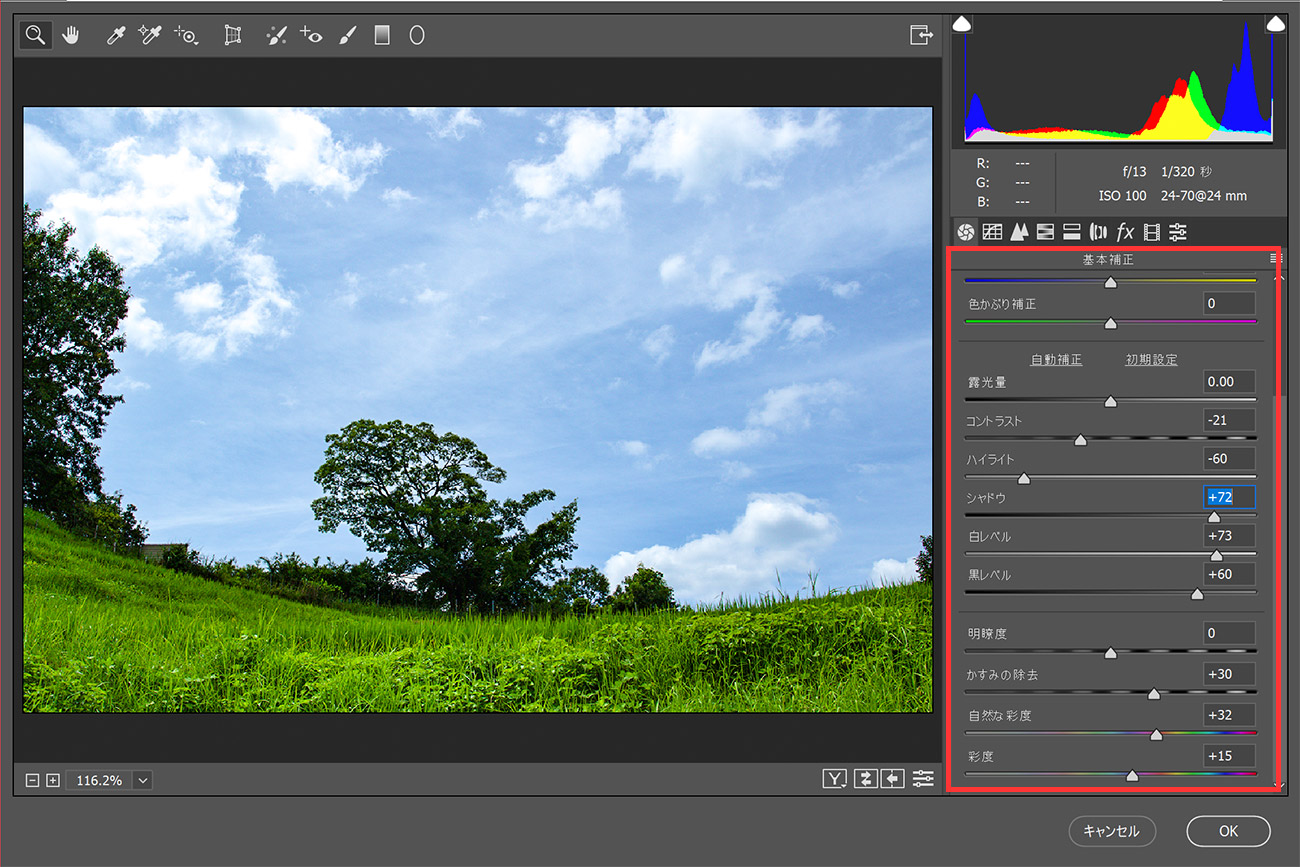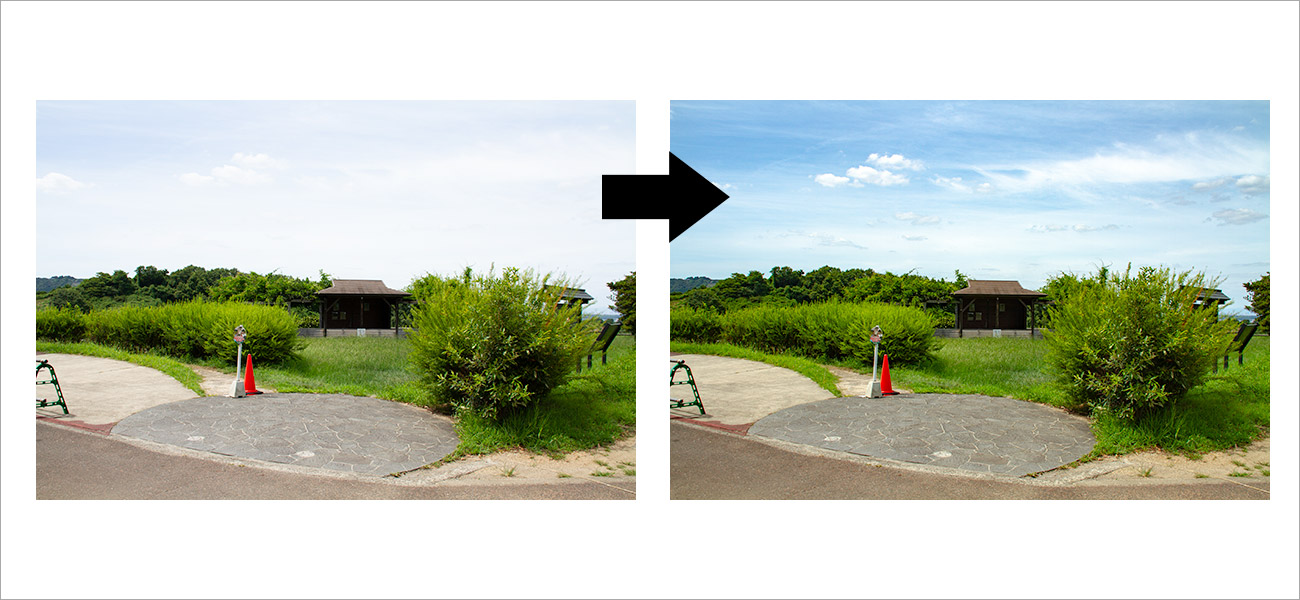WEBサイト制作
2018.08.24
見違えるほど写真が美しくなるPhotoshop Camera Rawフィルターの使い方。
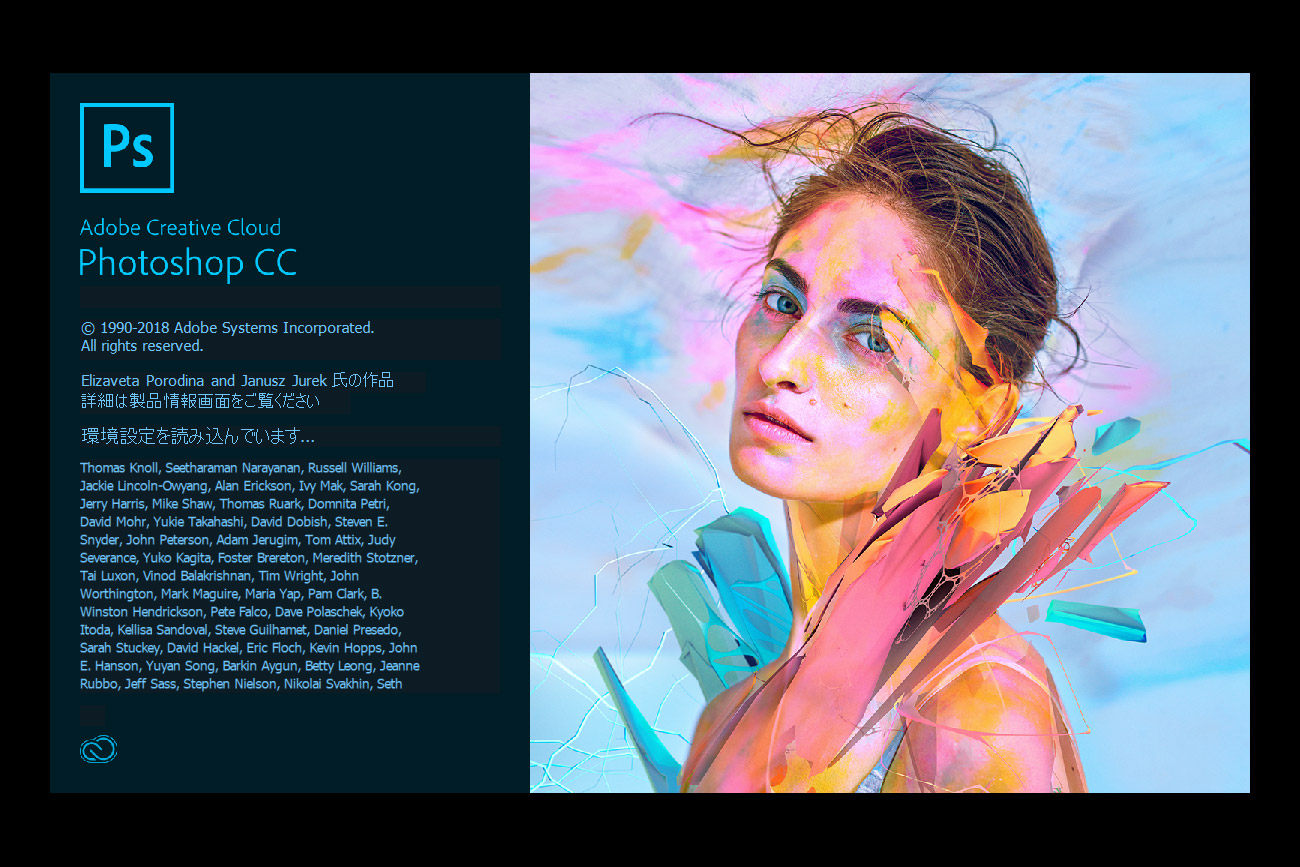
Photoshop Camera RawはAdobeのPhotoshopに組み込まれているRaw現像用プラグインです。
その使い方はAdobe Lightroom CCとほとんど同じ。
基本的には写真のRawデータを現像する際に使用するプラグインなのですが、JPEGにも対応しており写真の補正時には欠かせないプラグイン。
しかも使い方は超簡単。
それでいて見違えるほど写真が変わる。
だからタイトルではたいそうに「使い方」とか言っちゃってるけど、ほとんど直観でも問題ない。
でもどこまで簡単で、どれだけ美しく変わるのか知ってもらいたいので紹介。
ここまで変わるCamera Raw
なんのへんてつもない単なる逆光で暗いだけの写真。
この写真をPhotoshop Camera Rawで編集すると
こんな感じに。
一気に夏らしい情景に変わりました。
Photoshop Camera Rawだと簡単にこれだけ変わるんですね。
Camera Rawの設定方法
こちらがPhotoshop Camera Rawの編集画面。
基本的な使い方として右側にあるフェーダーを感覚で右に左に操作する。
するとリアルタイムにプレビュー画面に反映してくれるので、好みの方向にフィーダーを持っていけばいいって事です。
良く使う設定項目を説明すると。
■露光量
写真が暗すぎたり、明るすぎたりした場合にまずは露光量を調整します。
プラスの方向で明るく、マイナスの方向で暗くなります。
■コントラスト
その名の通り写真のコントラストを調整をします。
プラスの方向でコントラストを強く、マイナスの方向でコントラストを弱くなります。
適度に調整するのがコツ、やりすぎると違和感がでますので・・・
■ハイライト
これめちゃくちゃ優秀。
白飛びした空など、真っ白になった空でもこのハイライトをマイナス方向に調整するととんで見えなかった雲がはっきりを見えるようになります。
白飛びしている部分のディテールを復元するための項目です。
ほとんど真っ白な空の写真でも、ご覧の通り、しっかり空の存在感を復元することが出来ます。
■シャドウ
こちらも良く調整する項目。
暗すぎて何が写っているのか分かりにくい箇所があれば、プラス方向に調整することで、暗い部分のみ明るくなります。
■白レベル
暗い写真などを明るく、コントラストを付けたい場合にはプラス方向に。
ちょっと落ち着きのあるマットな感じに仕上げる場合にはマイナス方向に。
ハイライトと何が違うのかって思う方もいらっしゃいますが、ハイライトはその名の通り白飛び部分の補正。
白レベルは白色の部分をどれほどの白に設定しますかって事です。
■黒レベル
白レベル同様に、黒い部分の黒さを調整する項目です。
プラス方向で明るく、マイナス方向で暗くなります。
■かすみの除去
この機能も素晴らしいです。
自然の景色を撮影する際など、遠くの山々がうっすらとしか映らずちょっと残念。
そんな時にこのかすみの除去をプラス方向に調整すればパキッと色鮮やかに。
かすみのみを上手く補正してくれます。
遠くの方のかすれた山々も、かすみの除去で調整すればご覧の通り、何処までも連なる山並みがくっきりと見えるようになります。
■シャープ
ピントの甘い写真にはシャープを少し調整することでパキッとした仕上がりに。
効果を効かせすぎると粒子荒れが目目立つので注意。
まとめ
上記は良く使う項目として説明をさせていただきましたが、その他の調整項目に「明瞭度」や「自然な彩度」など色を補正する機能もございます。
色合いなどはお好みで調整してくださいな。
Photoshopは良く使うけど、Camera Rawフィルターは使ったことがないって人。
勿体ないですよ。写真の補正にはCamera Rawフィルターが絶対便利ですから。