Photoshopで写真をレトロ調に加工する方法を紹介!レトロな写真っておしゃれだよね!
2017.04.13
WEBサイト制作

加工パターン①:ノスタルジックな風合いの写真

まずはこちらの加工から。
レトロはレトロでもなんだかちょっと寂しげな感じになってますね!
秋冬の画像に合いそう。それではいってみましょう!

元画像はこちらです。
①まず写真を開いて「画像をコピー(ctrl+J)」して、
「トーンカーブ(レイヤー>新規調整レイヤー>トーンカーブ)」を開きます。
※他のレイヤーに影響が出ないように「ctrl+alt+G」でエフェクトをかけたいレイヤーにクリッピングさせておきましょう。
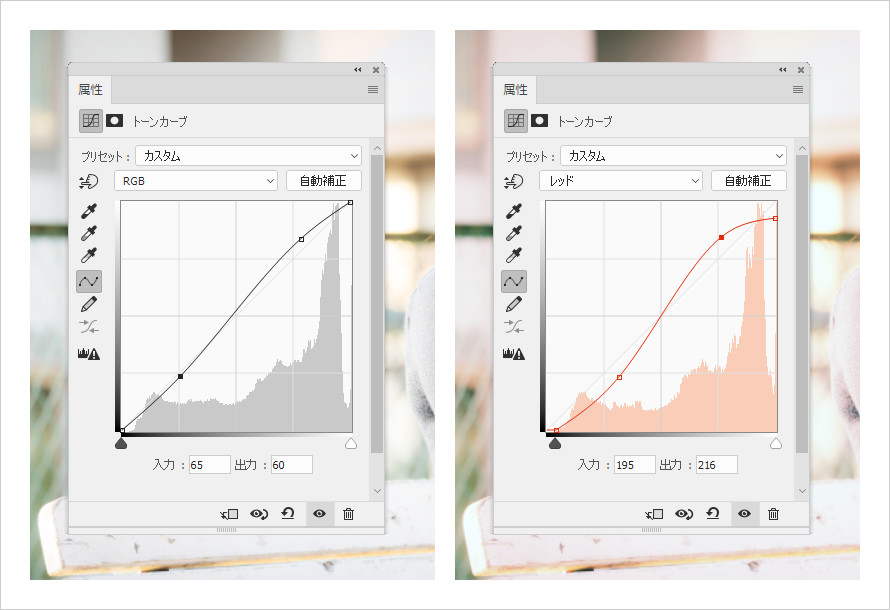
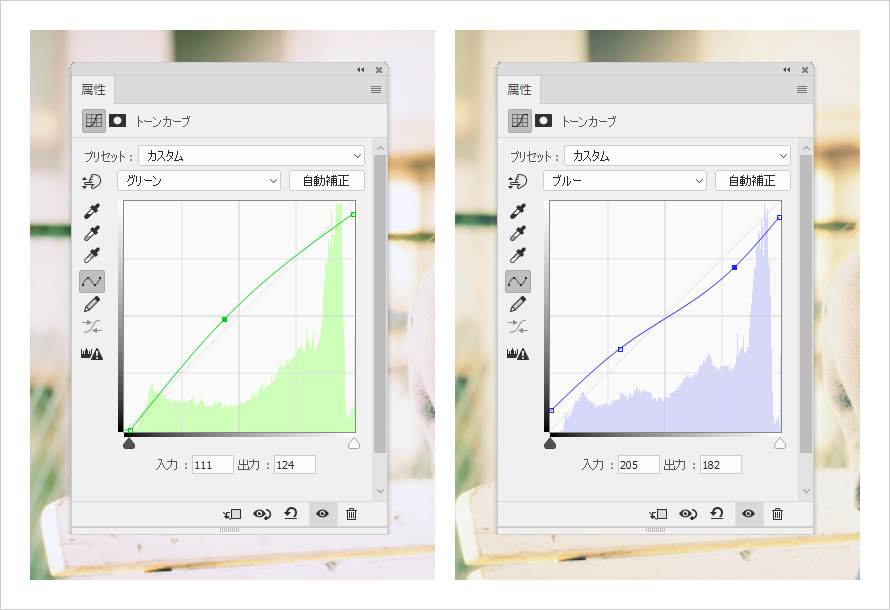
作成したトーンカーブを上記画像のように調整を行い、エフェクトをかけていきます。

するとこんな感じに。
ここまでの加工だけでもレトロっぽい雰囲気が出ていますね。
ちょっと変えたいだけならこれだけでもいいかと思います。

②続いて「カンバス」を「全部選択して(Ctrl+A)新規レイヤー(ctrl+N)」を作成します。
そして「shift+F5 or 編集>塗りつぶし」をクリックすると「塗りつぶしダイアログ」が出てきます。
●内容:カラー
●カラー:マゼンタ(#e4007f)
に設定し「OK」を押し塗りつぶしします。
塗りつぶしたレイヤーを
●ブレンドモード:ソフトライト
●不透明度:20%
にします。

③次に②で行ったように「カンバス」を「全部選択」して、「新規調整レイヤー」を作成し、「ツールパネル」から「ブラシ」を選び、「ブラシパネル」を開いて(ウインドウ>ブラシ)、
●ブラシの先端:ソフト円30
●直径:大体で400pxくらいにする。(ここはお好みで数値を調整してください。)
●ブラシの色:#FC101A(ツールバーの描画色をクリックして設定します。)
に設定してブラシで適当に縁などを塗っていきます。
そしてブレンドモードを「ソフトライト」にし、「不透明度を30%」にします。
この行程を行うことでレトロな写真によくある、部分的に色あせたような風合いを演出できます。
④再度「カンバス」を「全部選択」してをレイヤーを新規作成し、「選択ツール(M)」に切り替えます。
そのまま右クリックメニューから、「境界線を描く」を選択します。
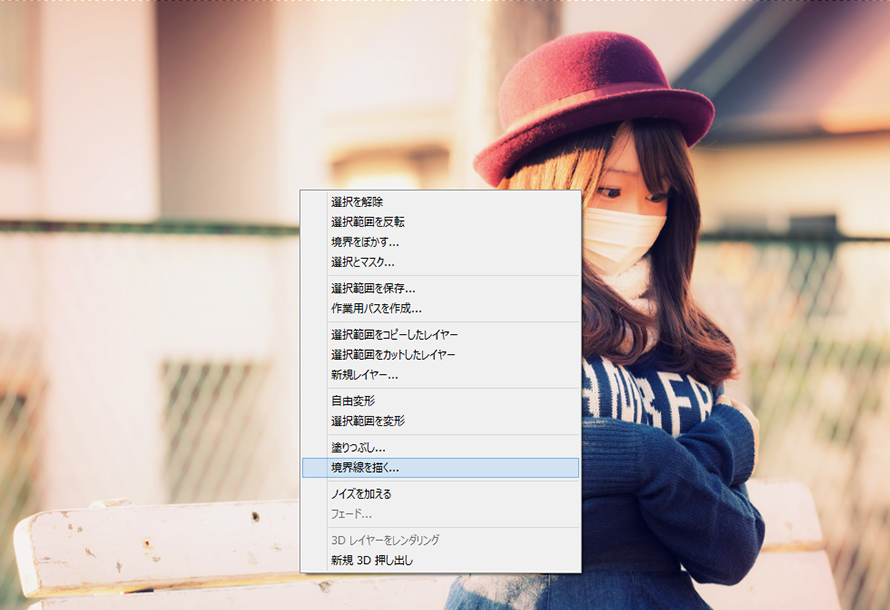
次に
●境界線:100px
●位置:内側にチェックを入れ
●カラー:#000
にしてOKを押します。

そして「フィルター>ぼかし>ぼかし(ガウス)を選び半径:270px」にします。
それを「ブレンドモードをソフトライト」「不透明度を70%」にします。
このあたりの数値は様子を見ながらお好みで調整してください。
⑤「楕円形ツール」を選び、メイン被写体の上で正円を描きます。

またまた「ぼかし(ガウス)」を選択し、
●半径:190px
●ブレンドモード:ソフトライト
●不透明度:70%
にします。
⑥最後の仕上げです。
「カンバス」を「全部選択」し、「新規レイヤー」を作成します。
「フィルター>ノイズ>ノイズを加えるを選び、量を117%」にします。
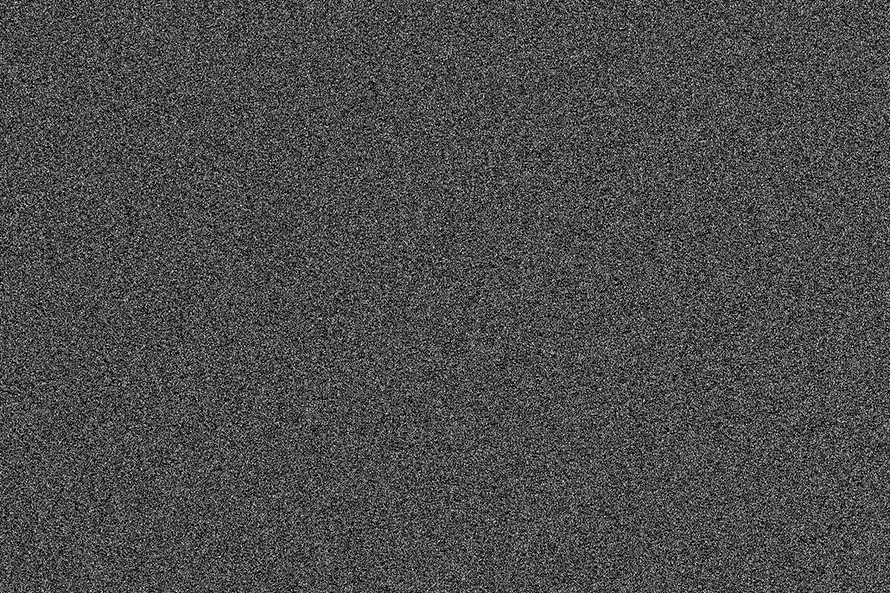
そして「ブレンドモードをスクリーン」にし、「不透明度を10%」にして・・・

完成です!!
③の工程のブラシで描くところを今回は赤で塗りつぶしましたが、季節や画像に合わせてイエローやブルー、にしてみてもいいかと思います。
加工パターン②:ヴィンテージ調

選んだ画像のせいもあってアメリカンヴィンテージな感じ。
というより渋い感じ??
加工パターン①よりは簡単にできます。

元画像はこちらです。
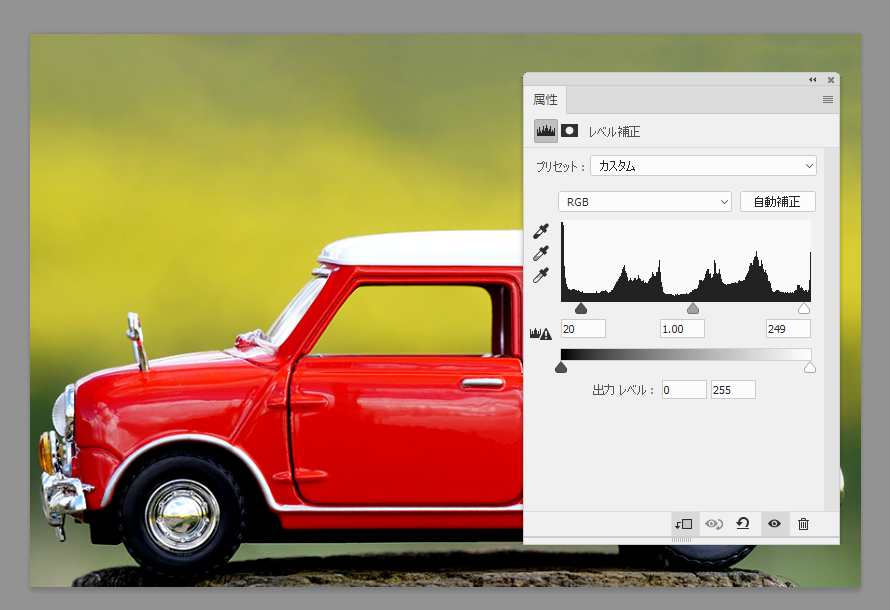
①まず「レベル補正」の三つの数値を上記の画像くらい設定します。

②次に「白黒レイヤー(レイヤー>新規調整レイヤー>白黒)」をクリックし「不透明度を40%」にします。
すると一気に雰囲気が変わります。
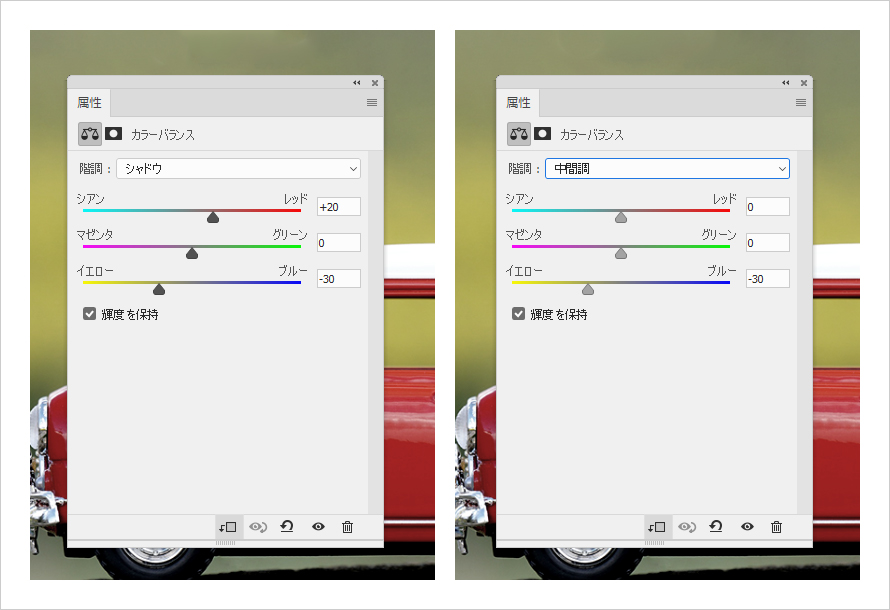
③「新規調整レイヤー」から「カラーバランス」(レイヤー>新規調整レイヤー>カラーバランス)を選び、諧調の「シャドウ」と「中間色」の数値を画像のように設定します。

少し彩度が足された感じになります。なんだかコロンとしていて可愛いですね。
いよいよ仕上げです。
グラデーションを使っていきます。
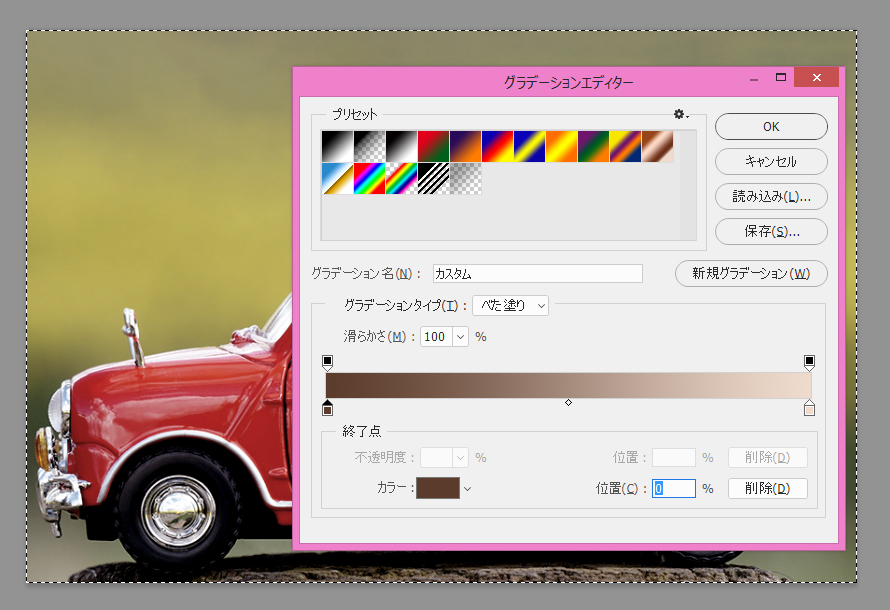
④「レイヤー>新規塗りつぶしレイヤー>グラデーション」を選択し、色を#5b3c2cと#efdbcdにします。(上記画像参考)

そしてそのまま「左から右にドラッグ」すると…そしたらこんな感じになります。

⑤それを「ブレンドモードをビビッドライト」にし、「不透明度を25%」にして出来上がりです。
加工パターン③:明るくて柔らかなテイストに
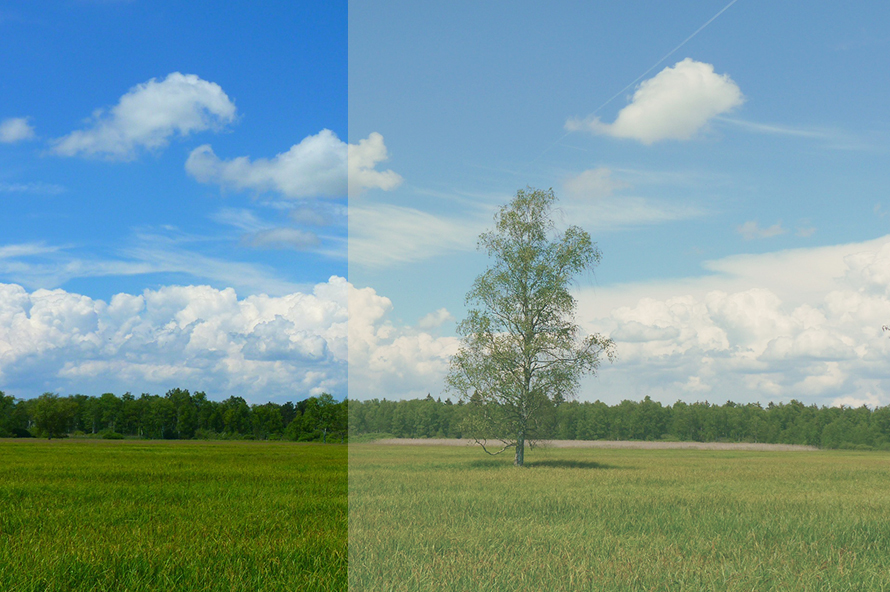
ナチュラル系雑誌などに使用されていそうな、柔らかいテイストの写真に仕上げます。

元画像はこちら。
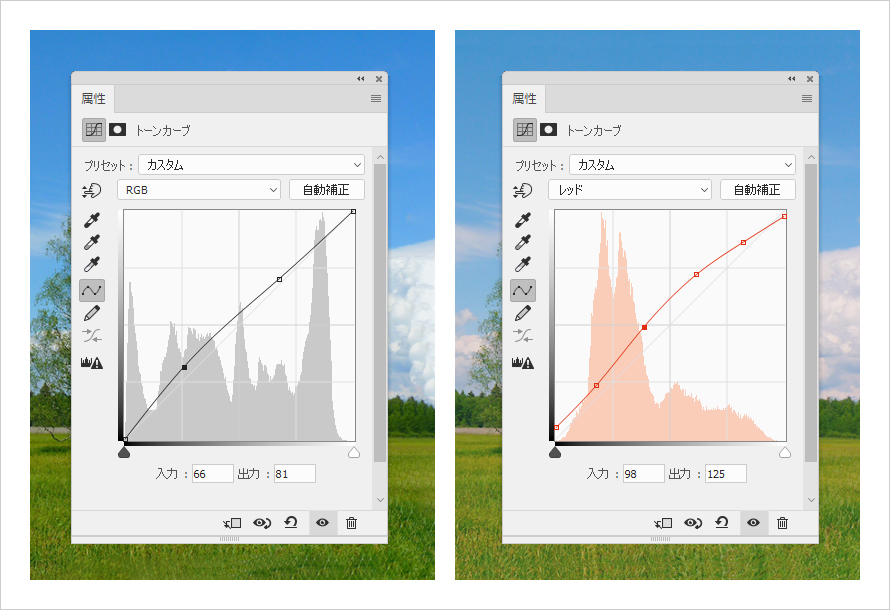
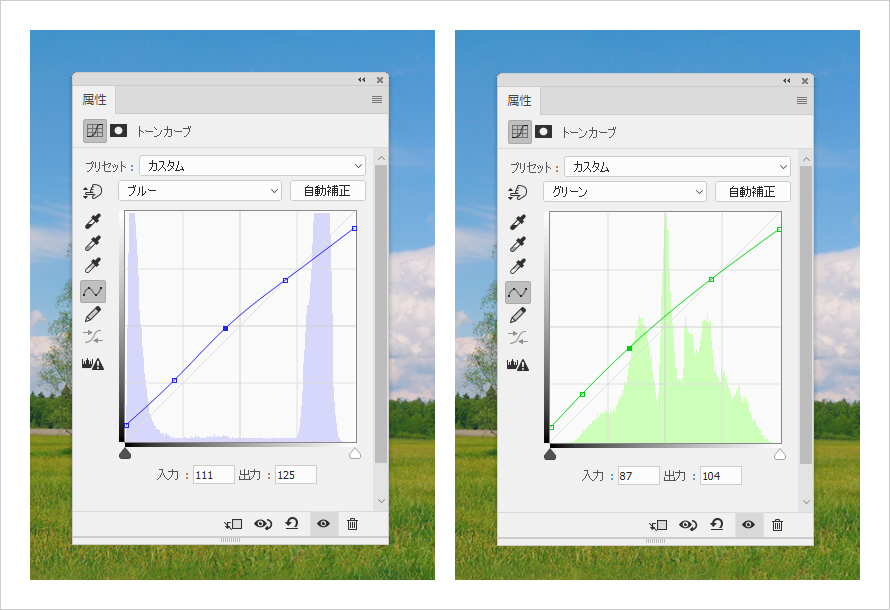
①まず「トーンカーブ(レイヤー>新規調整レイヤー>トーンカーブ)」を使ってRGB、レッド、ブルー、グリーンを画像のようにしましょう。

②次に「自然な彩度(レイヤー>新規調整レイヤー>自然な彩度)」を加えていきます
●自然な彩度:-10
●彩度:-12
に設定してください。
彩度を下げることによって淡い感じが演出されます。
ラストスパートです。
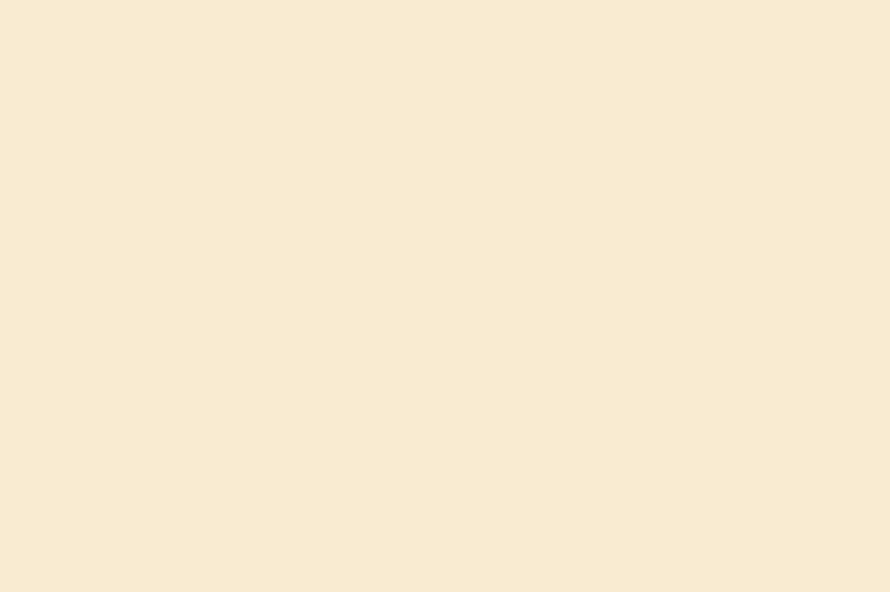
③「カンバスを全部選択して(Ctrl+A)新規レイヤー(ctrl+N)」を作成します。
そして「shift+F5 or 編集>塗りつぶし」を押すと、「塗りつぶしダイアログ」が出てきますので、
●内容:カラー
●カラー:#f8ebd2
にして「OK」をクリック。
すると全体に塗りつぶされます。

④塗りつぶしたレイヤーのブレンドモードを「ソフトライト」、「不透明度を55%」にして出来上がりです!
もっと柔らかい感じにする場合は明るさを上げるといいかと思います。
加工パターン④:クールなイメージ

クールなレトロ加工です。
スタイリッシュに見せたいときにオススメです。

元画像はこちら
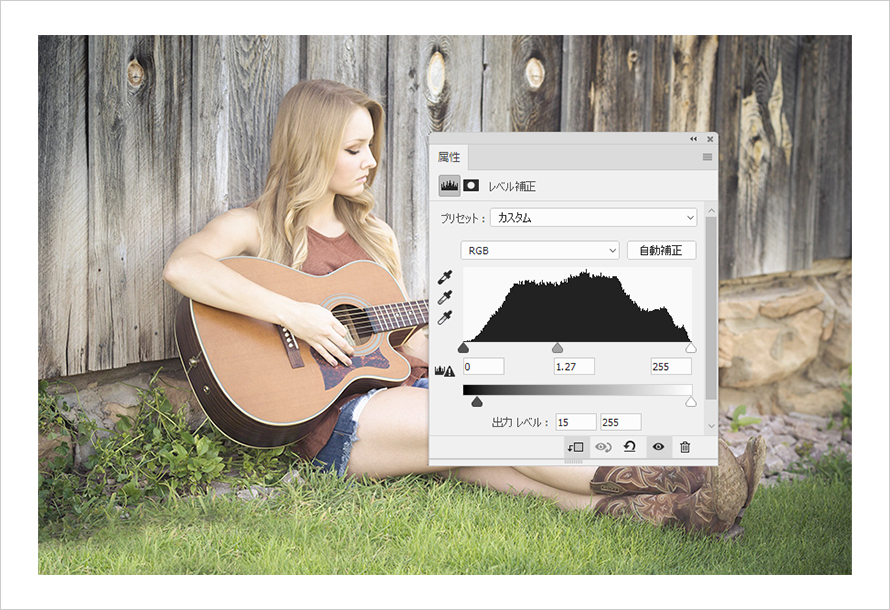
①まず「レベル補正(レイヤー>新規調整レイヤー>レベル補正)」を画像のように設定します。
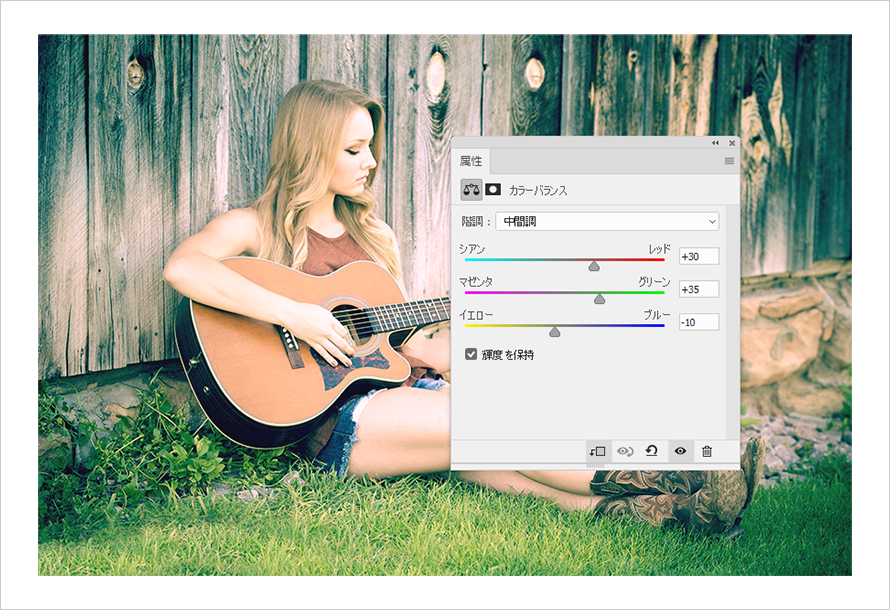
②「カラーバランス(レイヤー>新規調整レイヤー>カラーバランス)」を触っていきます。
階調を以下のように設定します。
☆中間色
●レッド:+30
●グリーン:+35
●イエロー:-10
☆シャドウ
●シアン:-45
●グリーン:+5
●ブルー:+30
☆ハイライト
●レッド:+4
●マゼンタ:-38
●イエロー:-29
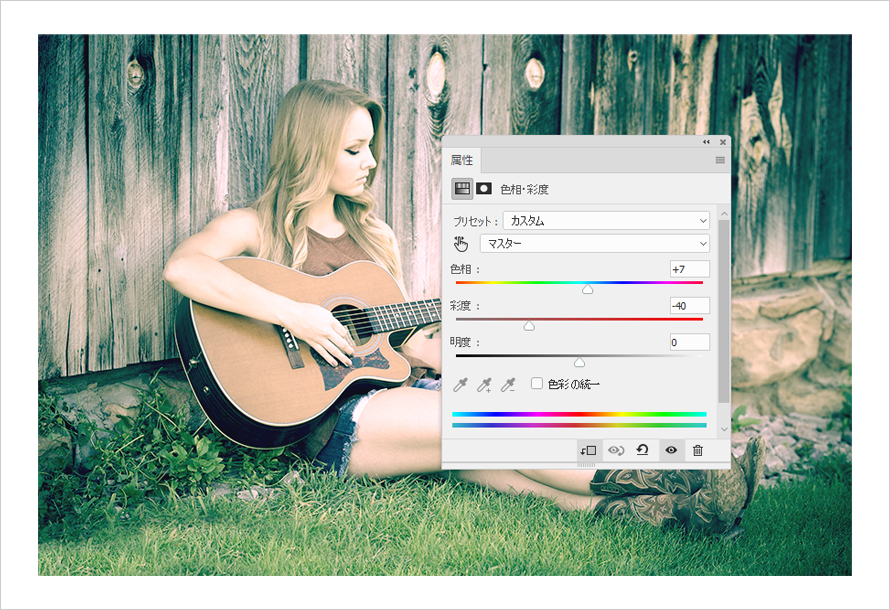
③「色相・彩度(レイヤー>新規調整レイヤー>色相・彩度)」を画像のように設定します。

次に「プリセット」の下にあるプルダウンメニューから「イエロー系」を選択し「彩度を+10」にするとこんな感じになります。
この時点で使えそうですが、まだまだ深みを出したいので加工を加えていきます。
④「元画像をコピーして(ctrl+J)」、一番上に持っていきます。
「フィルター>ノイズ>ダスト&スクラッチ」を選択します。
●半径:15px
●しきい値:80レベル
に設定します。

⑤そしてブレンドモードを「乗算」にし「不透明度を20%」にします。
「カンバスを全部選択して(Ctrl+A)新規レイヤー(ctrl+N)」を作成します。
そして「shift+F5 or 編集>塗りつぶし」を押すと、「塗りつぶしダイアログ」が出てきますので、
●内容:カラー
●カラー:#f8ebd2
にして塗りつぶします。
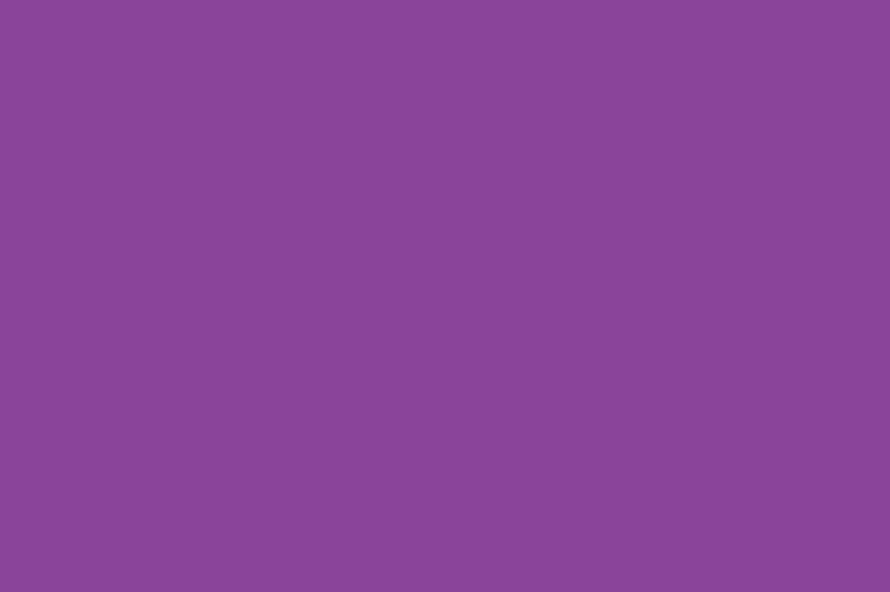
塗りつぶしたレイヤーを「ブレンドモードをスクリーン」にし「不透明度を17%」にします。
いよいよラストの工程ですよ!
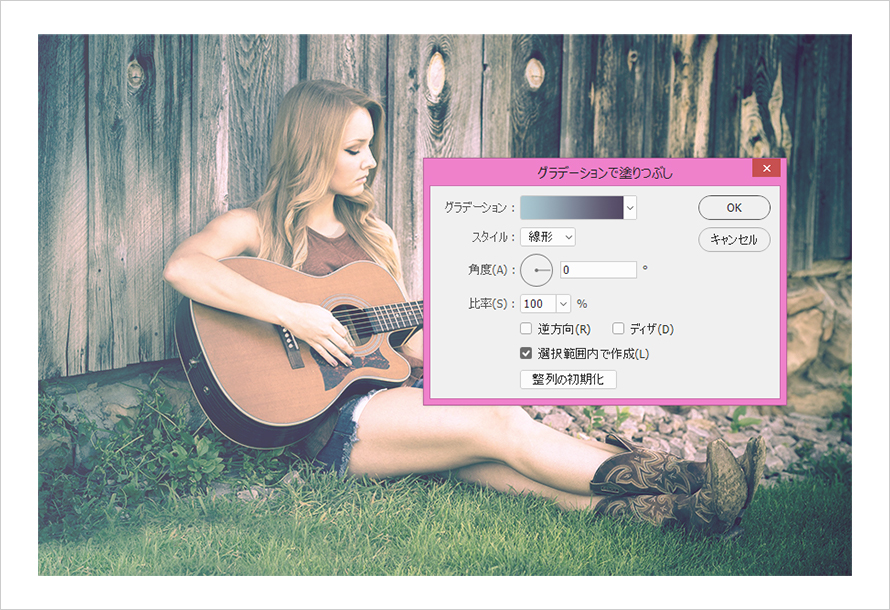
「レイヤー>新規塗りつぶしレイヤー>グラデーション」を選択し、
グラデーションエディターを
●左:#aac8d1
●右:#544964
にし、
角度を「0度」にして「OK」をクリック。

そしてブレンドモードを「比較(明)」、「不透明度を30%」にして完成です。
加工パターン⑤:クラシックなイメージ

味わいのあるクラシック仕上がりになります。

元画像はこちら。
①まず「トーンカーブ(レイヤー>新規調整レイヤー>トーンカーブ)」を開きます。
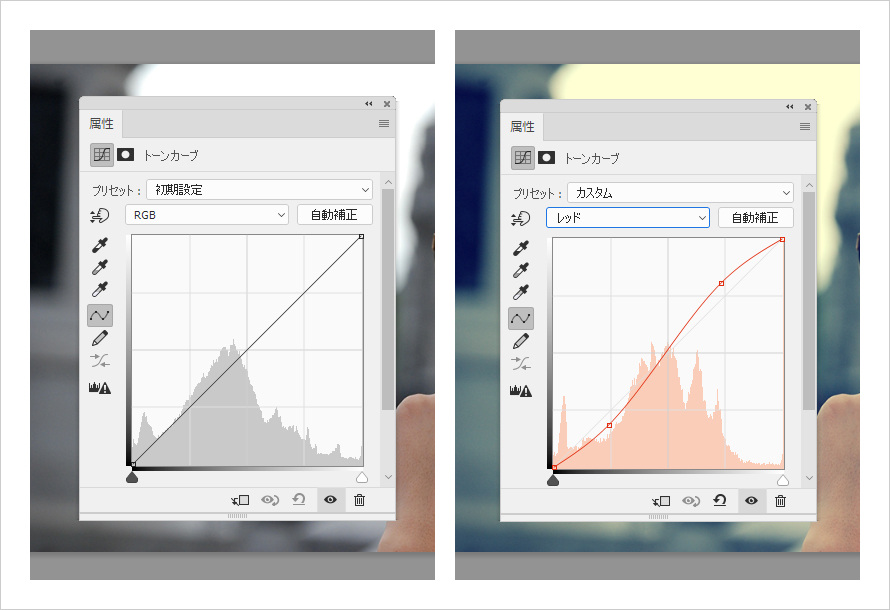
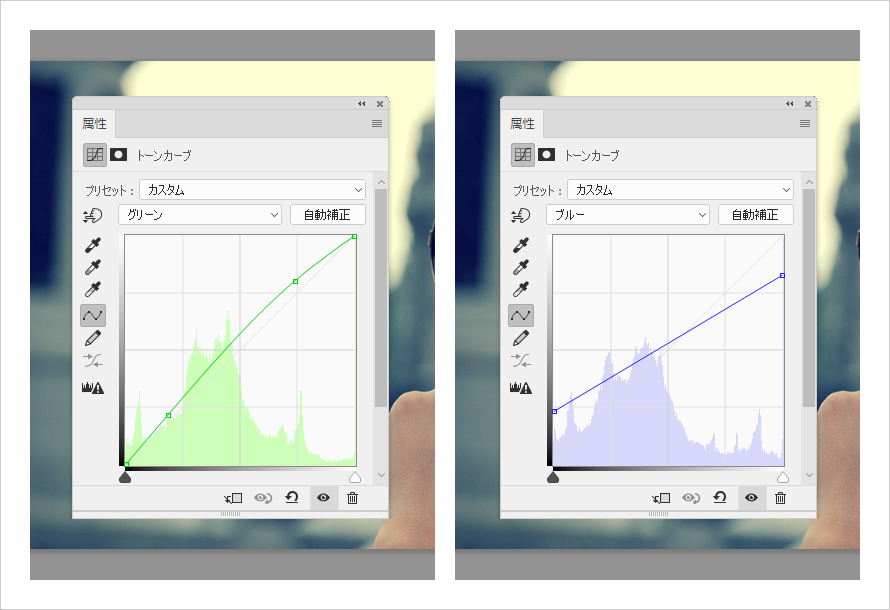
そしてRGB、レッド、ブルー、グリーンを上記画像のように設定。
②次にグラデーションをかけていきます。
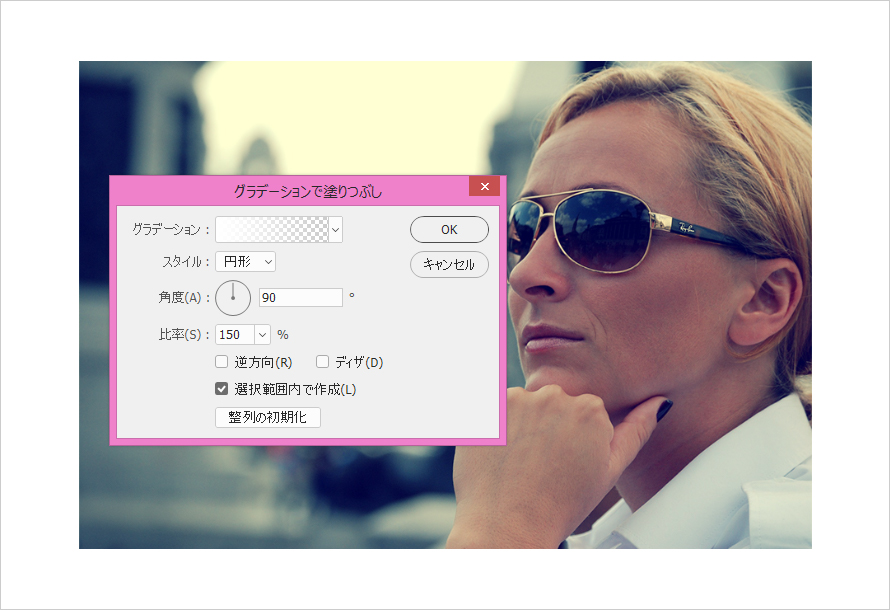
「レイヤー>新規塗りつぶしレイヤー>グラデーション」を選択し、画像のように設定し、
「ブレンドモード:オーバーレイ」「不透明度:45%」にします。
③再度グラデーションをかけます。
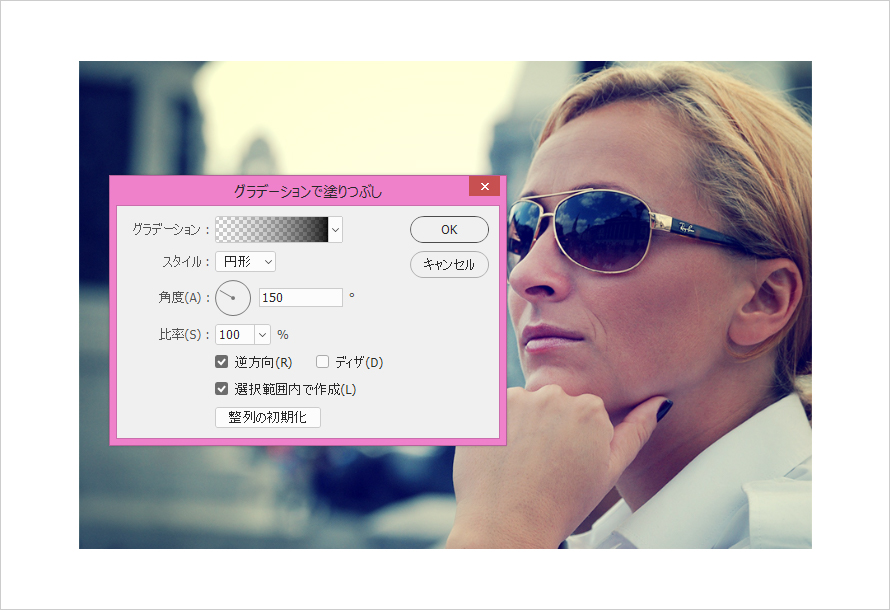
上記画像のように設定し、「ブレンドモード:オーバーレイ」「不透明度:45%」にします。
④「カンバス」を「全部選択して(Ctrl+A)新規レイヤー(ctrl+N)」を作成します。
そして「shift+F5 」or「 編集>塗りつぶし」を押すと、「塗りつぶしダイアログ」が出てきますので、
●内容:カラー
●カラー:#06098f
にして「OK」をクリック。
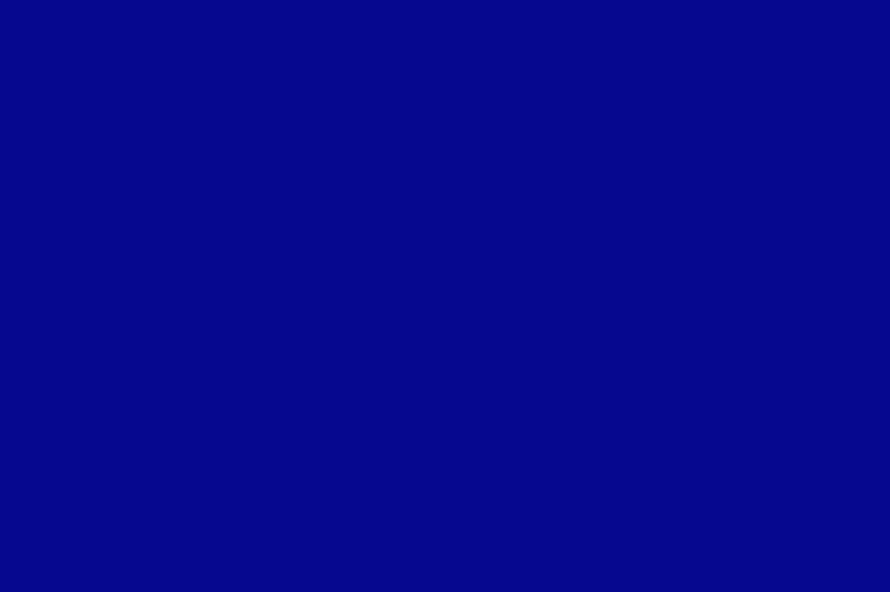
⑤いよいよラストの作業です。

④で塗りつぶしたレイヤーの
●ブレンドモード:除外
●不透明度:20%
にすると・・・

完成です。
まとめ
一通りレトロ加工をご紹介しました。
全ての画像が上記でご紹介した手順通りに上手くいかないこともあるかと思いますので、 微調整などをその都度加えて頂けたらと思います。
ある程度慣れたら一連の作業をアクションファイルに登録していると楽だと思います。










