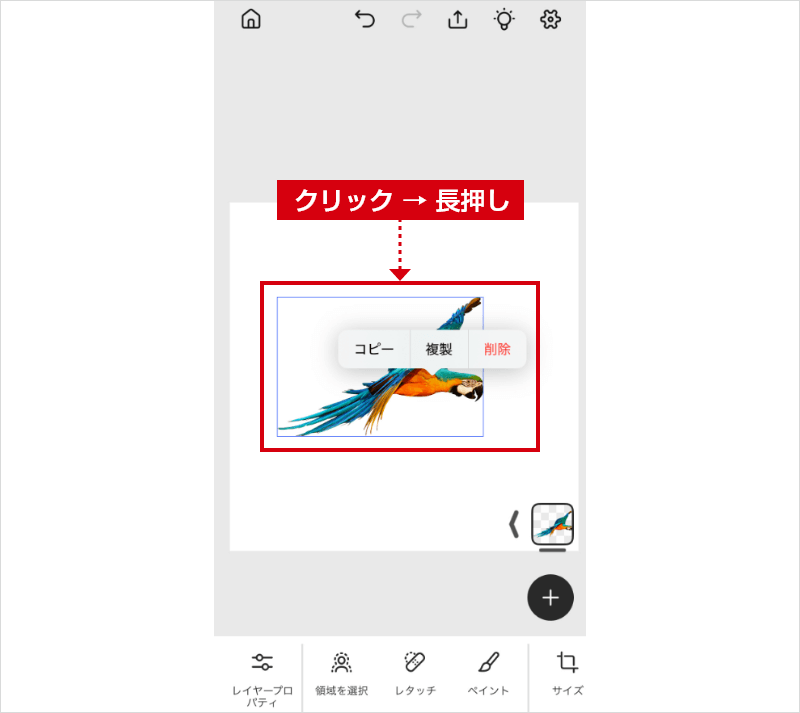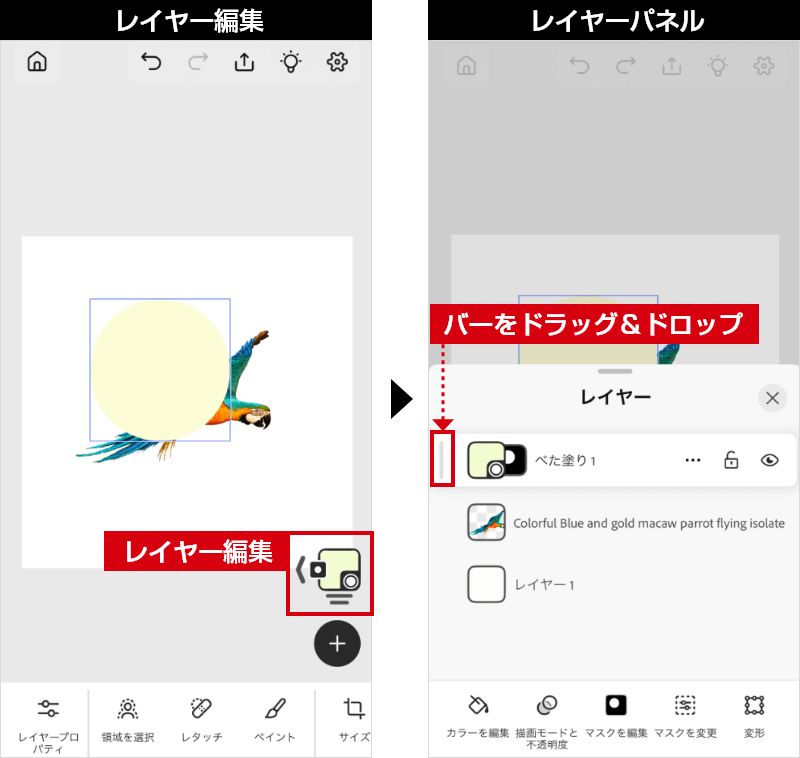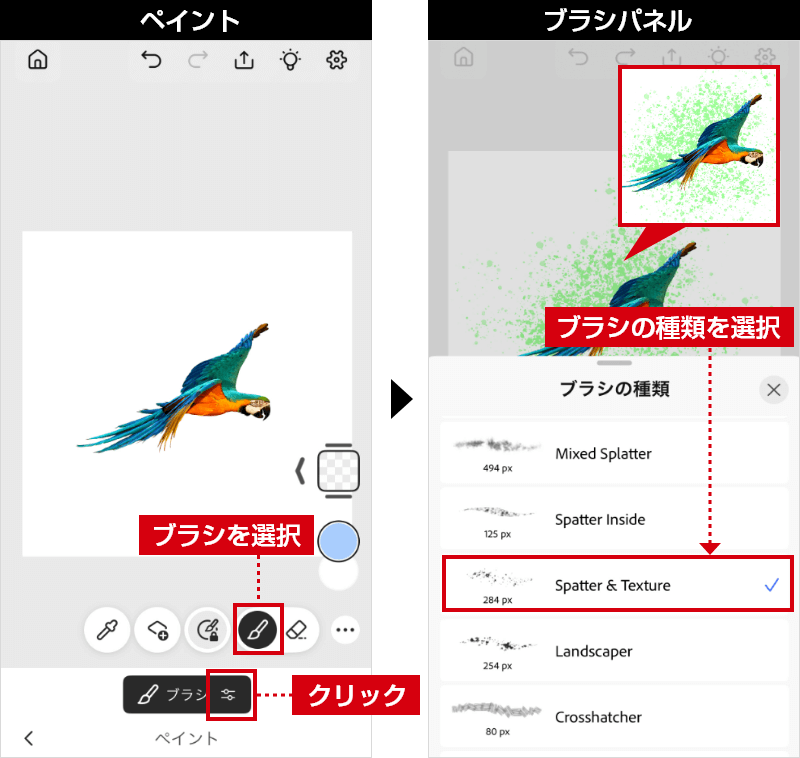ついに登場!Adobe Photoshop iPhoneアプリの機能・使い方・PC版との違いまとめ【2025年2月リリース】
2025.03.07
WEBサイト制作

2025年2月、ついにAdobeからPhotoshop iPhone版のアプリが登場しました。(Android版は近日公開予定とのこと) すでにリリースされているPhotoshop Web版と近いインターフェイスが採用されていて、 Webとスマホを併用しながら、手軽に画像編集できるのが特徴です。
アプリ自体は、誰でも無料でダウンロード可能ですが、無料版ではいくつか機能に制限があります。 すでにPhotoshopのサブスクプランに加入している場合は、追加料金なしで全機能を利用できるので、 まずはダウンロードして、軽く触れてみるのもおすすめです。
この記事では、 各デバイスごとの機能・活用シーンの違いや、iPhone版アプリの使い方についてざっくりまとめています。
目次
Photoshopの各デバイス別の特徴・料金プラン比較
Photoshopには、もともと以下の4つのデバイス向けツールがありました👇
- ・デスクトップ版 (PC/Mac)
- ・iPad版
- ・Web版 (ブラウザ)
- ・Photoshop Express (iOS/Android)
今回新しくリリースされたiPhone版(新アプリ)と、既存の各デバイス版との違いを比較してみました。
📌デバイス別の比較表
| デバイス | 料金プラン | 特徴 |
|---|---|---|
| デスクトップ版 | ❌無料版なし ✅Photoshopプラン加入(フル機能利用可) |
最も多機能でプロ向けの本格ツール。ブラシカスタム・AI機能・プラグイン対応。 |
| iPad版 | ❌無料版なし ✅Photoshopプラン加入(フル機能利用可) |
Apple Pencil対応で手書き作業が可能。デスクトップ版に近い操作性。 |
| Web版 | ❌無料版なし ✅Photoshopプラン加入(フル機能利用可) |
インストール不要でブラウザから利用可能。基本的な画像編集・AI機能・レイヤー編集は可能だが、デスクトップ版・iPad版より機能は限定的。 |
| Photoshop Express | ✅無料版あり (一部機能利用可) ✅Photoshopプラン加入(フル機能利用可) |
フィルターやレタッチがメインのスマホ向け簡易画像加工アプリ。 |
| iPhone版 (新アプリ) |
✅無料版あり (一部機能利用可) ✅Photoshopプラン加入(フル機能利用可) |
Web版との併用作業に便利。基本的な画像編集・AI機能・レイヤー編集は可能だが、詳細なブラシ設定やカスタムツールは非対応。 |
Photoshopを使うならどのデバイスが最適?
- 👉 高度な画像・イラスト編集がしたい → デスクトップ版 (PC/Mac)
- 👉 タブレットで本格編集したい → iPad版
- 👉 ブラウザでどこでも画像編集・共有したい → Web版
- 👉 SNS投稿用に簡単な加工だけしたい → Photoshop Express
- 👉 生成AI・レイヤー管理などの便利機能をスマホでも使いたい → iPhone版 (新アプリ)
Photoshop iPhone版の機能紹介|デスクトップ版との違い
📌Photoshop iPhone版とデスクトップ版との比較表
| 主な機能 | iPhone版 | デスクトップ版 |
|---|---|---|
| レイヤー管理 | 〇 (簡易的な管理のみ) | ◎ (複数レイヤーの詳細な管理が可能) |
| レイヤー効果 (シャドウ・枠線など) |
× (不可) | ◎ |
| 画像切り抜き | 〇 | ◎ |
| 調整ツール (明るさ・コントラストなど) |
〇 | ◎ |
| 画像レタッチ | △ (制限あり) | ◎ (ぼかし・ノイズ除去・シャープ化など) |
| スマートオブジェクト | 〇 (複数レイヤーの一括変換は不可) | ◎ |
| グラデーション | × (不可) | ◎ |
| 選択ツール | 〇 | ◎ |
| 配置・レイアウト調整 | × (不可) | ◎ |
| ペンツール・シェイプ作成 | × (不可) | ◎ |
| ブラシツール | 〇 | ◎ (カスタムブラシ、パターンブラシなど) |
| テキスト編集 | 〇 | ◎ (縦文字・パス上配置など) |
| 生成AI機能 | 〇 (Adobe Firefly) ※一部制限あり |
◎ (Adobe Firefly) |
| 書き出し | 〇 (PNG/JPEG/PSD/TIFF) | ◎ (PNG/JPEG/PSD/TIFF/PDF他) |
| クラウドドキュメント | △ (自動同期) ※デバイス非対応ツールは編集不可 |
◎ (iPhone/iPad/Webと同期可能) |
Photoshop iPhone版の使い方
アプリのインストールとファイルの新規作成
まずは、下記のQRコードをスマホで読み取って、Apple Storeでアプリをインストールします。
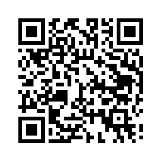
▶ アプリダウンロードURL
https://adobephotoshop.app.link/DPq3aR0JmOb
インストールして初期設定でAdobe IDを入力すると、下記のホーム画面が表示されます。
(※Apple ID・Googleアカウントのどちらも持っていない場合は、Adobe IDの新規作成が必要。)
📌iPhone版アプリのホーム画面
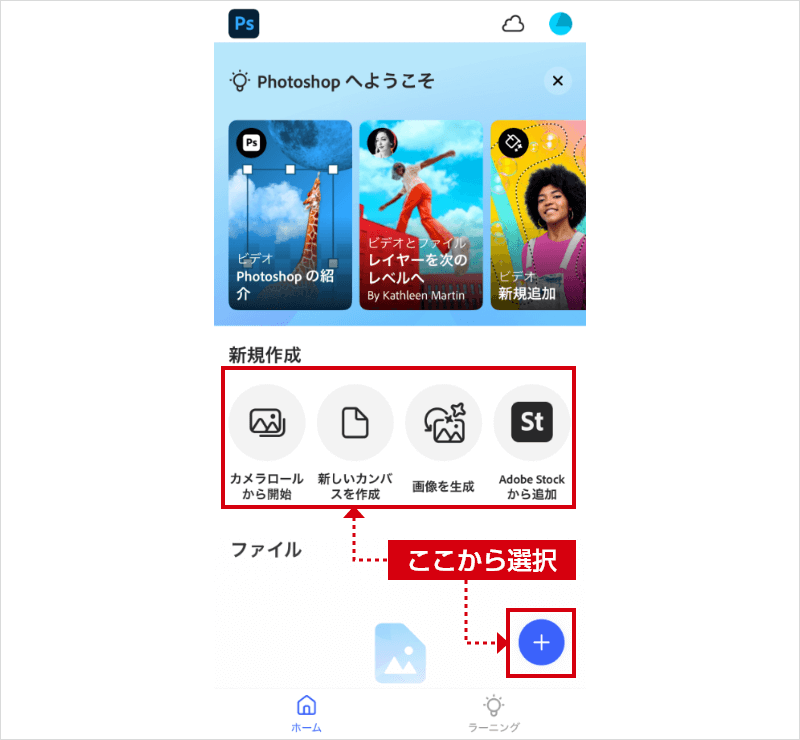
画面真ん中の【新規作成エリア】か、左下の青い【プラスボタン】からファイルの種類を選択します。
ツールボタンの位置と説明
📌ファイル編集画面
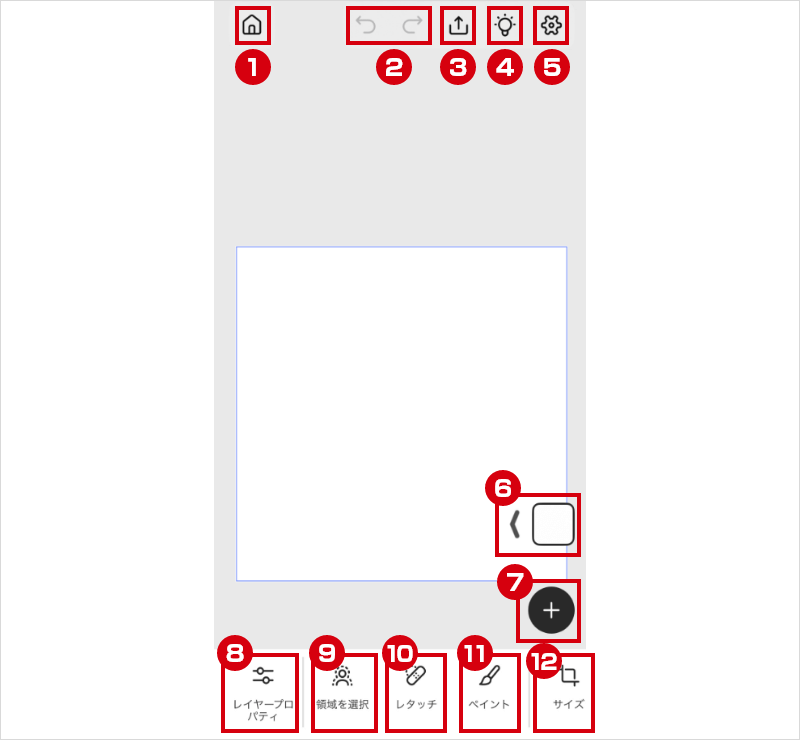
ホーム画面で【新しいカンバスを作成】をタップしてサイズを選択すると、編集画面が表示されます。
①~⑫までツールボタンについて説明します。
①ホームボタン
ホーム画面に戻る
②取り消し・やり直し
③書き出し (共有)
【PNGでクリック書き出し】【形式で保存 (PNG/JPEG/PSD/TIFF)】から選択
④ラーニング
基本的な編集機能の説明動画やヒントなど
⑤設定
ファイル保存・アプリの各種設定
⑥レイヤー編集
レイヤーの複製・削除・非表示・ロック・移動・結合・スマートオブジェクト化・選択読み込み・クリッピングなど
⑦レイヤー効果
レイヤー新規追加・塗りつぶしレイヤー・テキストレイヤー・調整レイヤー・画像レイヤー
⑧レイヤープロパティ
レイヤーの複製・削除・非表示・ロック・移動・結合・クリッピング
描画モードと不透明度・マスク作成・変形
⑨領域を選択
タップ選択・クイック選択ブラシ・なげなわ・オブジェクト選択・長方形・楕円形・自動選択
⑩レタッチ
スポット修復・削除・コピースタンプ・比較(明)・比較(暗)
レイヤー新規追加・ブラシのスマートオブジェクト化・全レイヤー選択
⑪ペイント
ブラシ・消しゴム (サイズ/不透明度/硬さ/滑らかさ/真円率/角度/流入)
ブラシのスマートスケール化・レイヤー追加・スポイトツール
⑫カンバスサイズ
元画像・比率・Instagram・Facebook・TikTok・YouTube・LinkedIn・X
初期化・中心を軸に拡大縮小・回転・AI生成拡張
覚えておくと便利な基本ツールの使い方
- 編集したいレイヤーをクリックして、長押します。
( ※別のレイヤーを選択中はダブルクリックが必要です。) - 【コピー・複製・削除】のショートカットメニューが表示されます。
【⑥⑧レイヤー編集】メニューからも削除・複製は可能です。
📌シェイプツールの代替手段
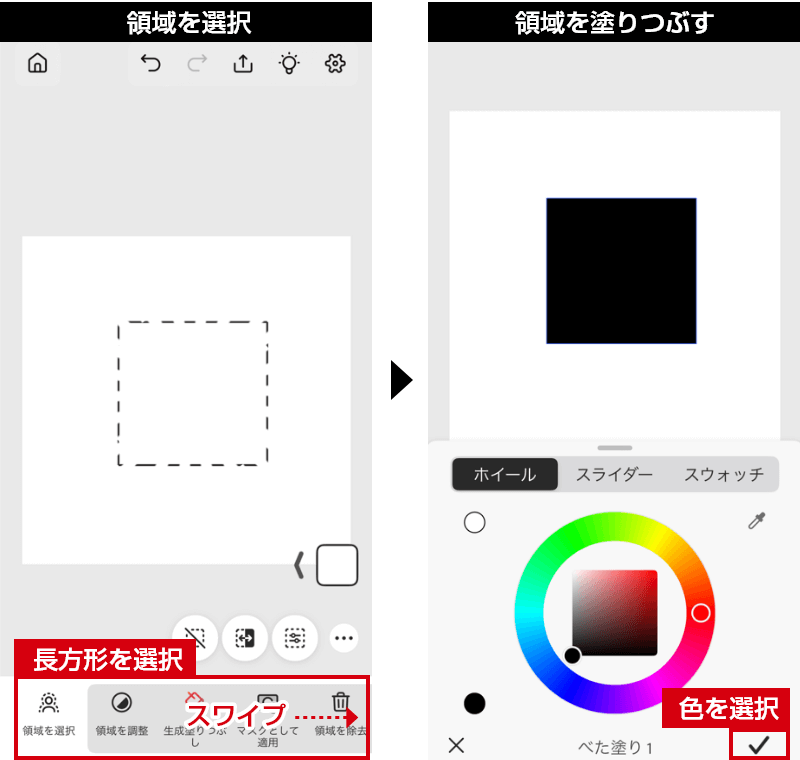
iPhone版には今のところシェイプツールやパスツールがないため、
代替手段としてシェイプを作成する方法のひとつです。
- 新規レイヤーを作成します。
- 【⑨領域を選択】メニューから右にスワイプして「長方形」を選択します。
- 選択範囲がアクティブな状態でメニューを右にスワイプして「領域を塗りつぶす」を選択します。
- 次に「べた塗り」を選択して、ホイールから色を決定します。
( ※色の数値を入力したい場合は、スライダーを使用。)
作成したシェイプは【⑧レイヤープロパティ】から自由に変形することができます。
- 【⑥レイヤー編集】メニューからレイヤーパネルを表示します。
- 左端のバーをドラッグ&ドロップして並び順を変更します。
- ブラシ用の新規レイヤーを作成します。
- 【⑪ペイント】メニューから「ブラシ」を選択して、詳細メニューをクリックします。
- 詳細メニュー左端の「ブラシ」を選択してパネルからブラシの種類を選択します。
- カンバスをなぞった部分にブラシが反映されます。
👉アプリ内の【ラーンニング】メニューからも、AI生成や基本的な編集機能の解説動画が見れるので、
参考にしてみてはいかがでしょうか。
Photoshop Web版と併用して使う
2023年に正式リリースされたPhotoshop Web版は、
iPhone版と同じく、Photoshopサブスクプランに加入していれば追加料金なしで全機能を利用できます。
クラウドドキュメントを活用すれば、デバイスをまたいで作業を継続できるので、
外出先でも、スマホでサッと編集し、自宅やオフィスのPCで仕上げるといった使い方が可能になりました◎
📌Web版のホーム画面
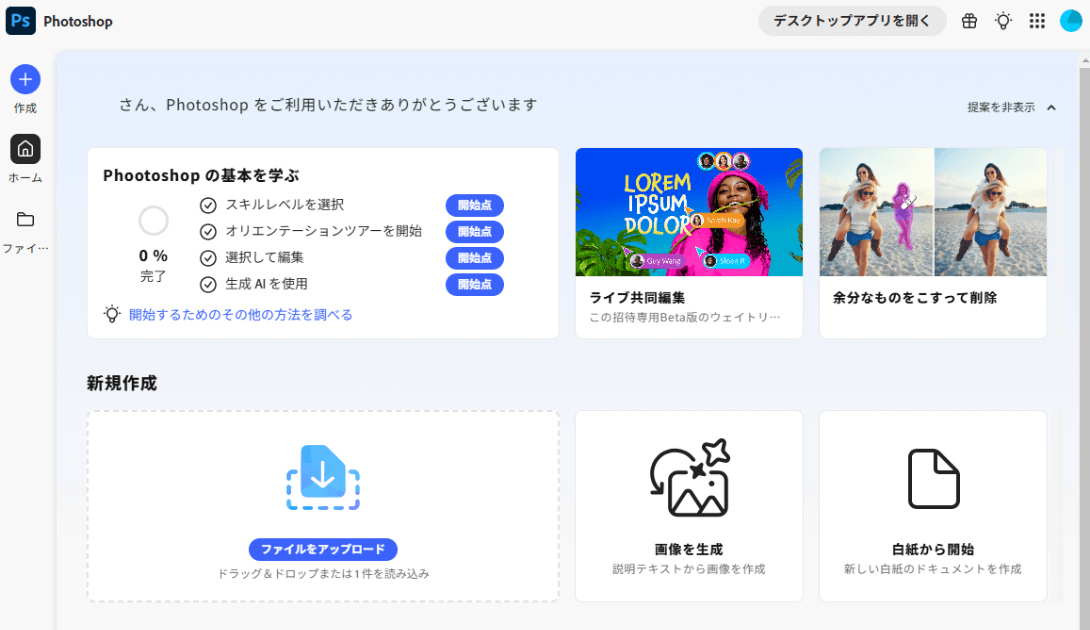
▶ Photoshop Web版
https://photoshop.adobe.com/discover
(※Adobe IDでログイン後、ホーム画面が表示されます。)
Photoshop iPhone版とWeb版の機能比較
iPhone版では一部のツールが制限されているため、併用作業する際は、
簡易な作業をiPhone版で行い、複雑なデザインや加工の仕上げはWeb版で行うなど、使い分けるのが効率的です。
📌Photoshop iPhone版とWeb版との比較表
| 主な機能 | iPhone版 | Web版 |
|---|---|---|
| レイヤー管理 | 〇 (簡易的な管理のみ) | ◎ (複数レイヤーの詳細な管理が可能) |
| レイヤー効果 (シャドウ・枠線など) |
× (不可) | 〇 |
| 調整ツール (明るさ・コントラストなど) |
〇 | 〇 |
| 画像レタッチ | △ | 〇 |
| スマートオブジェクト | 〇 (複数レイヤーの一括変換は不可) | ◎ |
| グラデーション | × (不可) | 〇 |
| 選択ツール | 〇 | 〇 |
| 配置・レイアウト調整 | × (不可) | ◎ |
| ペンツール | × (不可) | × (不可) |
| シェイプ作成 | × (不可) | 〇 |
| ブラシツール | 〇 | 〇 |
| テキスト編集 | 〇 (縦文字非対応) | 〇 (縦文字非対応) |
| 生成AI機能 | 〇 (Adobe Firefly) | 〇 (Adobe Firefly) |
| 書き出し | 〇 (PNG/JPEG/PSD/TIFF) | ◎ (PNG/JPEG/PSD/TIFF/WebP) |
| クラウドドキュメント | △ (自動同期) ※デバイス非対応ツールは編集不可 |
△ (自動同期) ※デバイス非対応ツールは編集不可 |
| コメント機能 | × (不可) | ◎ |
Photoshop Web版の注意点
🚫対応ブラウザの制限
・Google Chrome、Microsoft Edge :最新バージョンで動作
・Firefox:一部機能が制限される可能性あり
・Safari:現状、非対応
🚫ローカル保存の制限
・基本的にクラウドドキュメントとして保存
🚫高負荷作業にあまり向かない
・表示環境によっては、高解像度の画像や多数のレイヤーを含むファイルの処理速度が遅くなる場合がある
まとめ
Photoshopのデスクトップ版で使い慣れているせいか、スマホでの操作感に最初は戸惑う部分も多かったのですが、
触っていくうちにだんだん感覚がつかめてきました◎
実際に使ってみて、追加されてほしい機能がまだまだあるなと思ったのも正直なところですが・・
他の画像加工アプリとはまた違った、
Photoshopらしさが光る機能やツールが今後も追加されていくのを期待したいと思います!