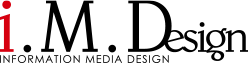ITトレンド
2016.07.30
Google chromeが重たくなって来たら、確認しておきたい事と誰でも簡単その解消法。

頻繁に使用するGoogle Chrome。
よく使うアプリケーションなだけにキャッシュなど不要なログファイルや機能拡張でメモリの占有率が上がることがあります。
何だかChromeの挙動が遅くなったなって思った時に確認しておきたい事やその解消法としてまずはココを解消しましょうよっていう簡単解決法を紹介いたします。
Contents
兎にも角にももまずはこれ、閲覧履歴を全部消す!
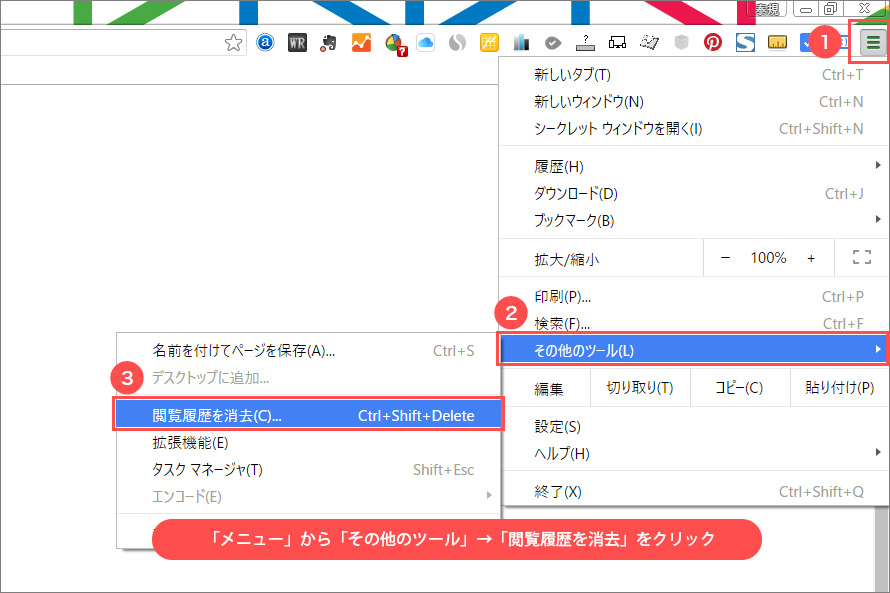
まずは「メニュー」から「その他のツール」を選び、「閲覧履歴の削除」をクリックします。
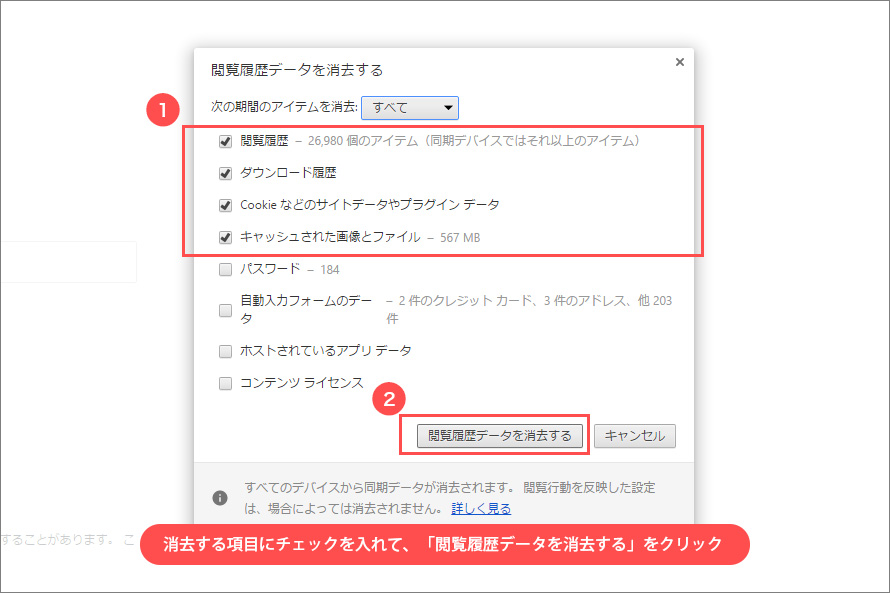
消去する項目にチェックを入れて、「閲覧履歴データを消去する」をクリックします。
上記の画面キャプチャを見て下さい。
【閲覧履歴】の箇所。
26,980個のアイテム(同期デバイスではそれ以上のアイテム)だって。
これは凄い。
また【キャッシュされた画像とファイル】が567MBもある
こういうものは長い間放っておくとどんどん溜まっていきますので、定期的に消去しましょう。
タスクマネージャーでメモリの消費を確認しよう。
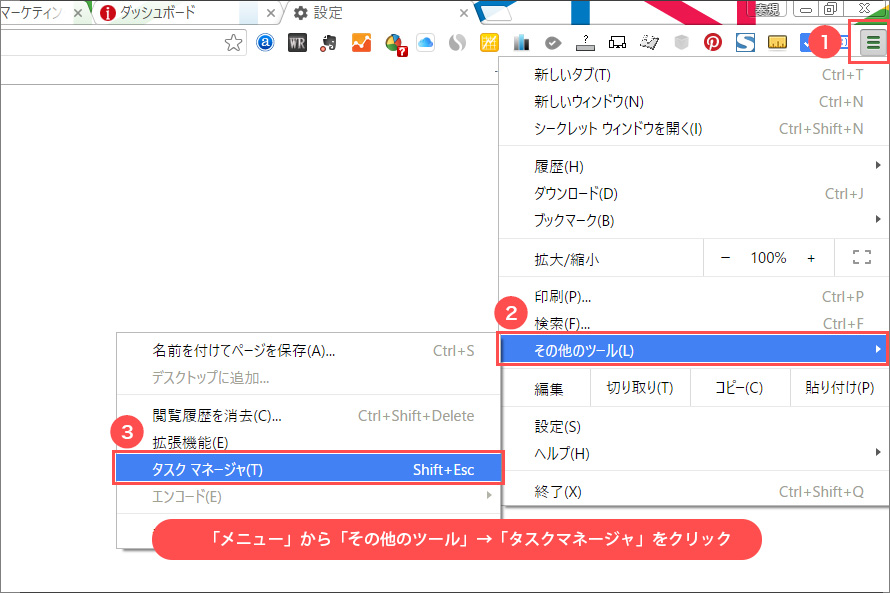
まずは「メニュー」から「その他のツール」を選び、「タスクマネージャ」をクリックします。
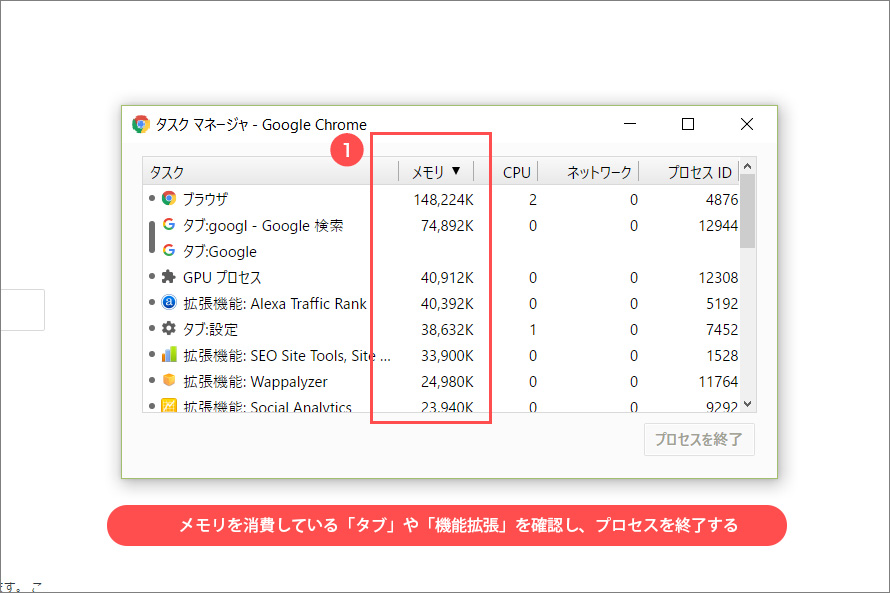
メモリを消費している「タブ」や「機能拡張」を確認し、プロセスを終了しましょう。
メモリ不足はChromeの動作が遅くなる大きな原因。
タブの開けすぎにもご注意を。
OSが64bitなのに32bitのChromeを使ってない?
これはありがちです。
64bitのOSなのに64bit用の高速Chromeを使ってないなんてもったいない。
まずはその確認の仕方です。
自分が使っているOSが何bitなのかを今一度確認しましょう。
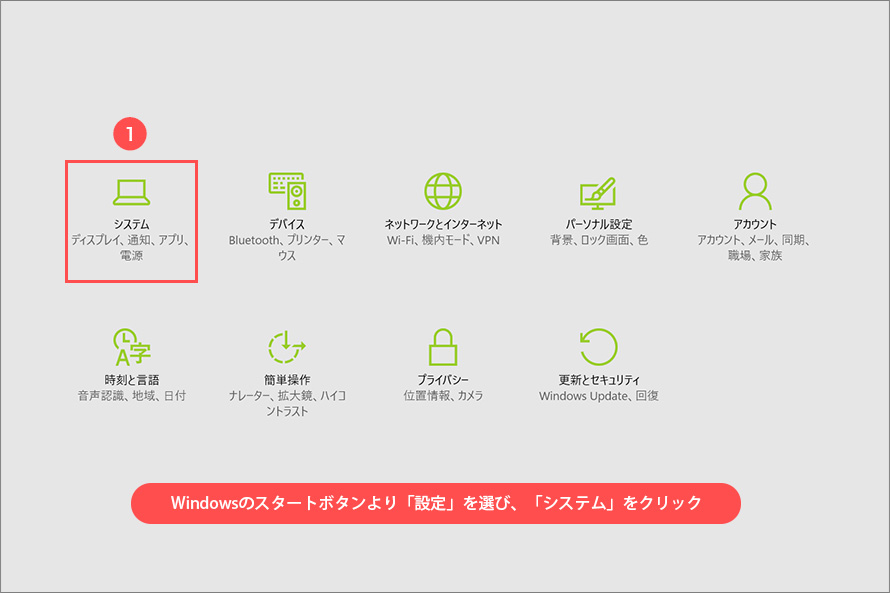
Windowsのスタートボタンより「設定」を選び、「システム」をクリックします。
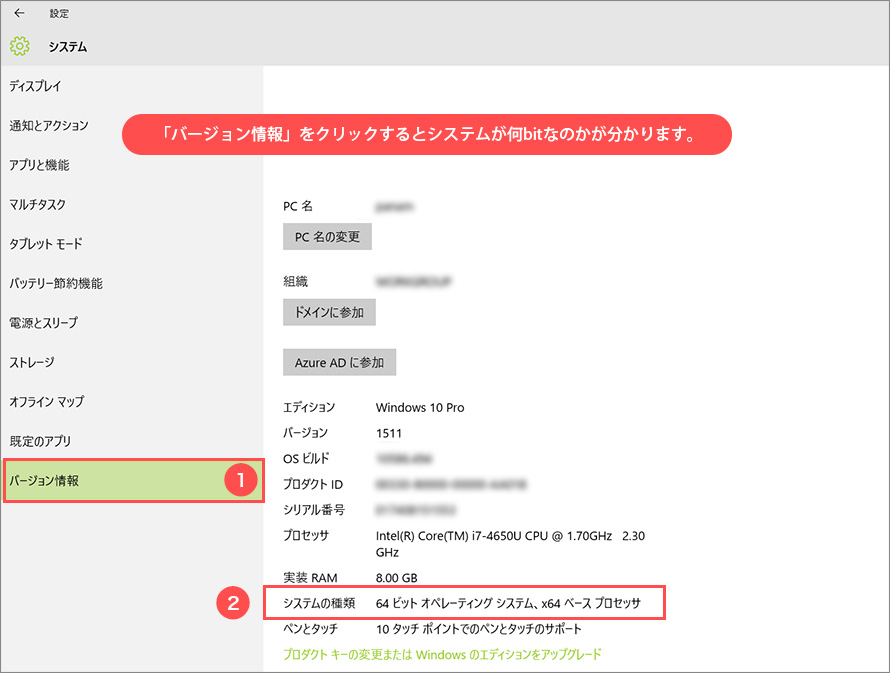
「バージョン情報」をクリックするとシステムが何bitなのかが分かります。
私のPCはSurface pro3でOSが64bitです。
続いて使っているGoogle chromeが何bitなのかを調べる方法です。
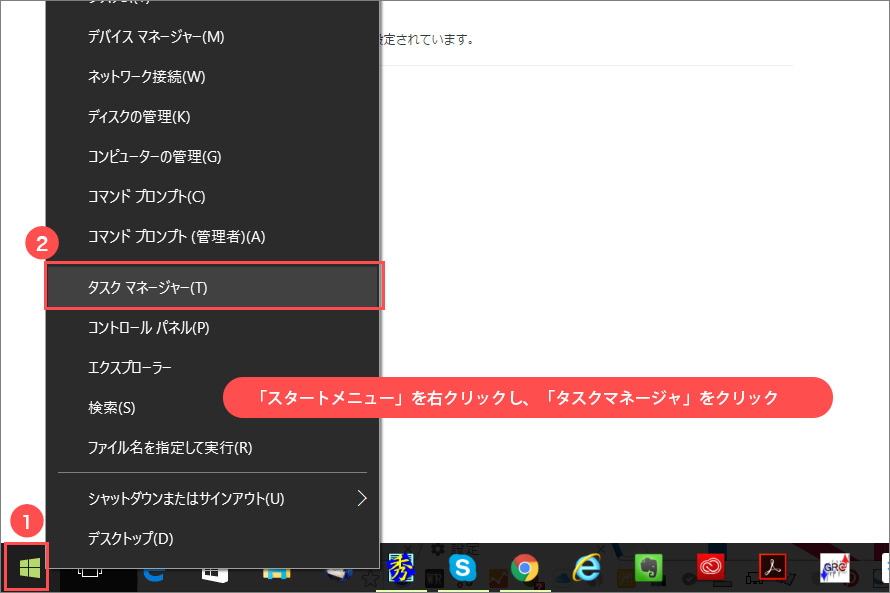
「スタートメニュー」を右クリックし、「タスクマネージャ」をクリックします。
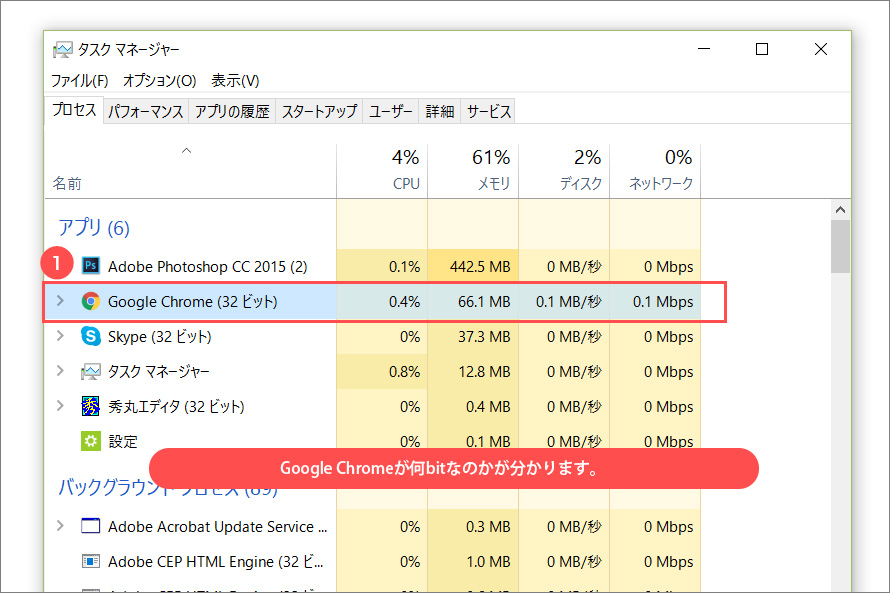
OSが64bitで使っているGoogle Chromeが32bitだったのなら、64bit版に後変えることを検討しましょう。
動作に悪影響を与える不審なプログラムが入ってない・・・Googleで調べる方法。
Chromeでブラウジングをしている最中、何だか変な広告をクリックしてしまったなんてことはないですか?
ネット上にはスパムが沢山!自分のPCに自分の知らないプログラムが常駐しているって気持ち悪いですよね。
そこでGoogleが提供する「ソフトウェア削除ツール」です。
Googleのサイトから無料でダウンロードが出来るツールなので手軽にチェックが出来ますよ。
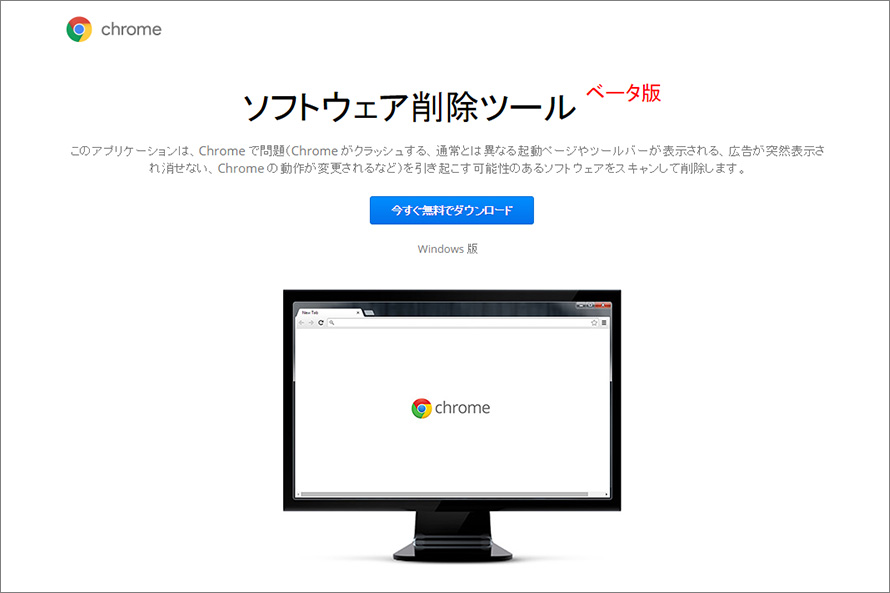
検索で「ソフトウェア削除ツール」と検索をすれば、トップに表示されます。
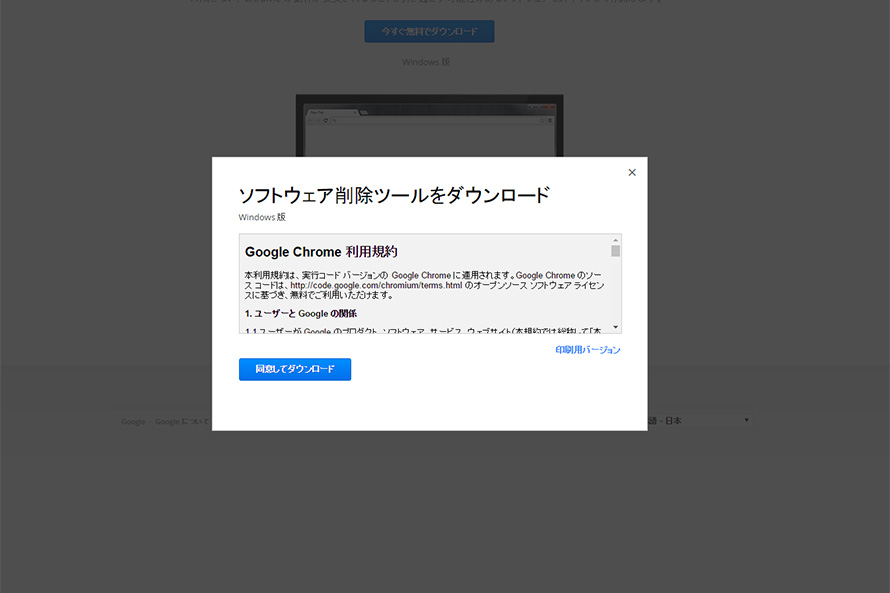
ともかくダンロードしてみましょう。
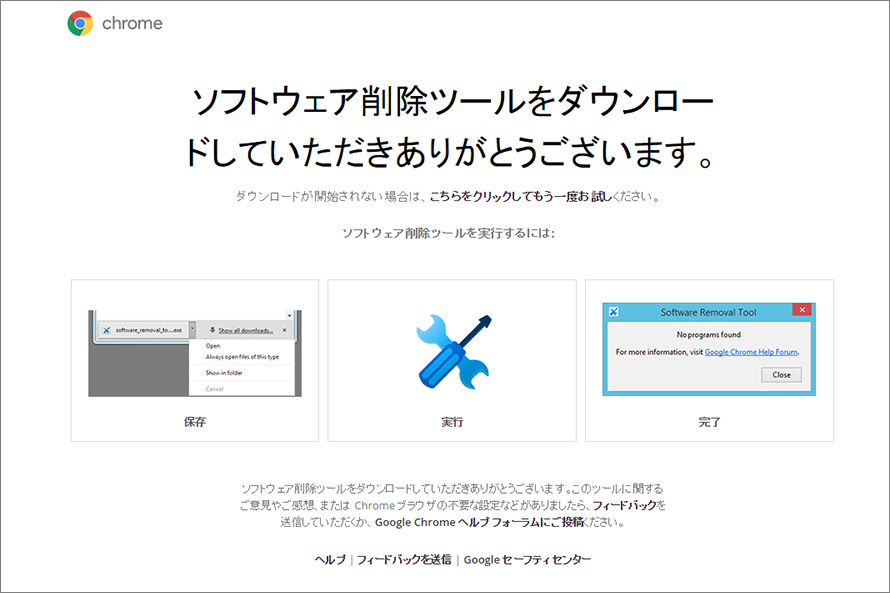
ダウンロードが完了しました。
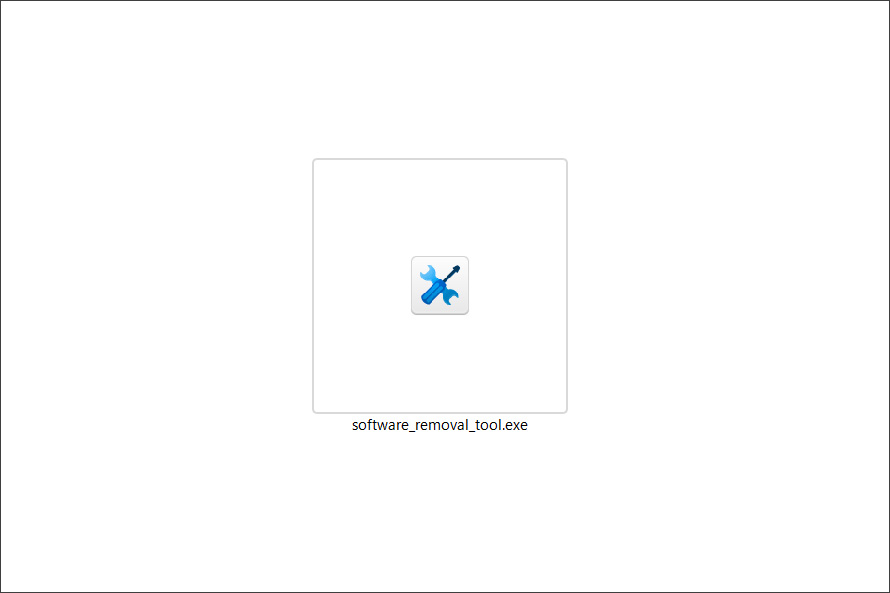
ダウンロードしたファイルを実行します。
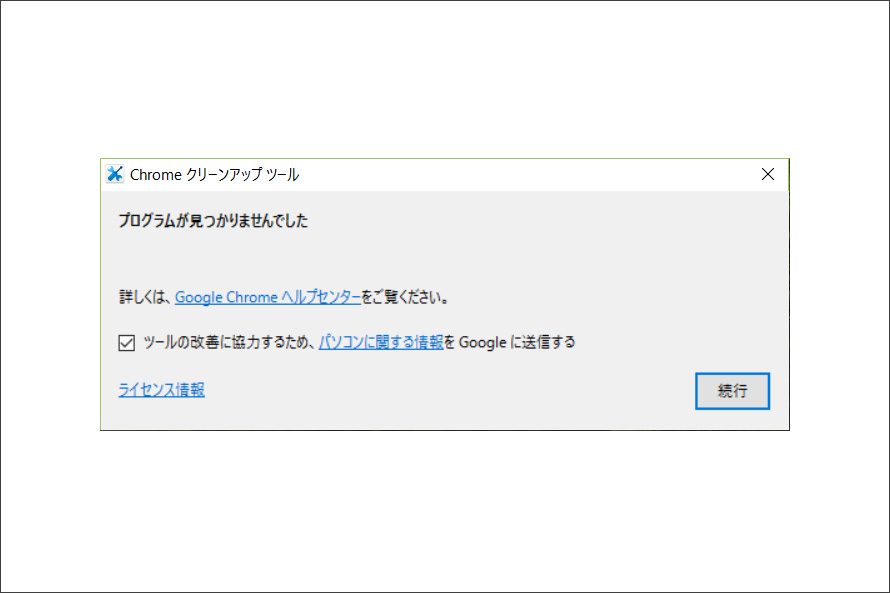
スキャンが始めるとあっという間に結果が・・・
どうやら私のPCでは不審なプログラムは発見されなかったようです。
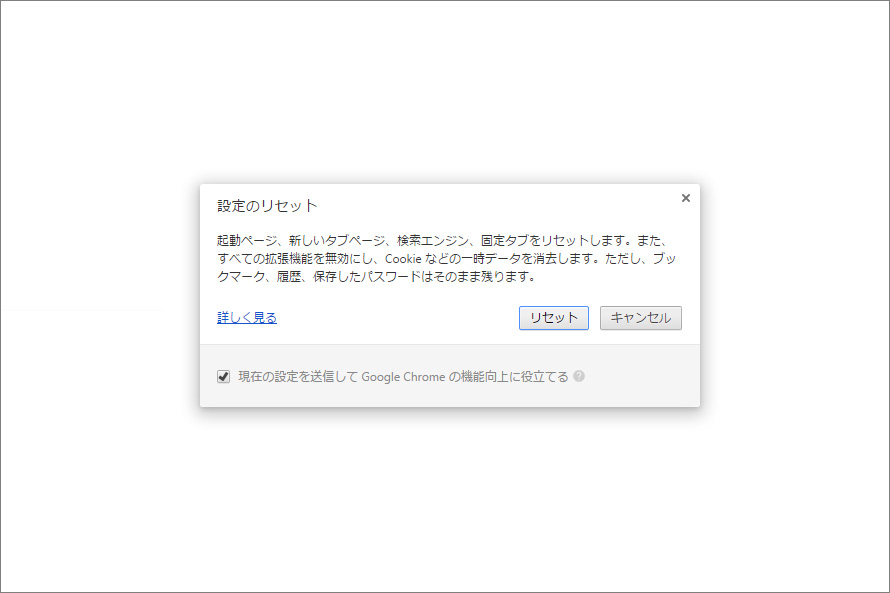
そのまま「続行」をクリックすると「設定のリセット」を促されますが、リセットをしたくない人は「キャンセル」で。
もし、何か不審なプログラムが発見された場合は即座に削除をしましょう。
【番外編】常に起動しているChromeだからメモ帳として使うと便利
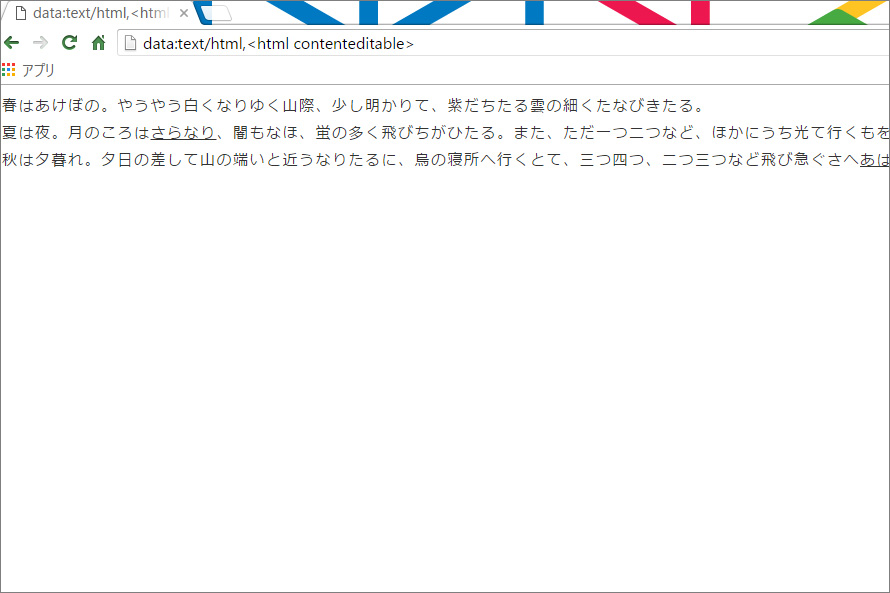
Google Chromeはメモ帳にもなるんです。
これ、調べ物なので重宝しますので、使うと結構便利なんですよね。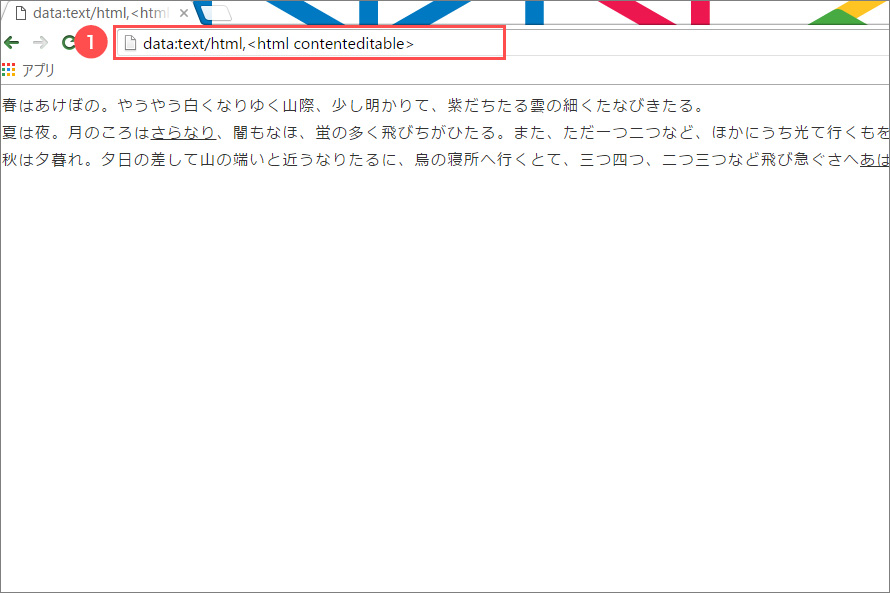
URLを入力するオムニボックスに下記のアドレスを入力します。
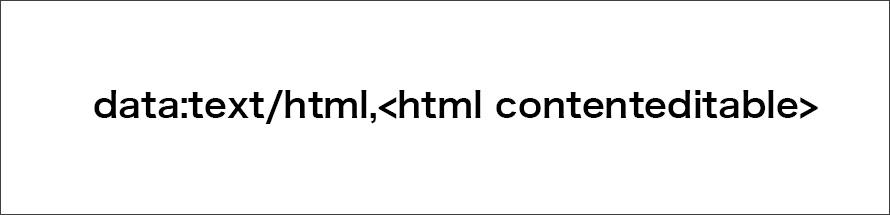
すると真っ白な新規タブが開き、エディターとして文字入力が出来るんです。
ちょちょっとメモリたい時に重宝しますのでブックマークしておくと何かと便利ですよ。