iPhone写真のフォーマットHEICをJPEGに変換する便利ソフト
2017.11.11
ITトレンド
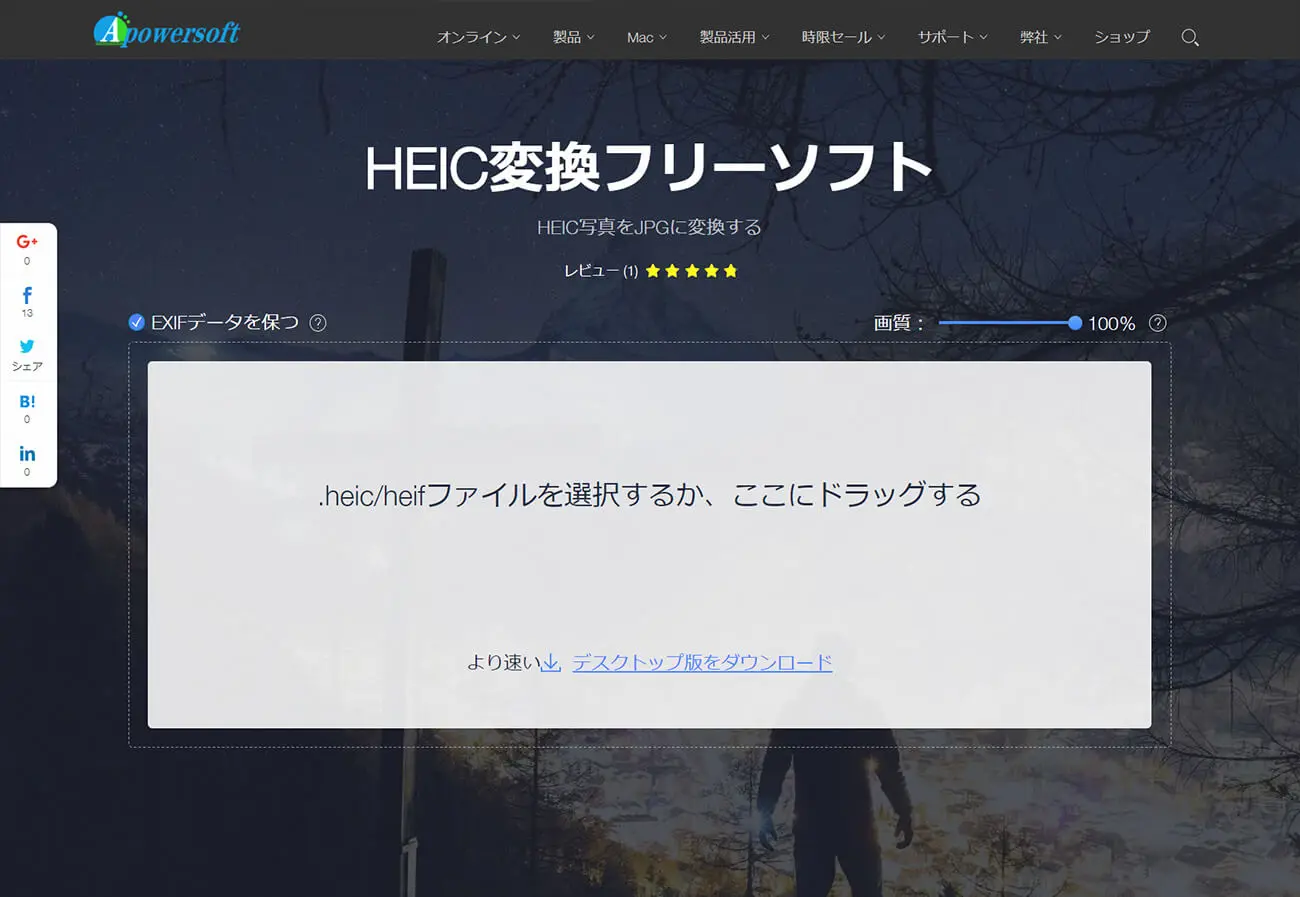
HEICって?
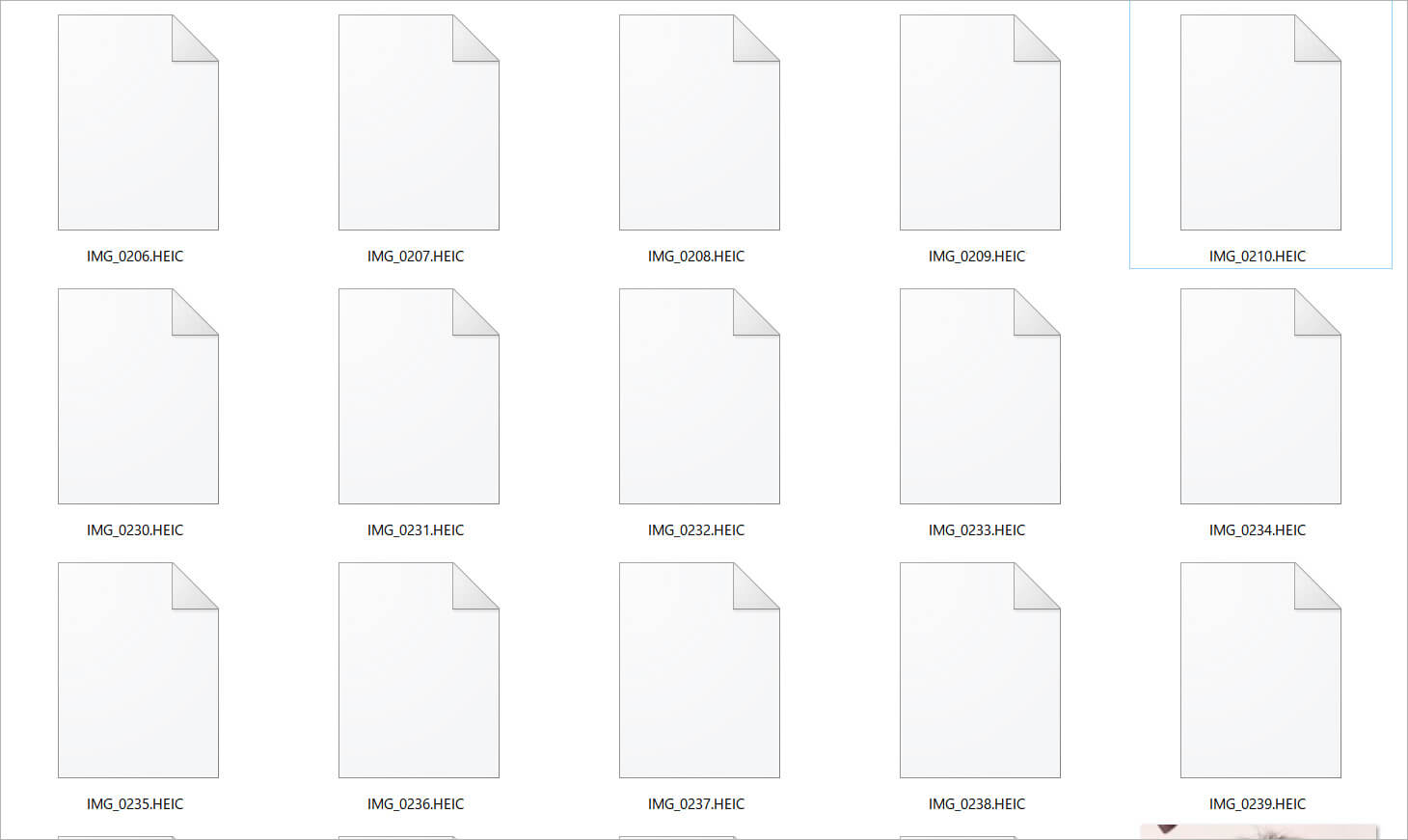
拡張子のHEICって何?
それはiPhoneで新しく採用された画像データ・フォーマットの拡張子です。
iPhoneのカメラの性能が上がれば当然JPEGの容量も上がります。
カメラの性能が上がる度にデータサイズはどんどん増えていきデータ転送スピードが重くなりがち。
そこで写真データをより軽く保存できるようにと「iOS11」から採用された写真のフォーマットがHEIF(High Efficiency Image File Format)でその拡張子が.HEIC(ヘイク)なんですね。
JPEGフォーマットよりも圧縮率が高いらしい。
iPhoneの設定でJPEG保存を選ぶ事も可能です。
設定→カメラ→フォーマット→高効率を互換性優先に変更すればJPEG保存が可能。
ですが容量は極力抑えたいので、私は高効率で保存をしています。
Photoshopで開けないし、どうやって開ければいいの?
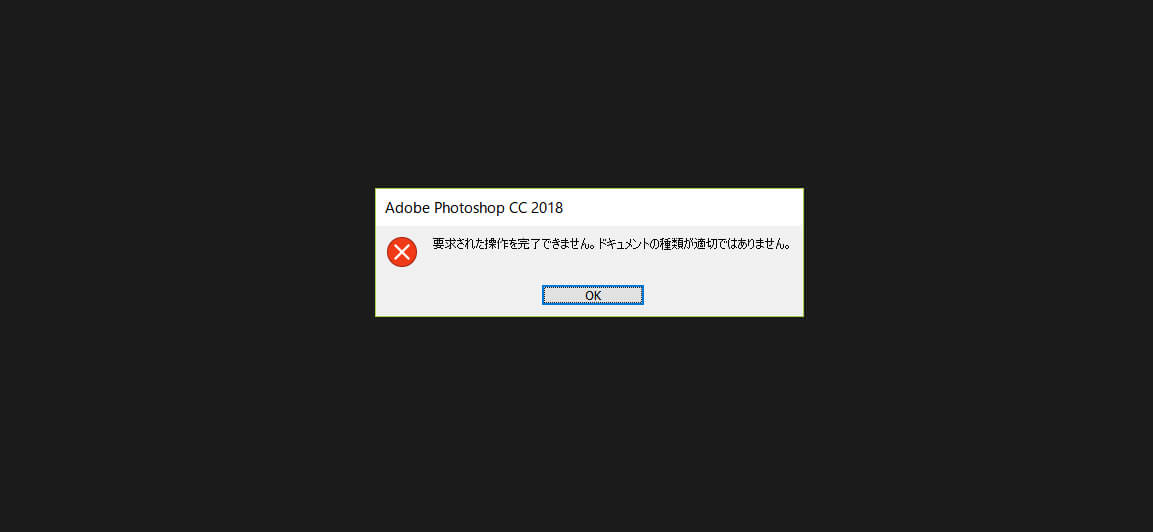
2017年11月に記事を書いておりますが、残念ながら現時点ではwindowsでプレビューは出来ないし、Photoshopでも開くことも出来ない。
最新版のPhotoshopならもしかして対応しているのかもとPhotoshop CC2018をダウンロードして試してみたもののダメでした。
っていうかCC2018ってまだ2017年なんですけど気が早いですね。
近々対応するのだとは思いますが編集出来ないのは困る。
Photoshopに限らず今のところ様々なソフトがHEIC未対応なので、とりあえずJPEGに変換するしか対応策はなさそう。
HEICをJPEGに変換するフリーソフト
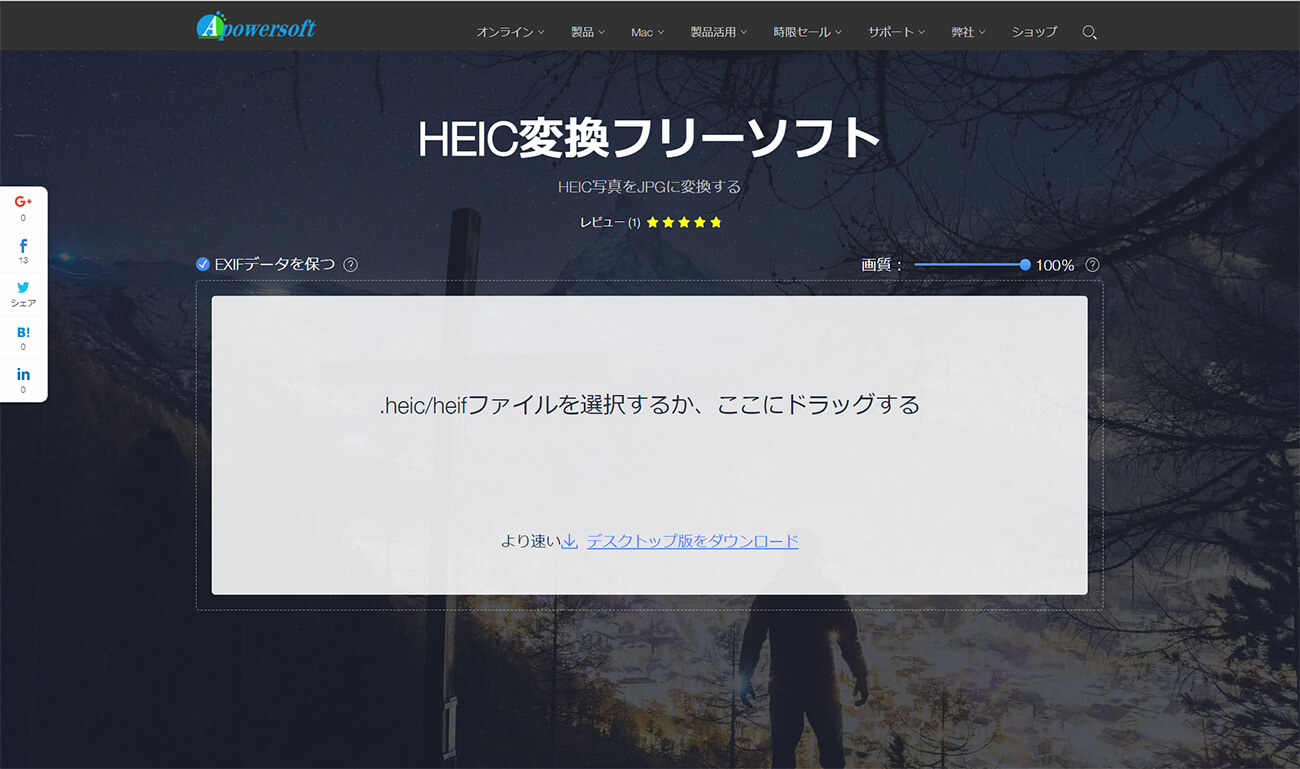
https://www.apowersoft.jp/heic-to-jpg
こちらはHEICをJPEGに一括変換出来るネットサービスですが、画像をアップロードして、変換後のデータをダウンロードするのはやや面倒。
なので専用ソフトウェアをダウンロードしてオフラインで変換するのがおすすめです。
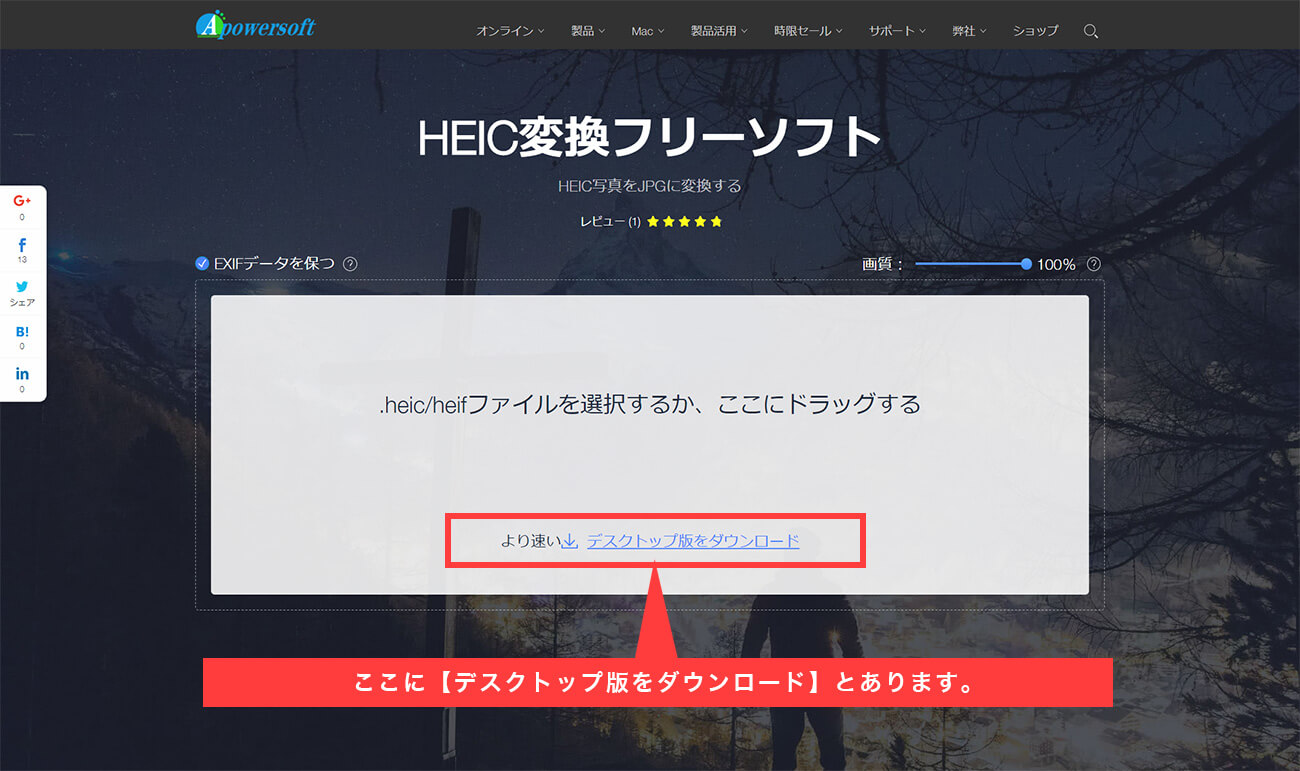
まずは【デスクトップをダウンロード】をクリックしてソフトウェアをダンロードします。
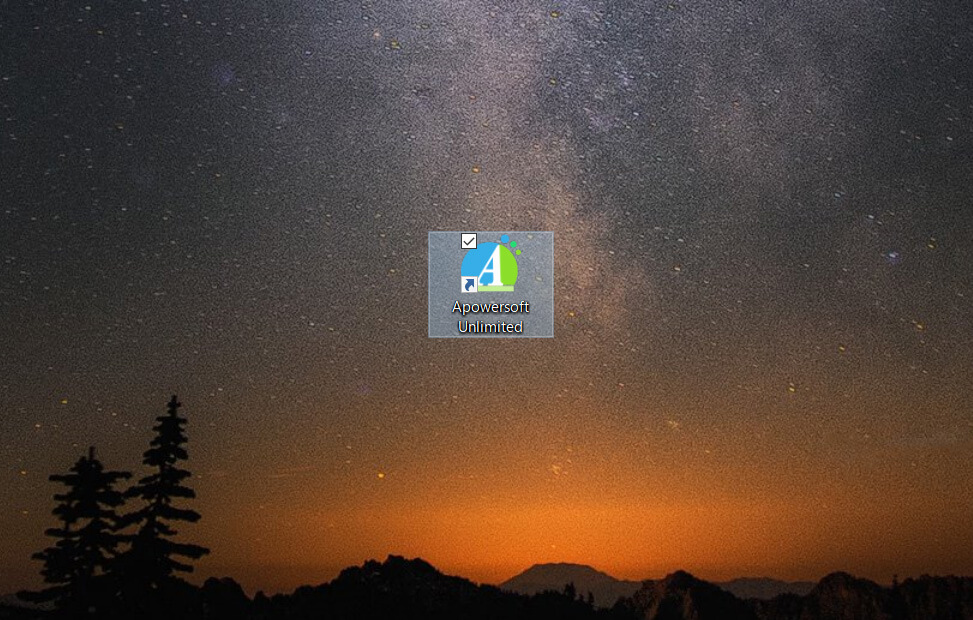
ソフトウェアをダウンロードしてインストールが完了すると、デスクトップにこのようなアイコンが表れます。
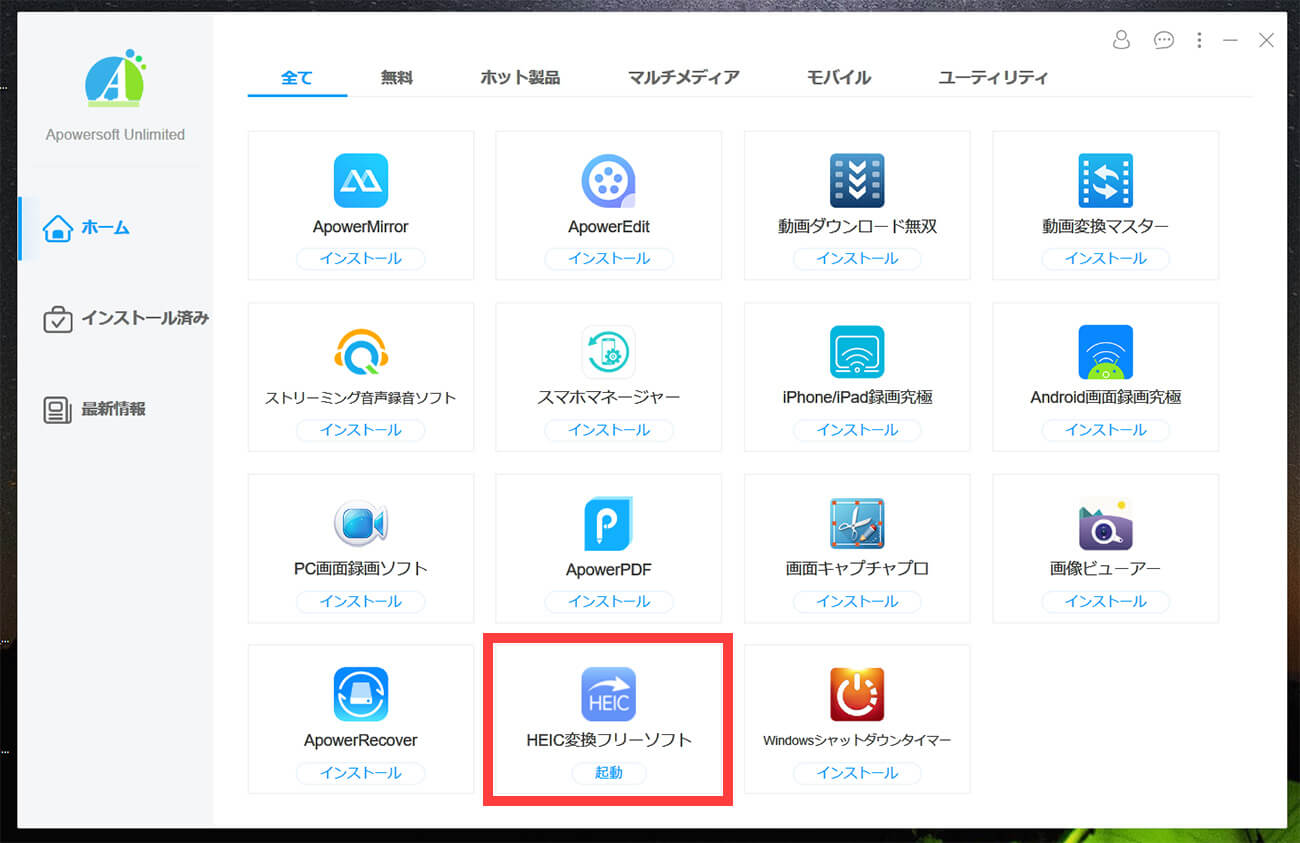
ソフトウェア会社がリリースしているソフト一覧が表示されますが、まぁこれはフリーソフトなので仕方がありません。
ソフト一覧からHEIC変換フリーソフトをクリックして起動します。
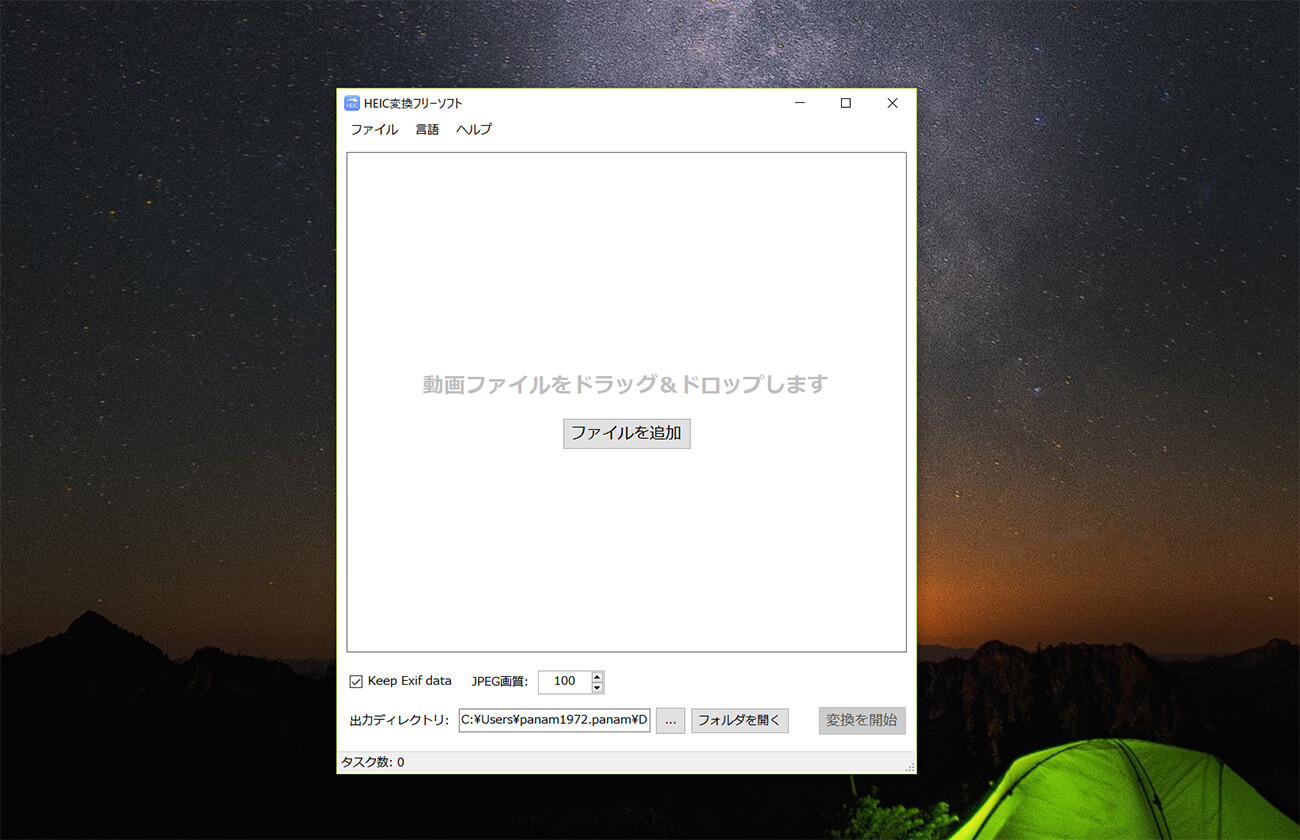
起動すればこの中にHEICファイルをまとめてドラッグ&ドロップするだけです。
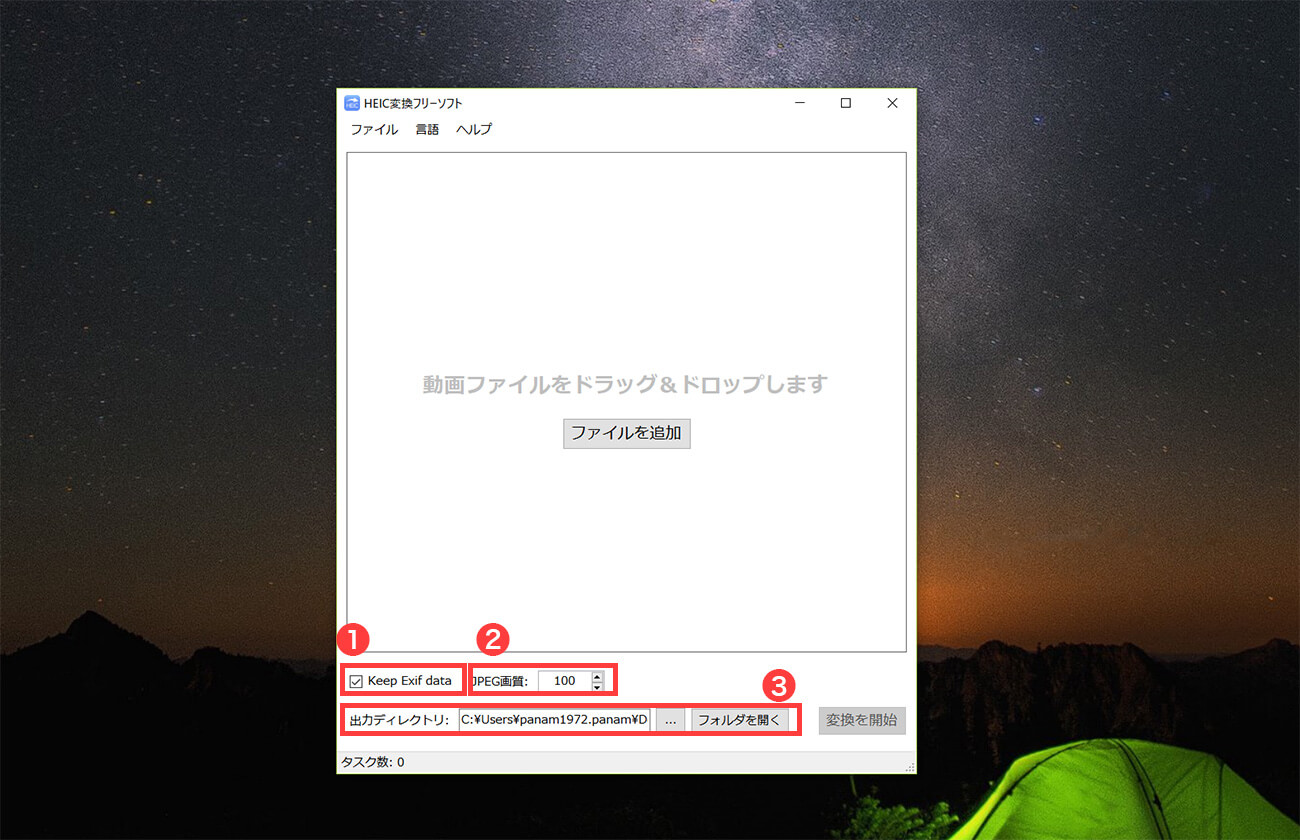
【2】JPEG画像の圧縮率。とりあえず100%で設定
【3】出力先のフォルダを選択。自分で分かりやすいフォルダを選択、もしくは新規フォルダを作成
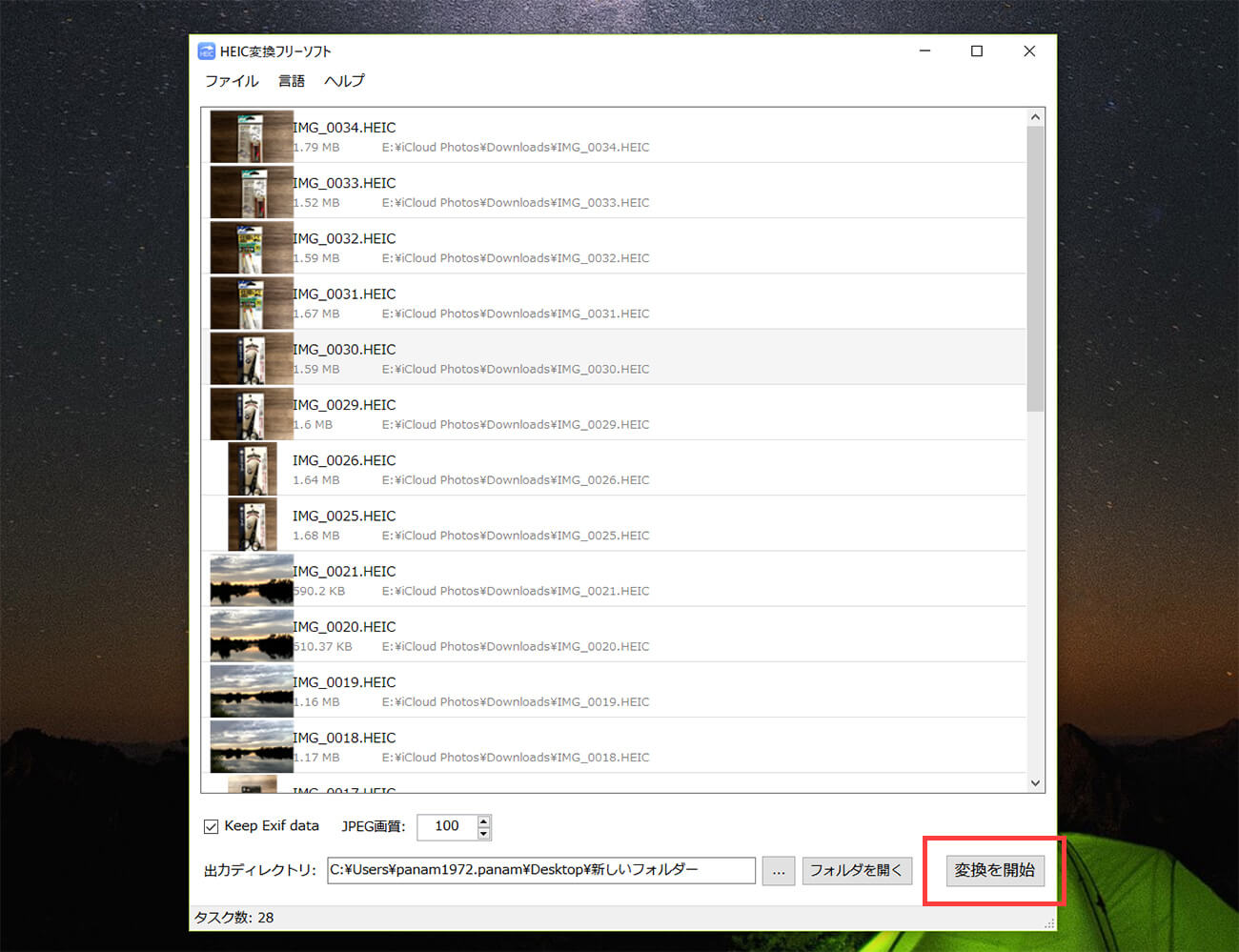
変換したいHEICファイルをドラッグ&ドロップして、【1】~【3】の設定を済ませると後は【画像を変換】ボタンを押すのみです。
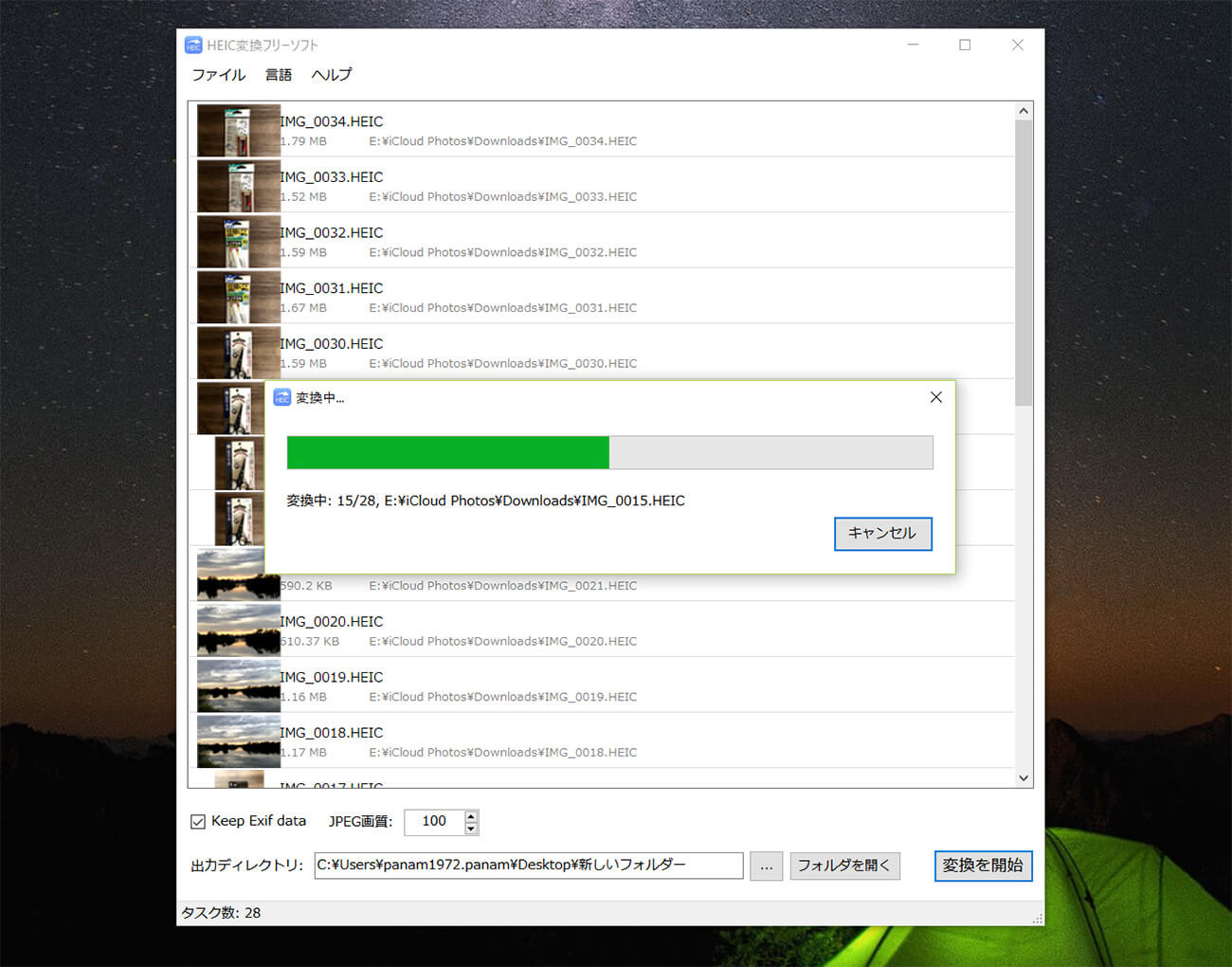
こんな感じで複数ファイルが変換されていきます。
今回200枚近いHEICファイルを一括変換してみましたが、約10分程度で変換されました。
とりあえず各種ソフトがHEICファイルに対応するまではこんな感じで対応するしかなさそうですね。










