LINEのスタンプが簡単に作れる「LINE Creators Studio」をiPadPro 12.9インチとApplePencilで使ってみると…
2017.06.22
ITトレンド
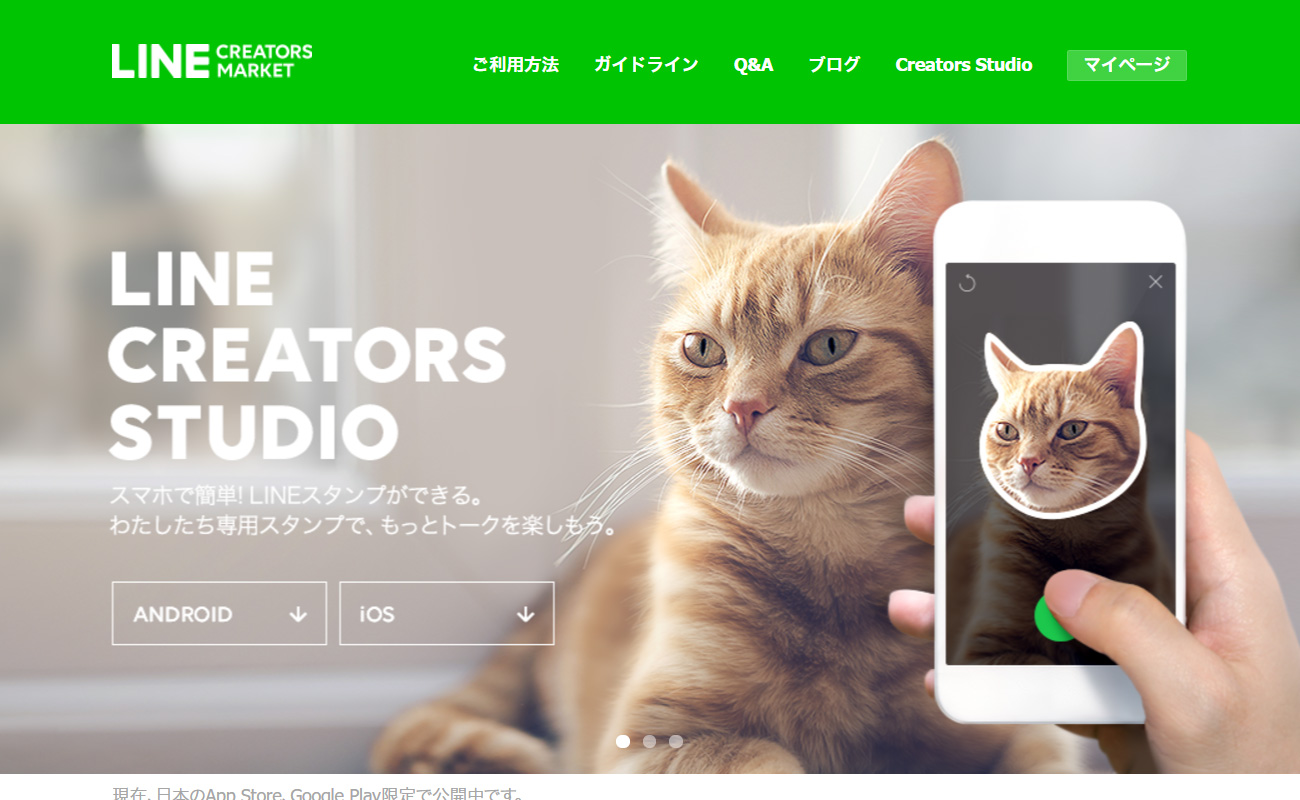
目次
「LINE Creators Studio」ってそもそも何?
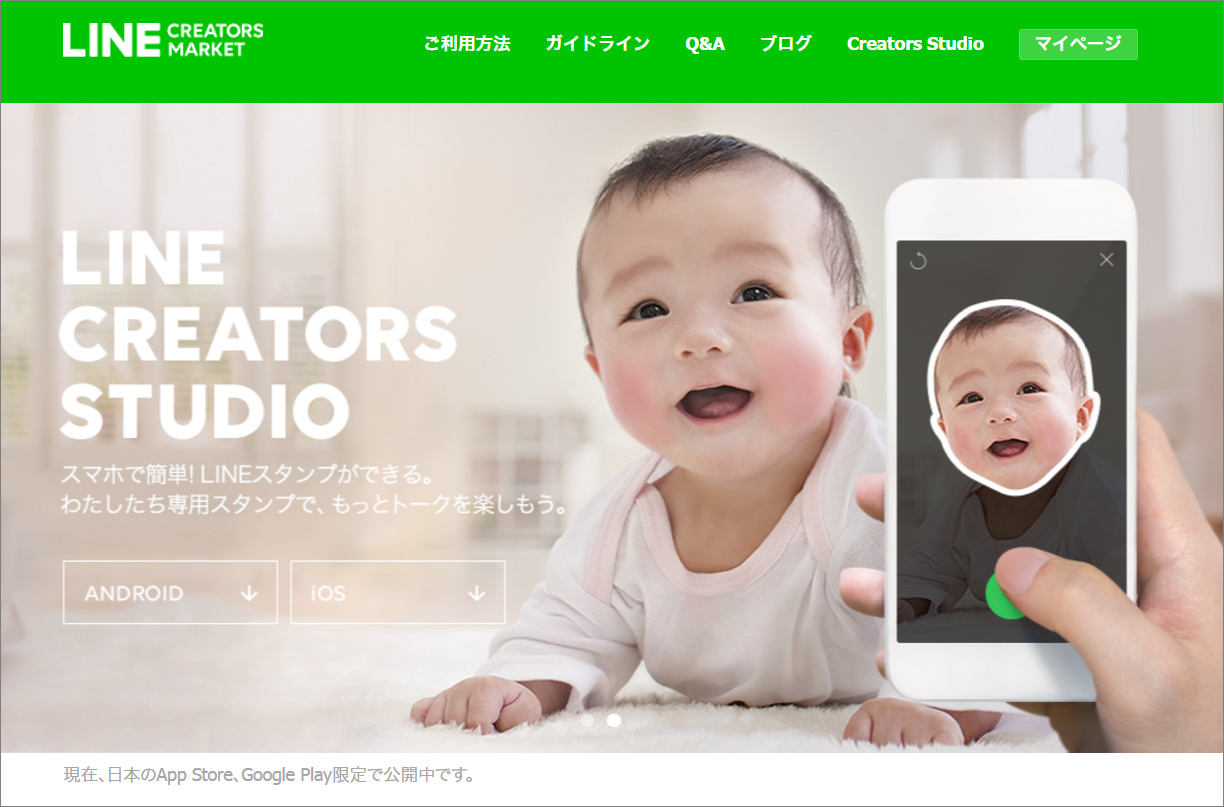
今まで自分でパソコンを使って画像をスキャンしたり加工しなければならなかったオリジナルスタンプの作成。
これらの作業からスタンプ審査申請までアプリ1つでできるようになったのが「LINE Creators Studio」です。
あまり凝ったことはできませんが、写真を取り込んだりトリミングをしたりといった簡単な作業は可能になっています。
当然アプリで行うので、範囲指定を指でなぞったりします。
でも指でやるのって結構難しいですよね。画面も小さいし…。
大画面+ApplePencilで最高の環境になる…はず?
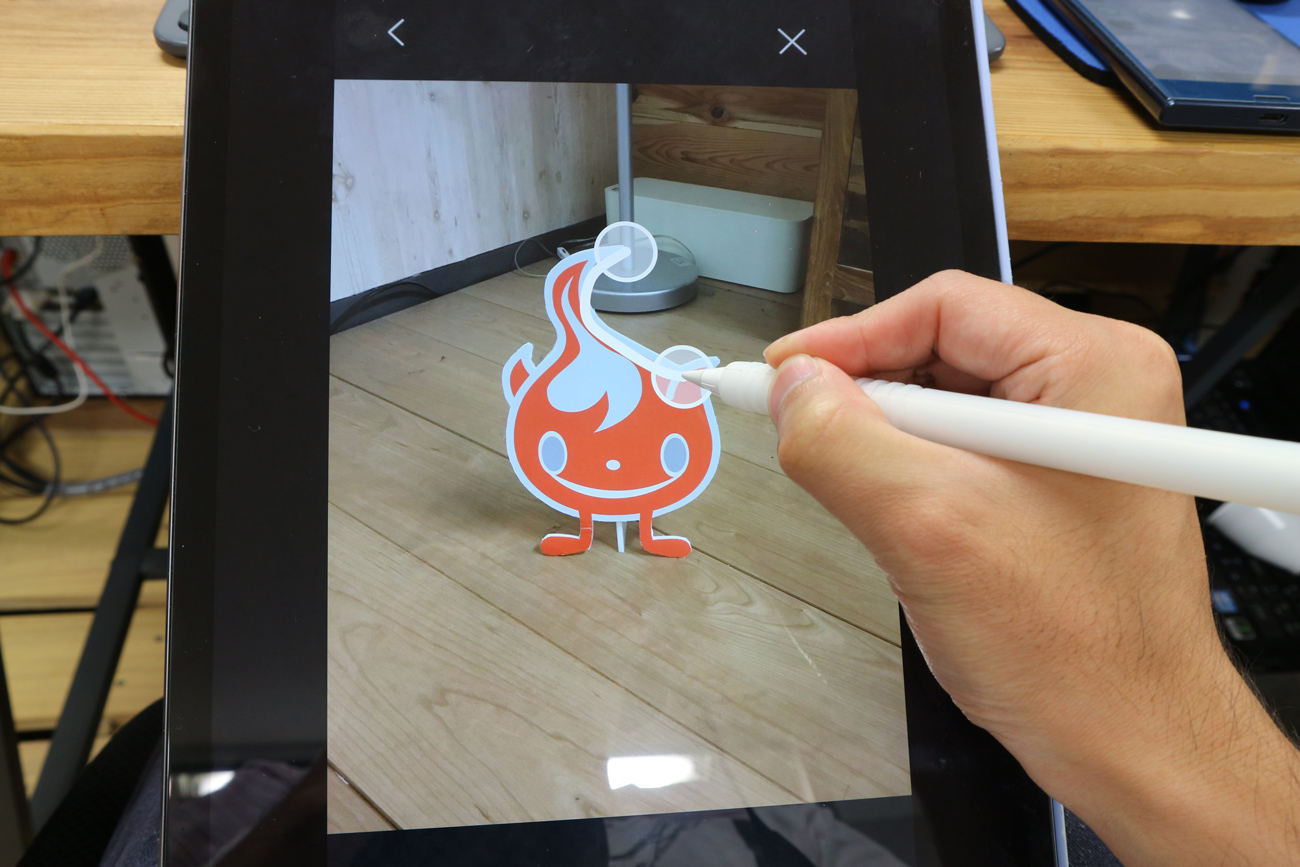
今回用意したのはiPadの中でも一番大きいサイズのiPadPro12.9インチと的確になぞることのできるApplePencil。
多分モバイルでクリエイティブな作業をするにはベストな選択なはず。
「LINE Creators Studio」は現在iPhoneのみの配信なので、Appストアで探すときには「iPhoneのみ」から検索しましょう。
これは予想通りの使いやすさ!きれいにトリミングできた!
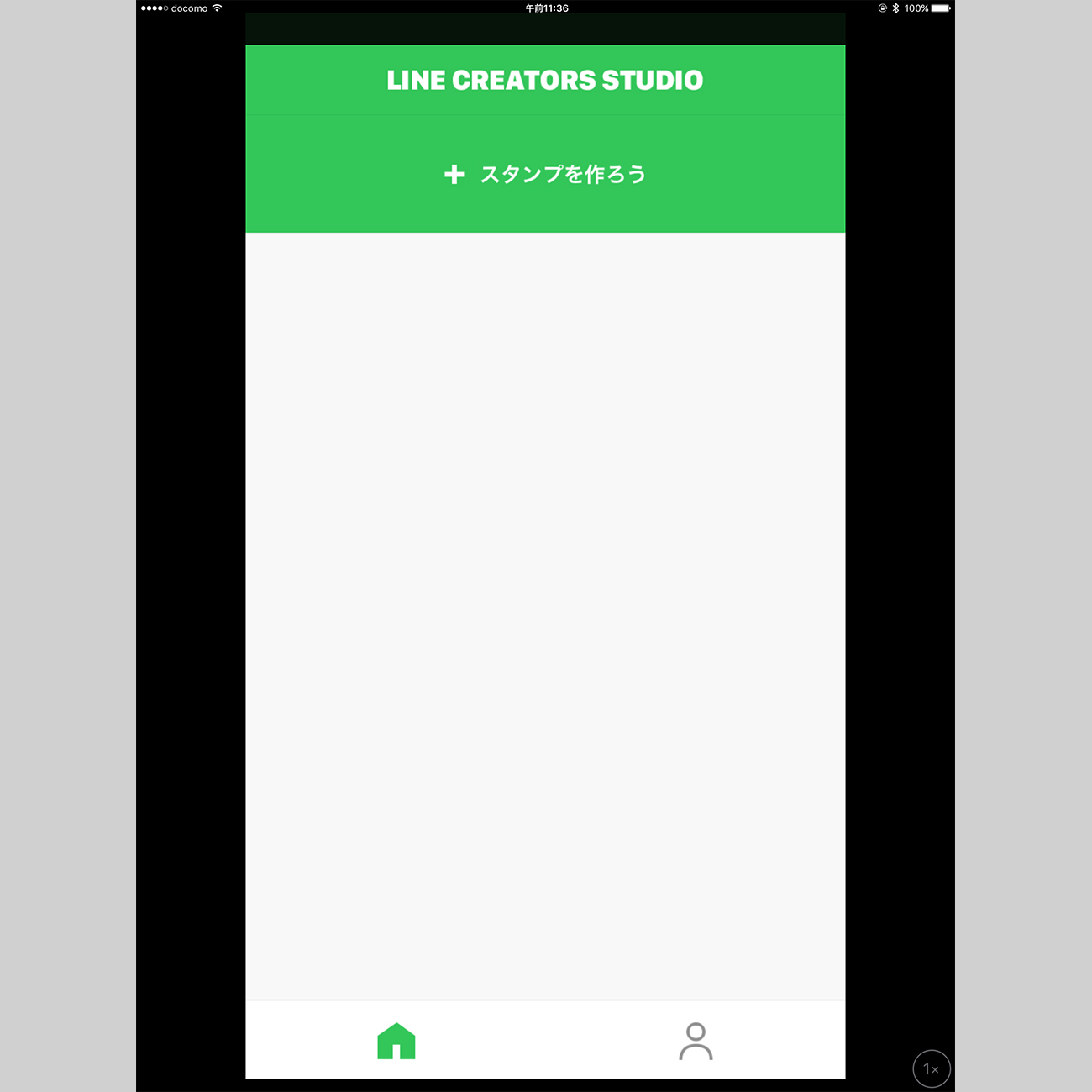
さっそく使ってみましょう。
インストールして起動するとスタンプセットの名前を決めます。
するとスタンプを作る作業になります。
特にLINEとの関連付けをしなくても作業を始められるのが手早くできていいですね。
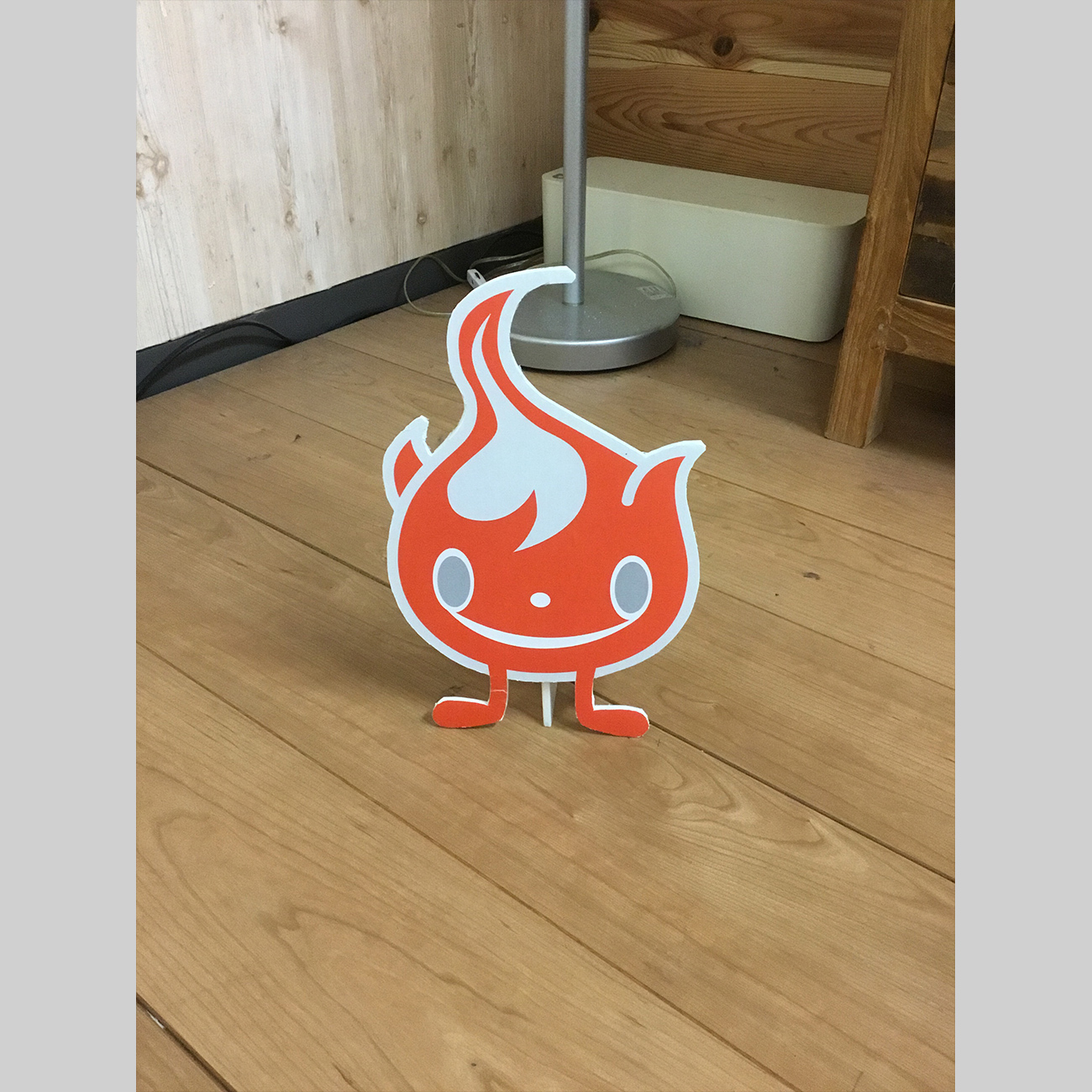
試しに当社のキャラクター「めでたまくん」を撮影してみます。
画像データを取り込んで加工も可能ですが、あえて写真から作ってみました。
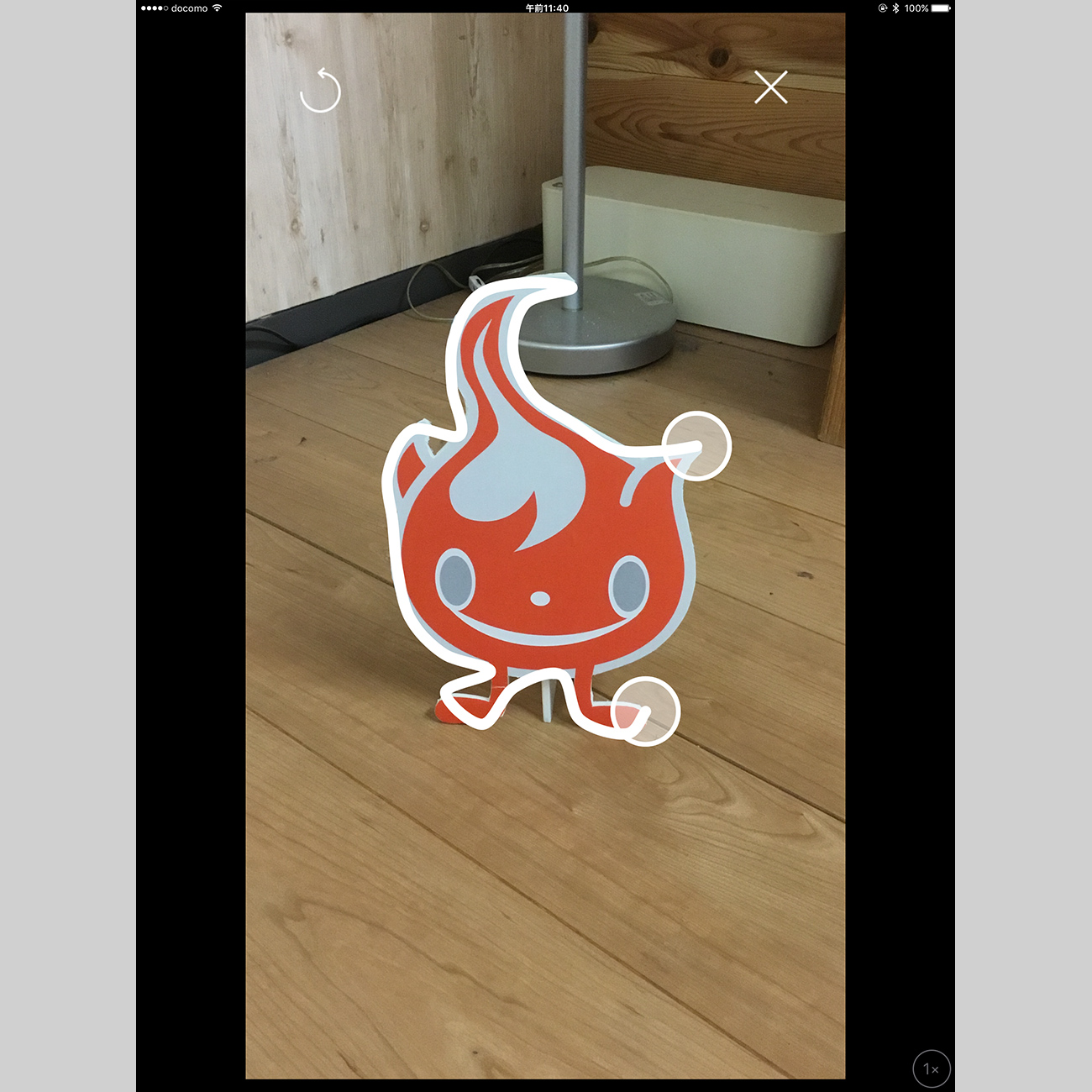
最初の大枠を白線でなぞっていきます。
ApplePencilのおかげで外枠をきれいに確認しながらなぞれます。
ペンで普通にトレースしている感覚。
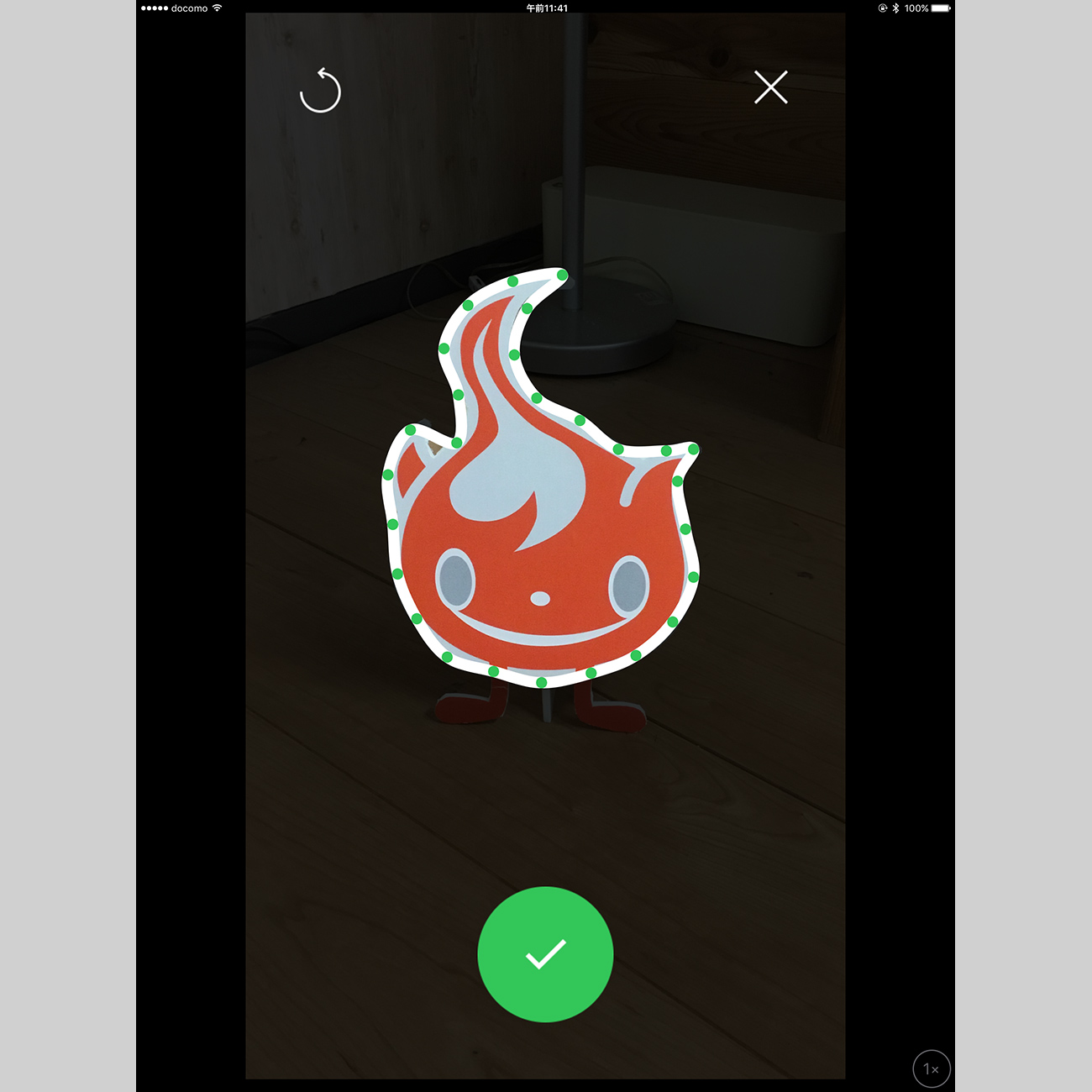
なぞり終わったら微調整していきます。
スタンプ審査の際、背景が残っていたりすると不合格になってしまうので、なるべく内側ぎりぎりを狙います。
この時に重要なのは
緑のポイントをちょんちょんと触りながら微調整するといい
ということに気が付きました。
ポイントをドラッグする感覚でやると変化点が消えたり引っ付いたりするので、触って動かす感じにしていくとうまくできます。
これもApplePencilでピンポイントに調整が可能なのでスムーズにできます。
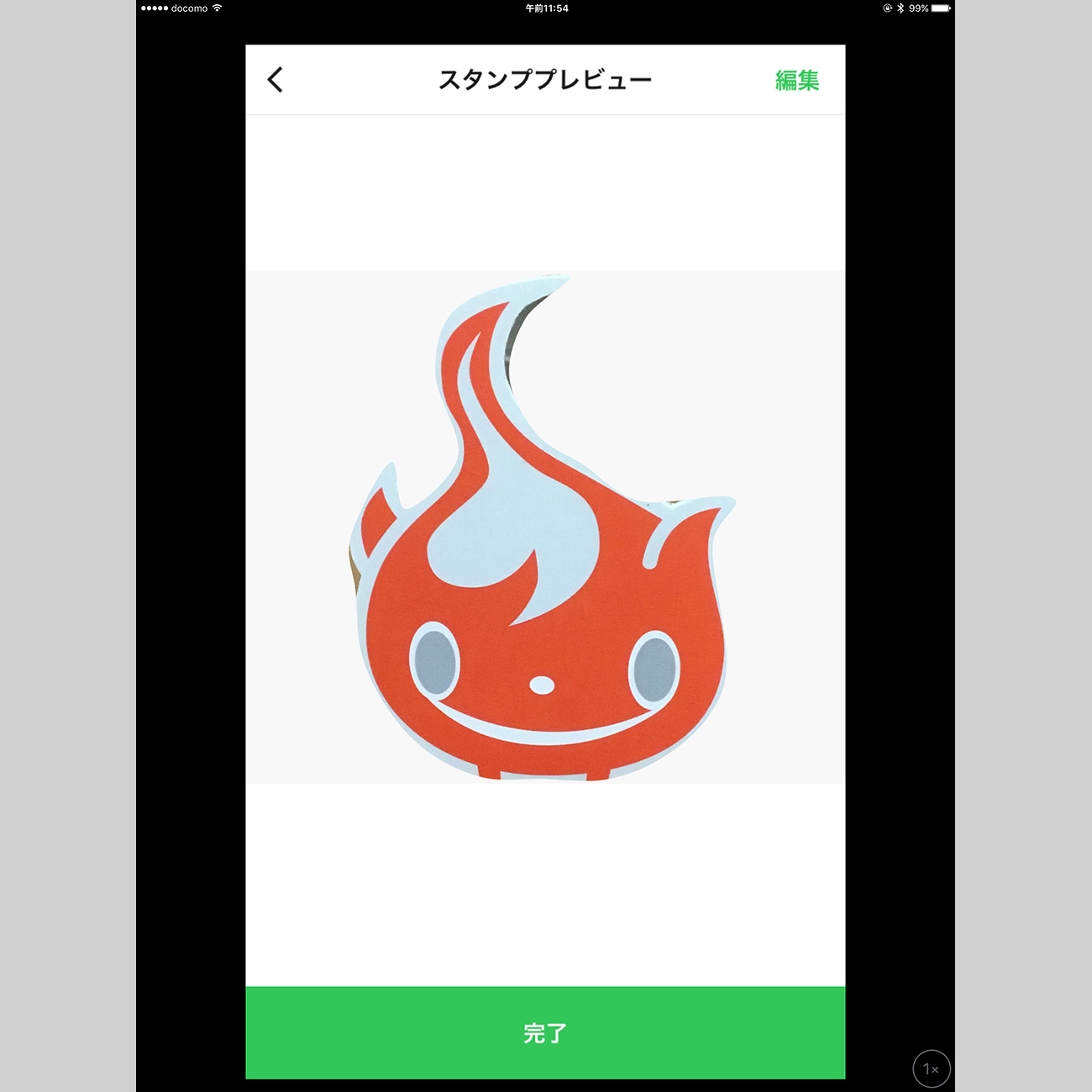
まだ甘いですね…左側と上に若干背景が見えてます。
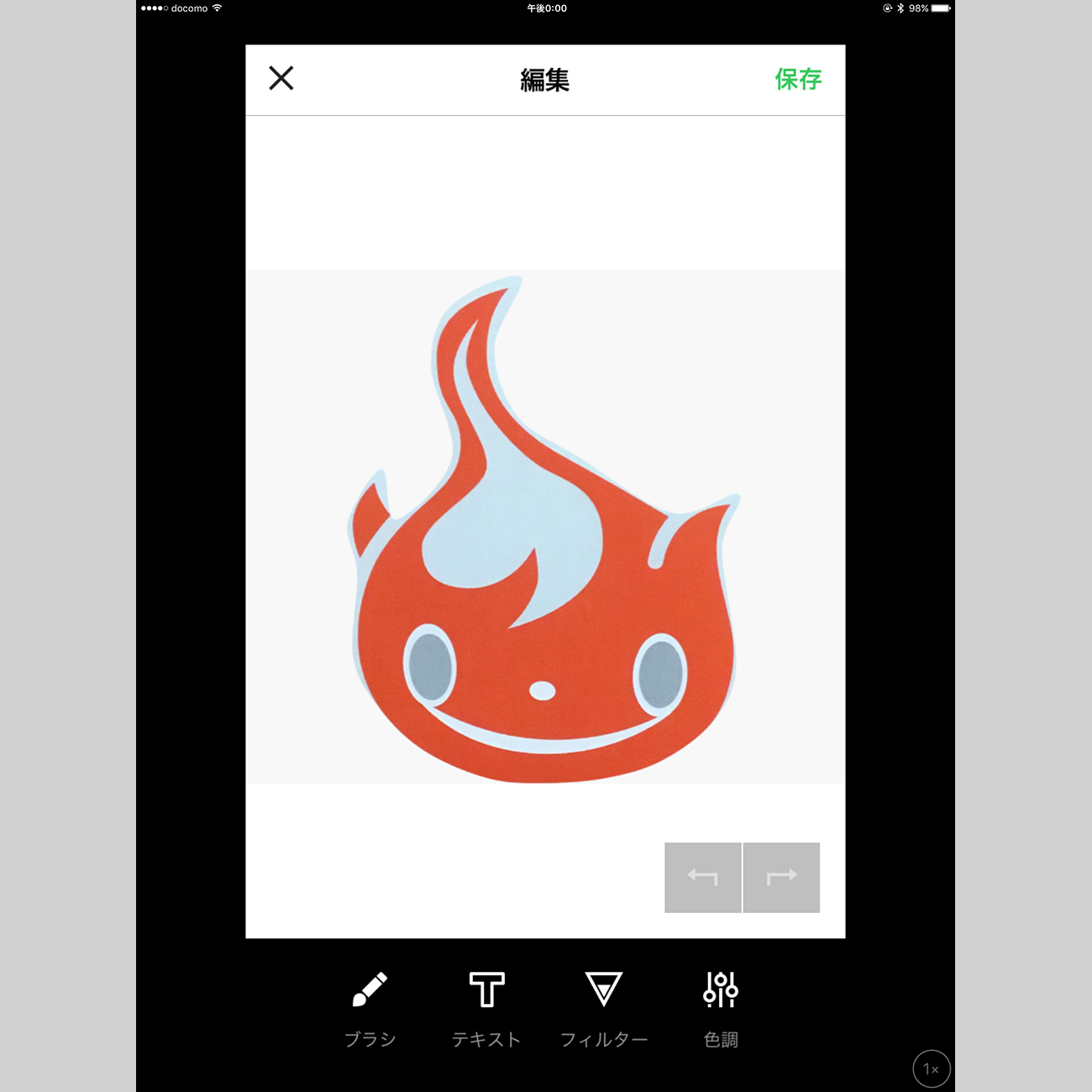
こんな感じかな?
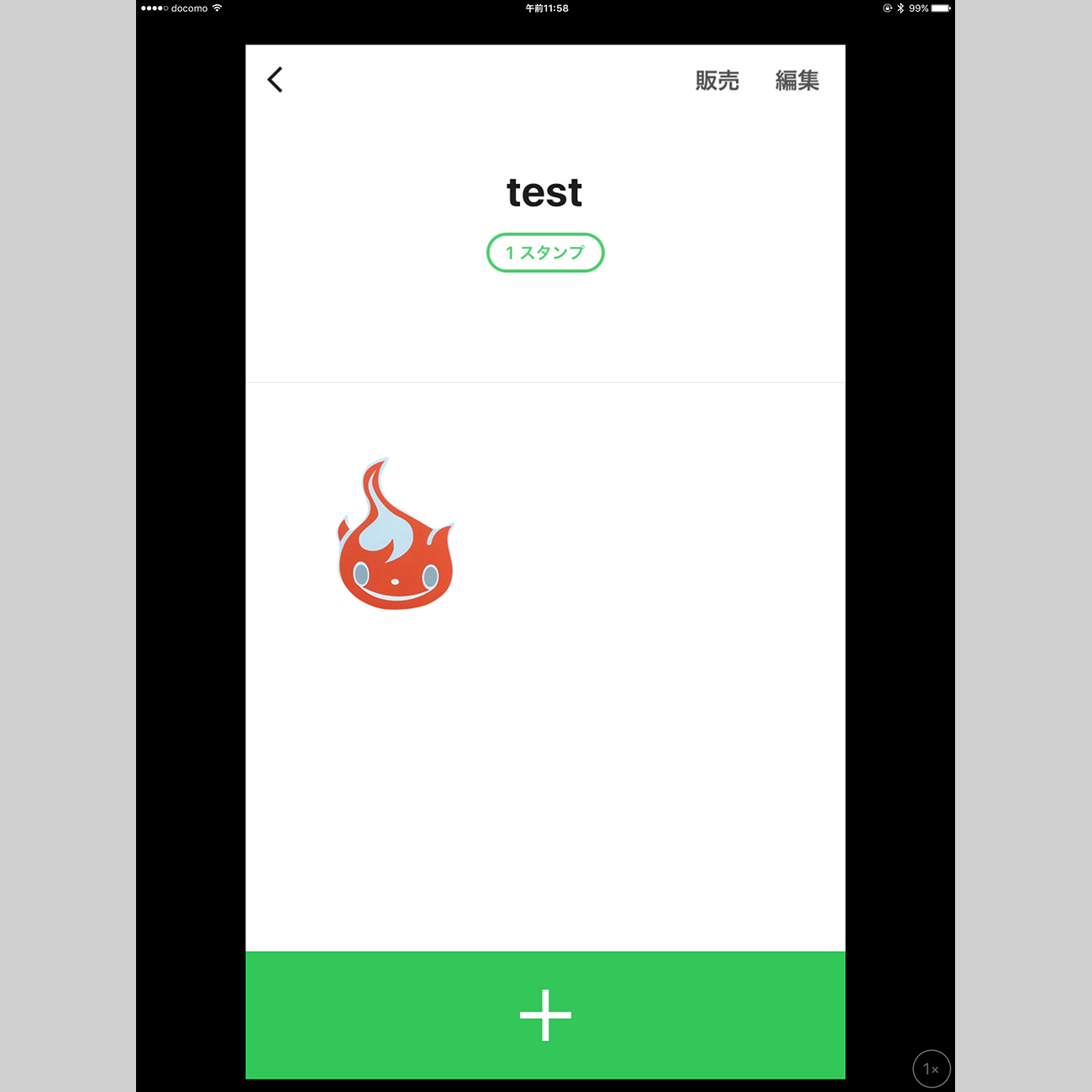
完成するとスタンプ一覧に入ります。
スタンプは8個からセット販売になりますので、同様の手順で8個作ります。
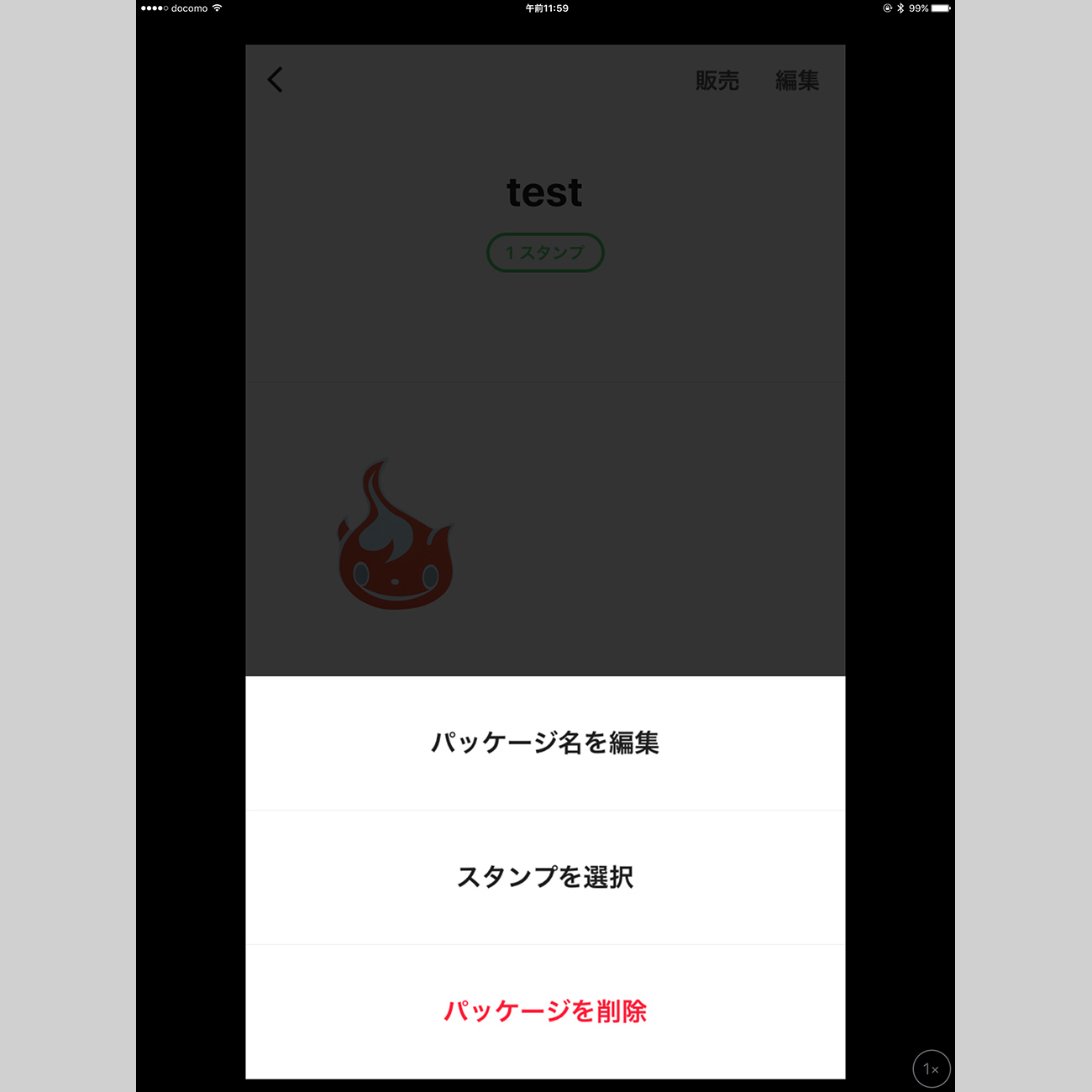
右上の編集からスタンプのコピーもできますので、素材はそのままで文字を入れたりできます。
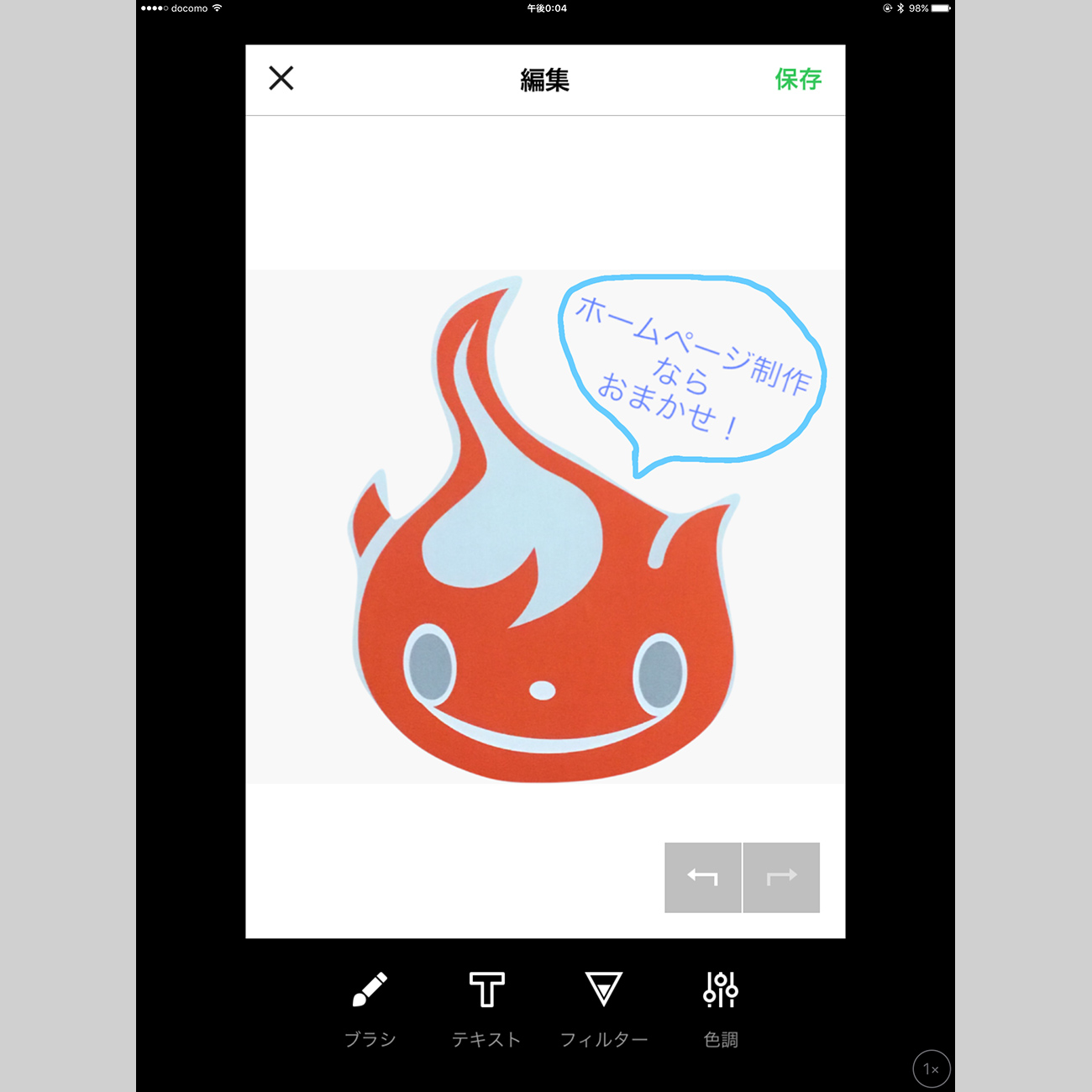
テキストの他にブラシで手書きを追加したり、フィルターや色調の調整も可能。
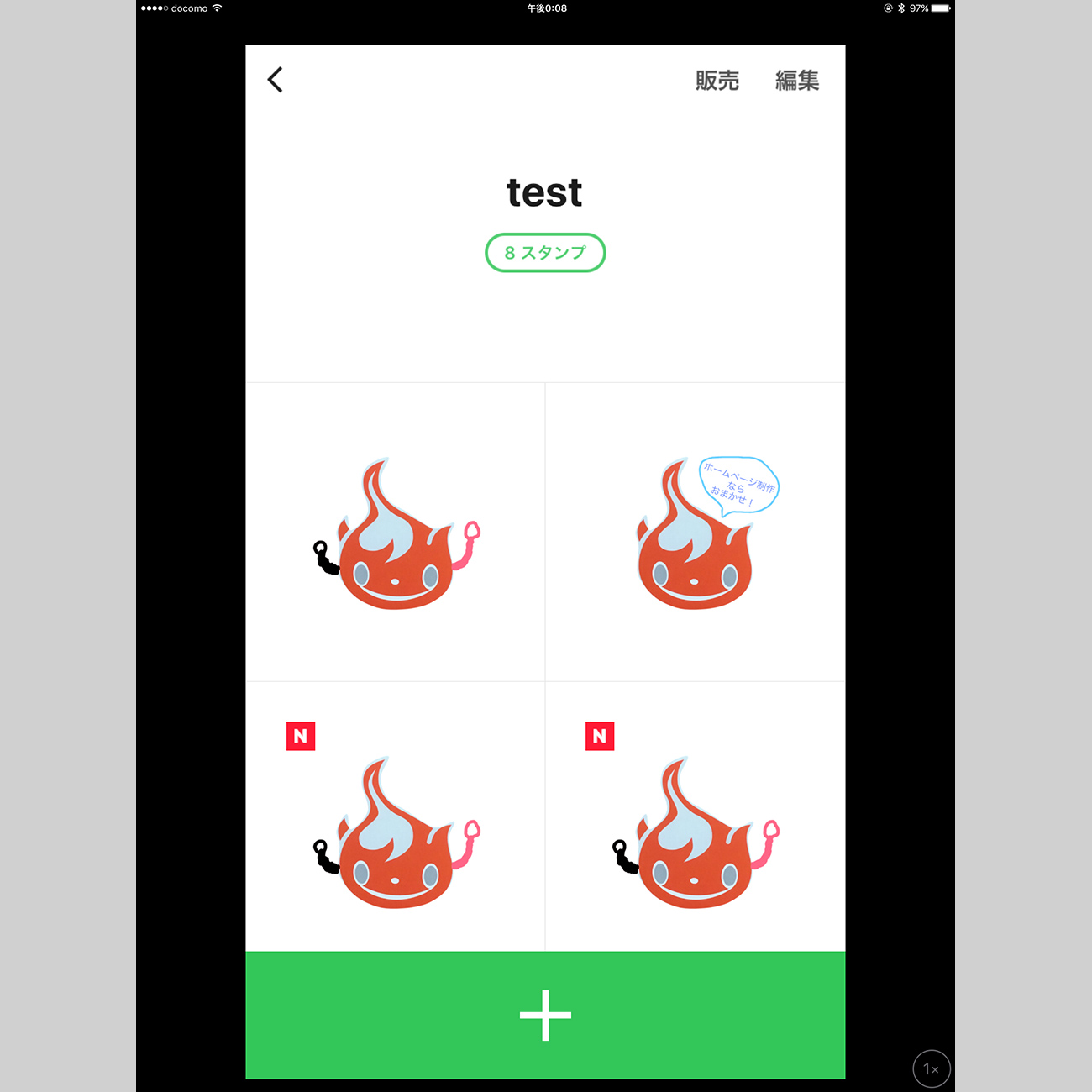
ひとまず8個準備したので販売ボタンを押してみます。
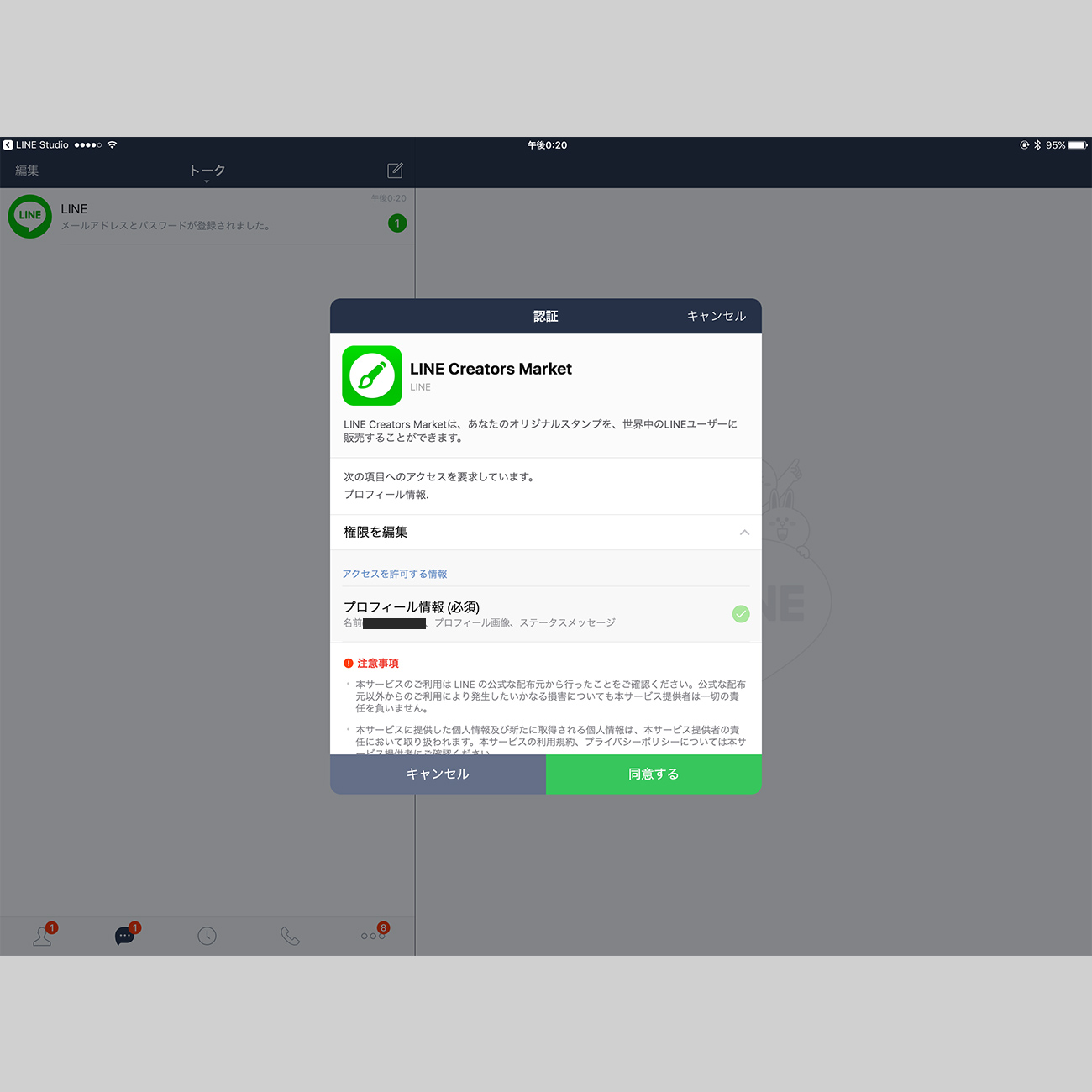
ここで初めてLINEとの紐付けになります。
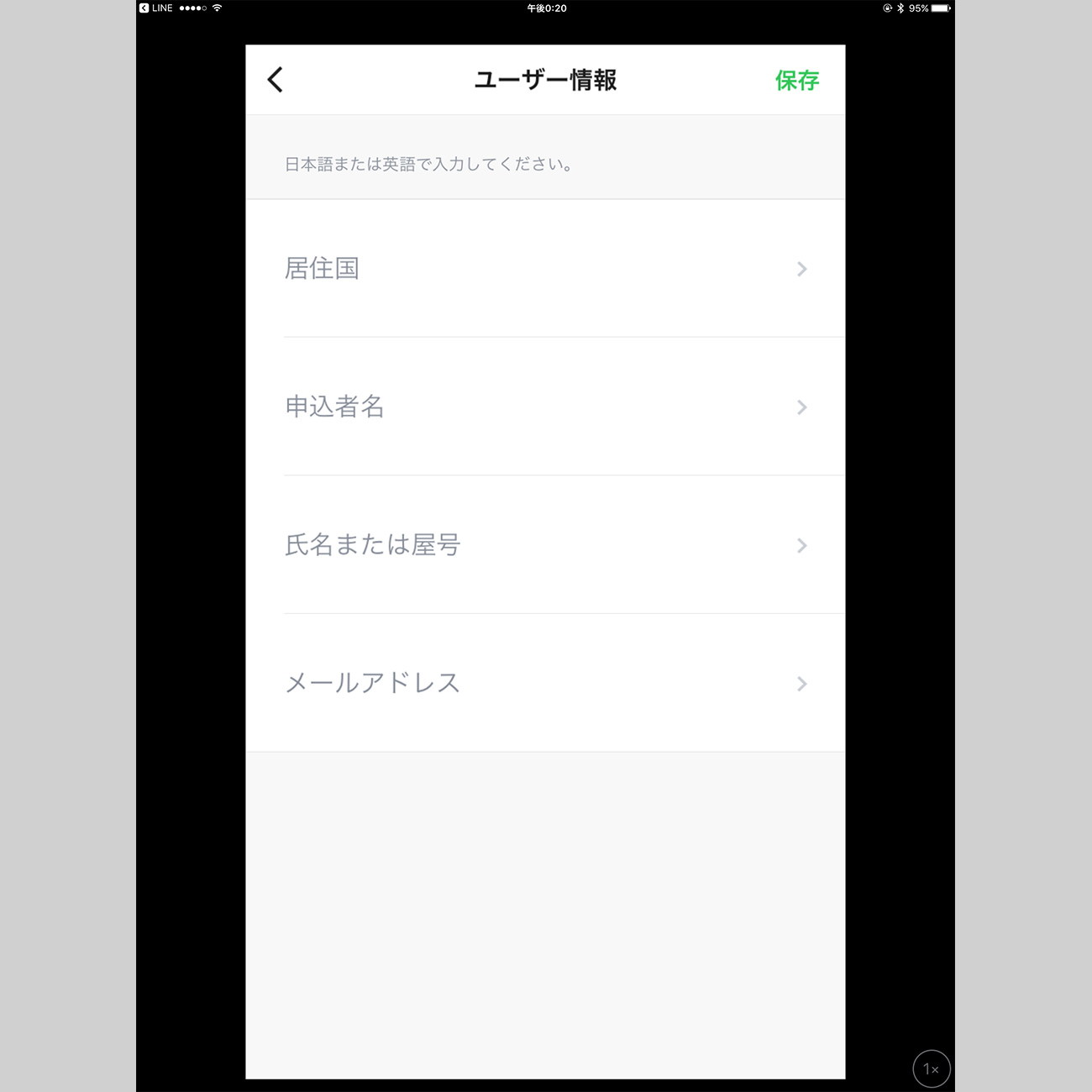
「LINE Creators Market」に登録するので自分のプロフィールを入れていきます。
あとは審査に進むだけ。難しいことはなかったですね。
すぐに作れるけどすぐには使えないのが難点かな?
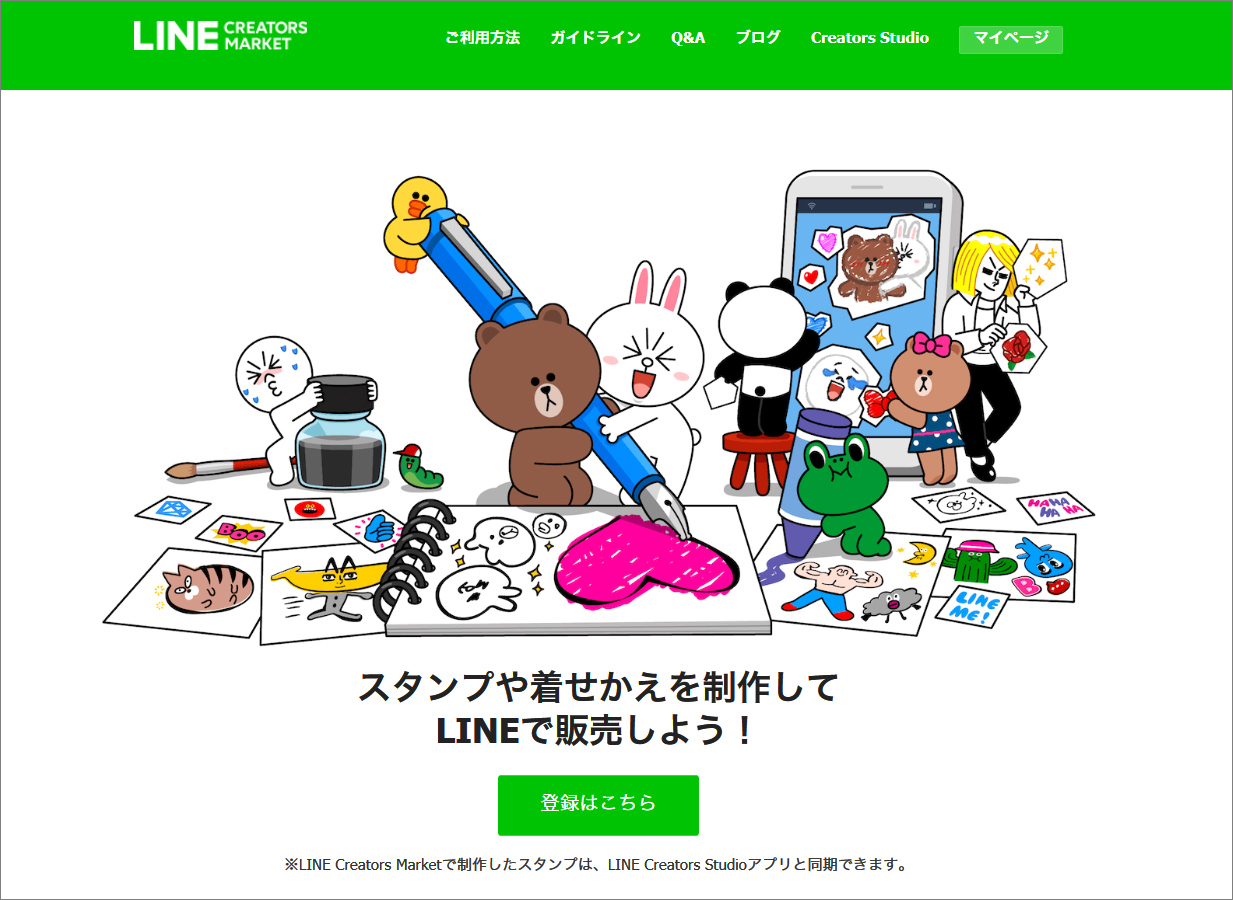
手軽にスタンプを作って販売申請できるのはいいのですが、作ったスタンプをすぐにLINEで使えるわけではありません。
審査を通したあと、販売できるようにならないといけないので、審査に通らなかった場合は修正対応をしましょう。
てっきりおもしろスタンプを作って自分ですぐに使えるのか思っていたのでそこは残念かも。
でもスタンプクリエイターとしていろいろやってみたかった人にはその第一歩になるかもしれません。
PCでの作業が面倒な方にはぴったりなツールだと思いますので、興味がある人は是非。










