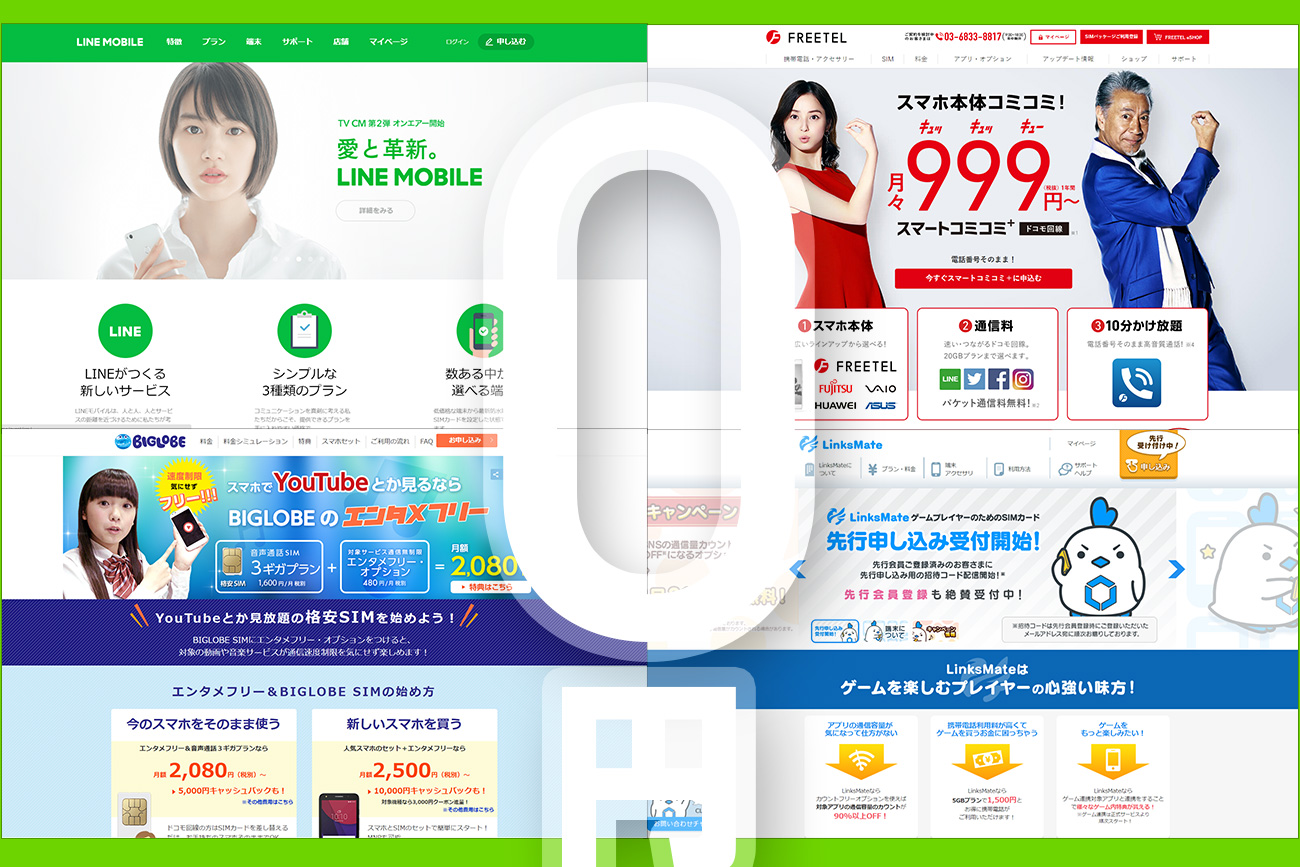スパムメール対策に!Gmailアドレスを使わずにGmailのフィルタリングをメーラーで活用する方法。
2017.06.23
ビジネス
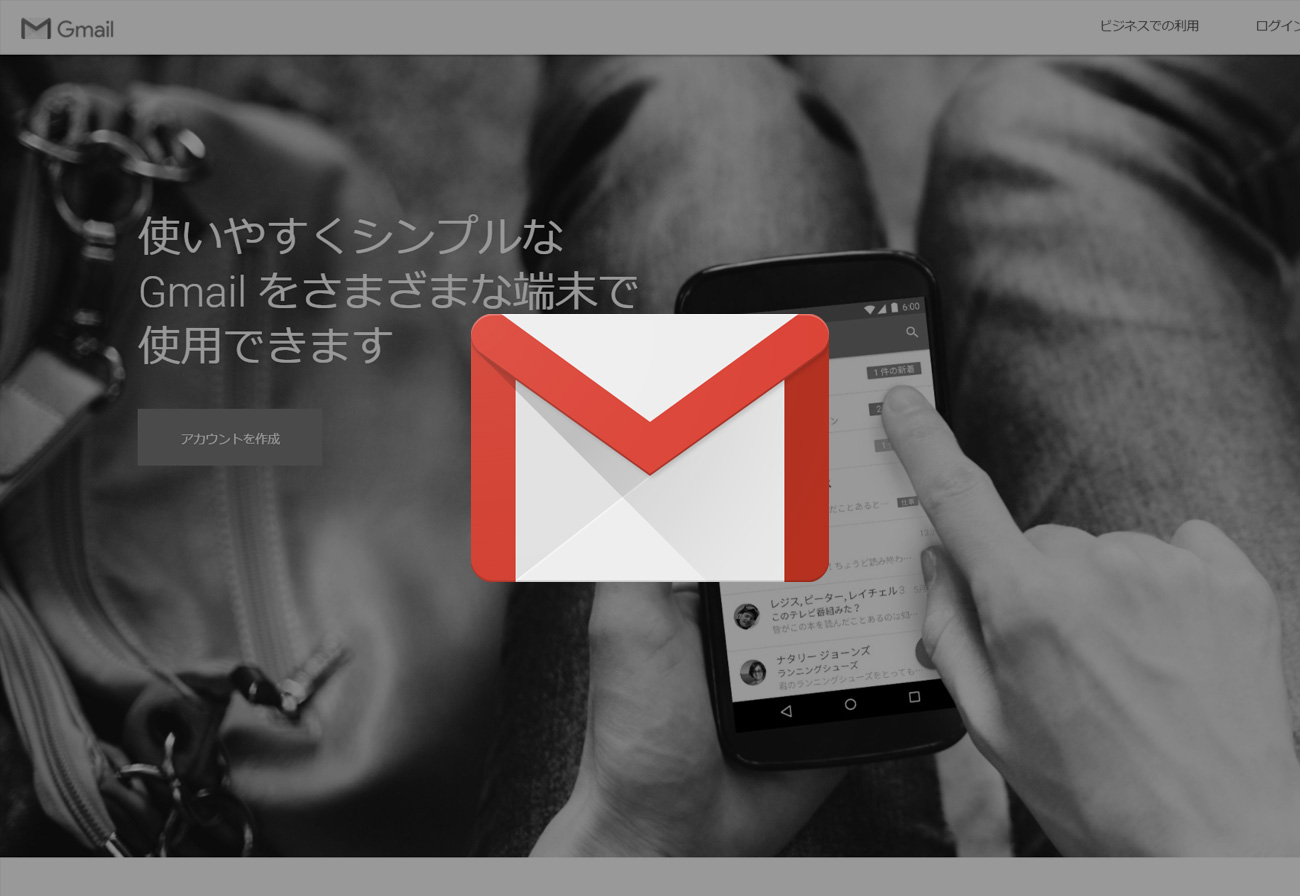
目次
最強のメールフィルター「Gmail」を介してメール受信する
今回フィルタリングに使うのは多方面から優秀と言われているGmailのフィルター。
どうやって使うかと言うと受信したメールを
【メールサーバー】
↓
【Gmail】
↓
【メーラー】
という形で受け渡すことで、Gmailのフィルタリングを行うというもの。
では実際にやってみましょう。
まずはGmailでメールを受け取るように設定する
Gmailでは登録しているGmailアドレス以外にもメールアドレスを設定することで、インポートや受信ができるようになっています。
設定はそこまで難しくないです。
用意するもの
・受信したいメールのアドレス
・POPユーザー名
・POPサーバー
・(ポート変更をしている場合はポート)
これだけ。
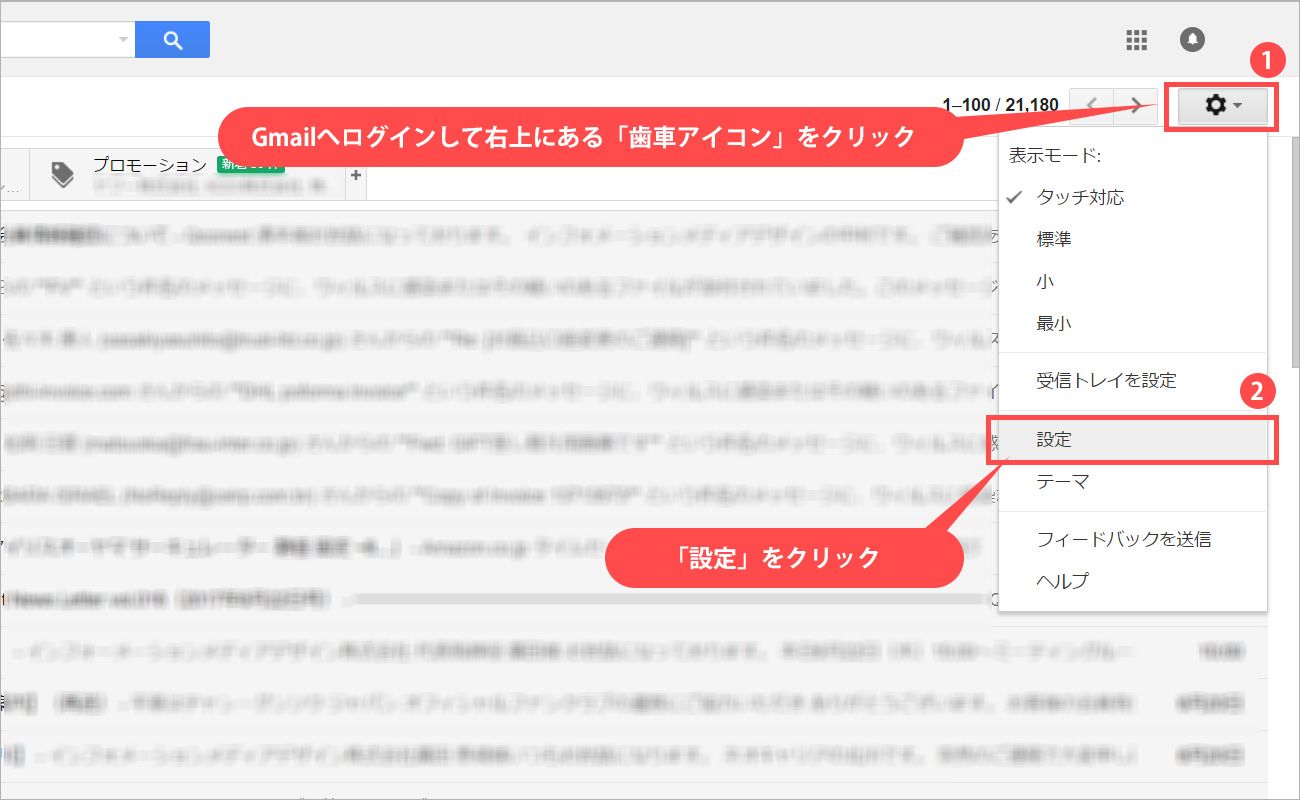
Gmailにログインをします。
Gmail画面の右上にあります「歯車アイコン」をクリック。
「設定」を選びます。
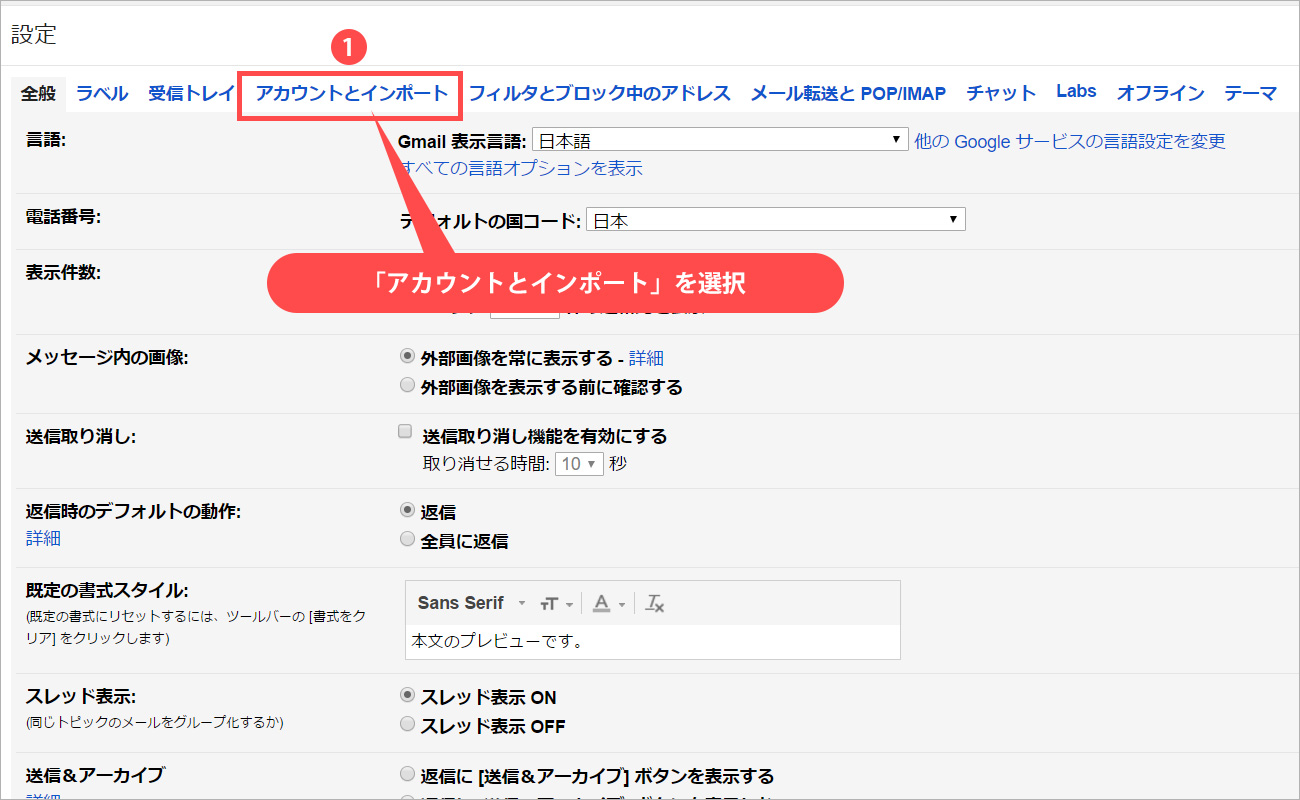
設定画面で「アカウントとインポート」をクリック。
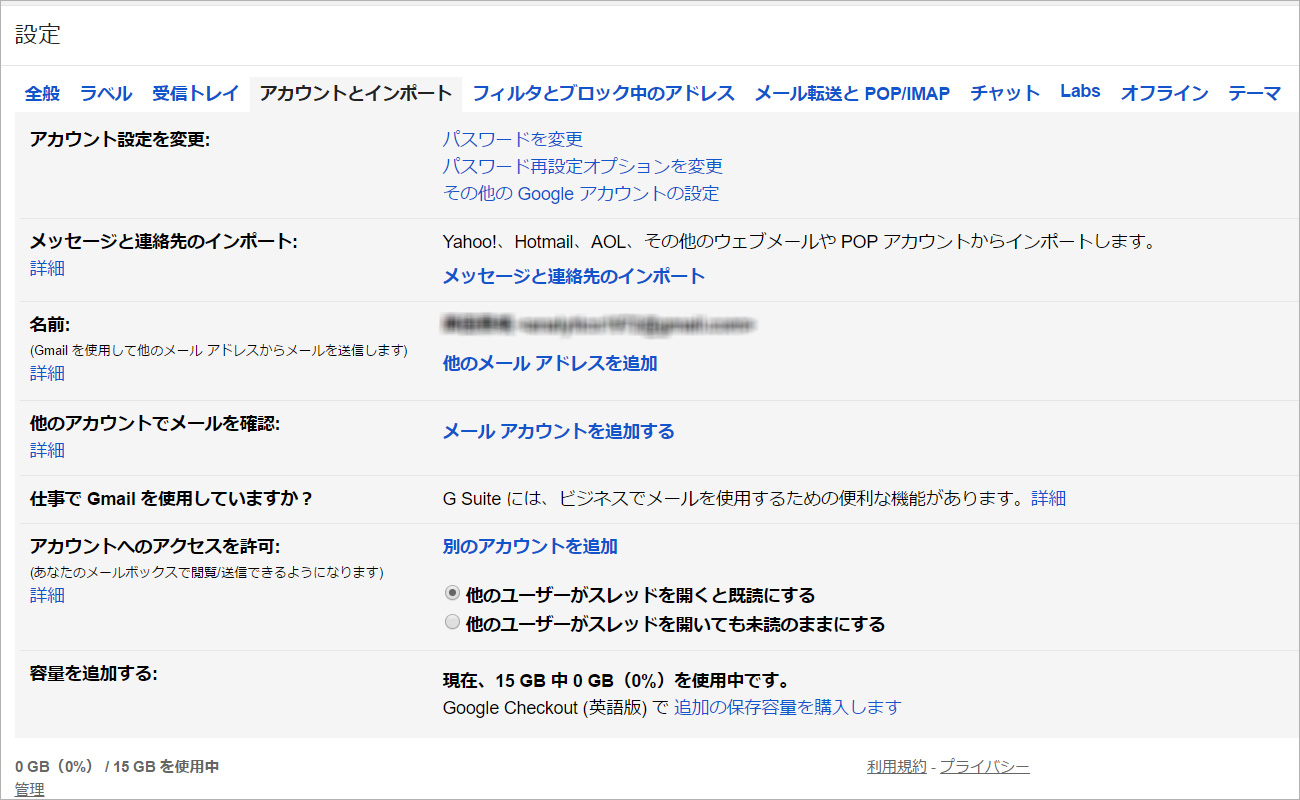
するとこのような画面が表示さると思います。
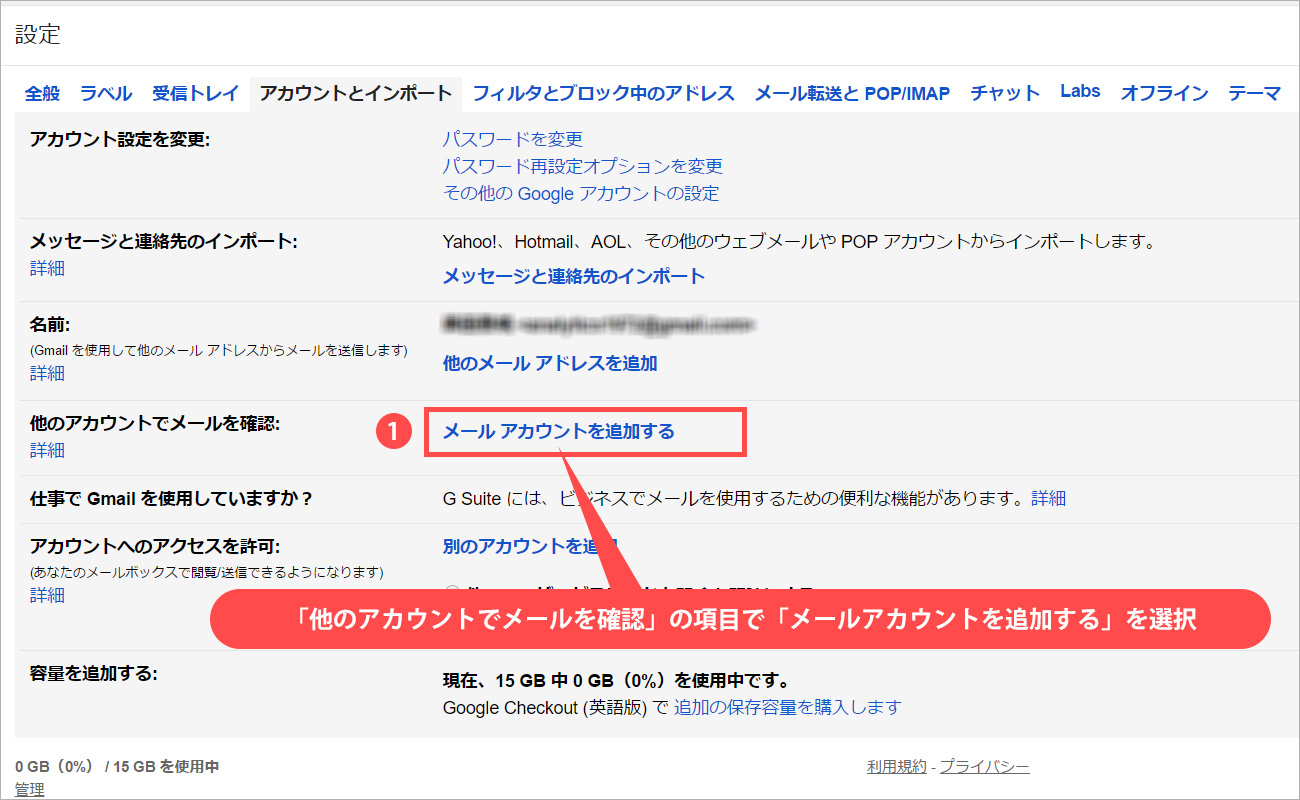
続いて、画面真ん中ほどにあります「他のアカウントでメールを確認」という項目で「メールアカウントを追加する」をクリックします。
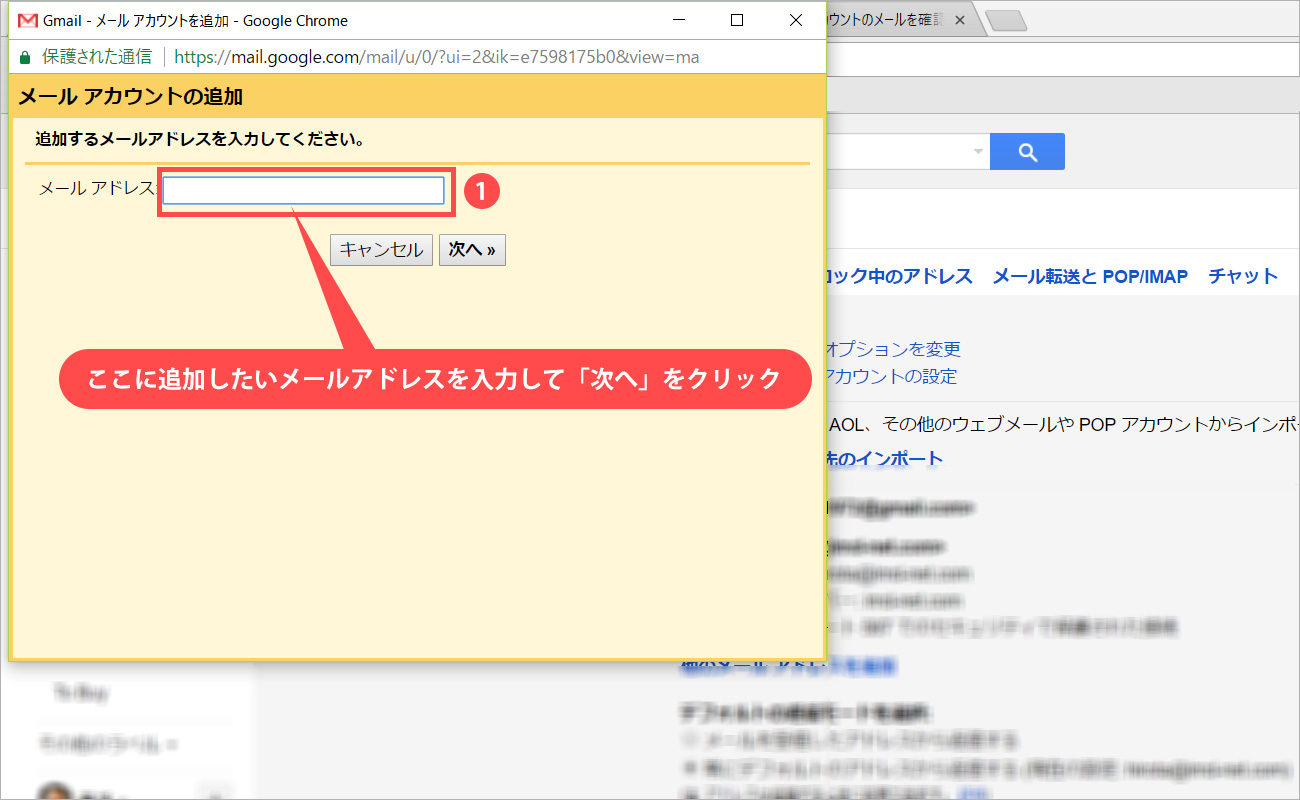
「メールアカウントの追加」画面がポップアップで表示されますので、追加したいメールアドレスを入力して「次へ」をクリックします。
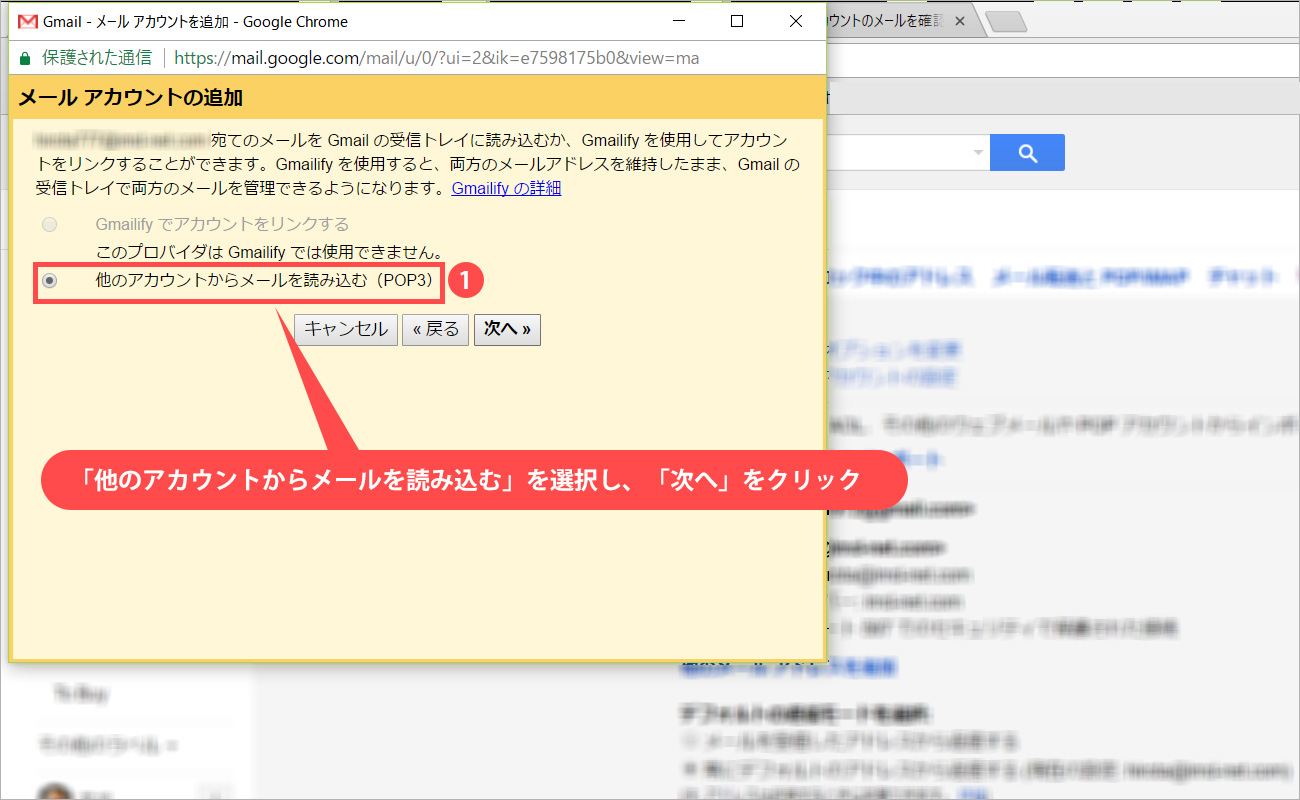
「他のアカウントからのメールを読み込む(POP3)を選択して「次へ」をクリックします。
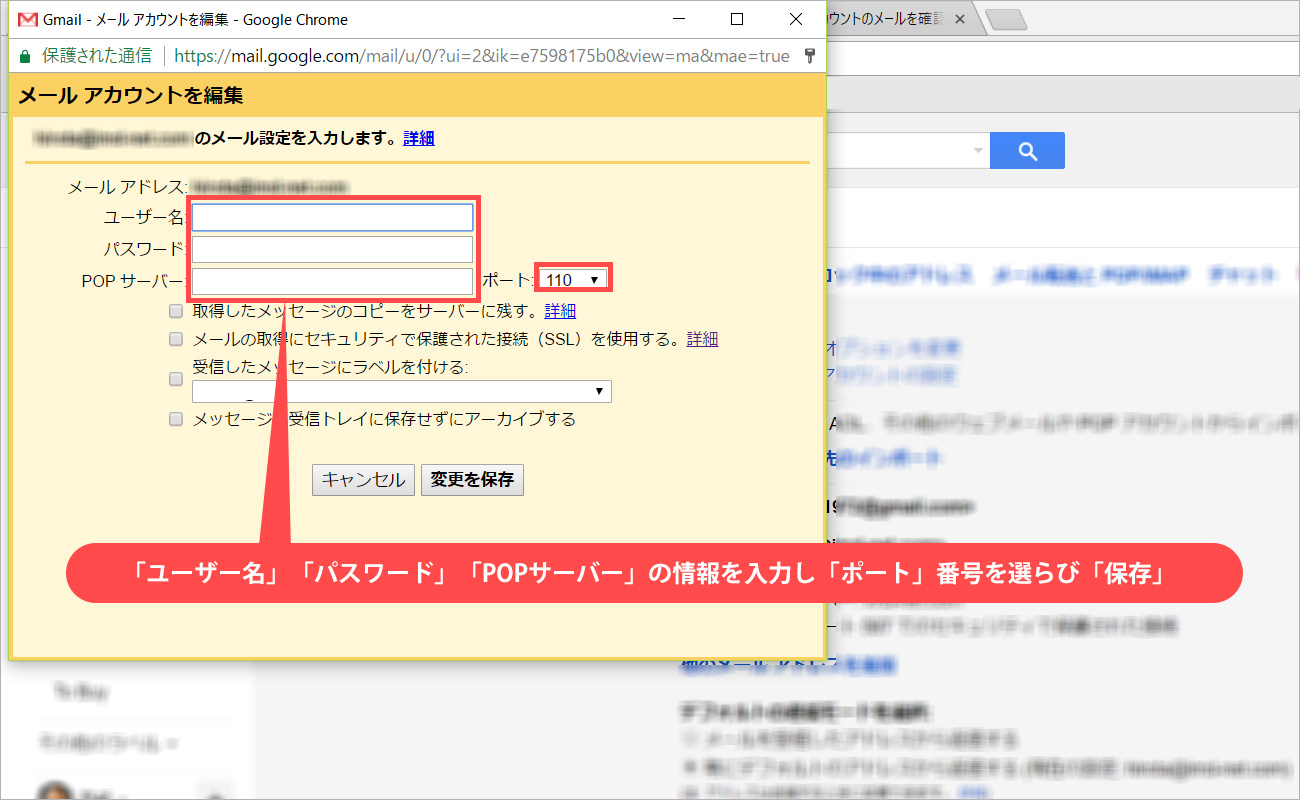
「ユーザー名」「パスワード」「POPサーバー」の情報を入力し「ポート」番号を選択。
後の項目の選択はお好みで。
Gmail側の設定はこれでOK。簡単ですね。
ただし、直ちに同期が行なわれるわけではなく、最大で同期に2日間かかるとのことです。
すぐにメールが来ないと焦らないようにしましょう。
次に自分の使っているメーラーでGmailのメールを確認できるようにする
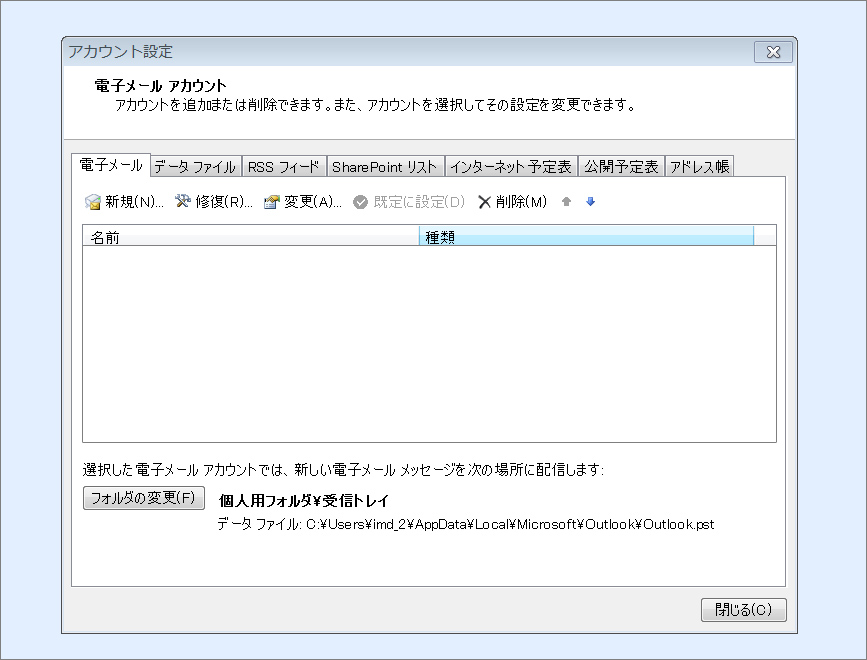
続いて自分の使いたいメーラーでの設定です。
こちらではIMAPで受信できるようにしましょう。(IMAPにしておかないと同期が取れなくてややこしい)
といっても別に難しくはないです。
Gmailの設定ページに詳細が書いてあるのでこちら↓を参考にします。
https://support.google.com/mail/answer/7126229?visit_id=1-636335193113178885-1313180949&hl=ja&rd=1
今回はOutlook2007でやってみました。
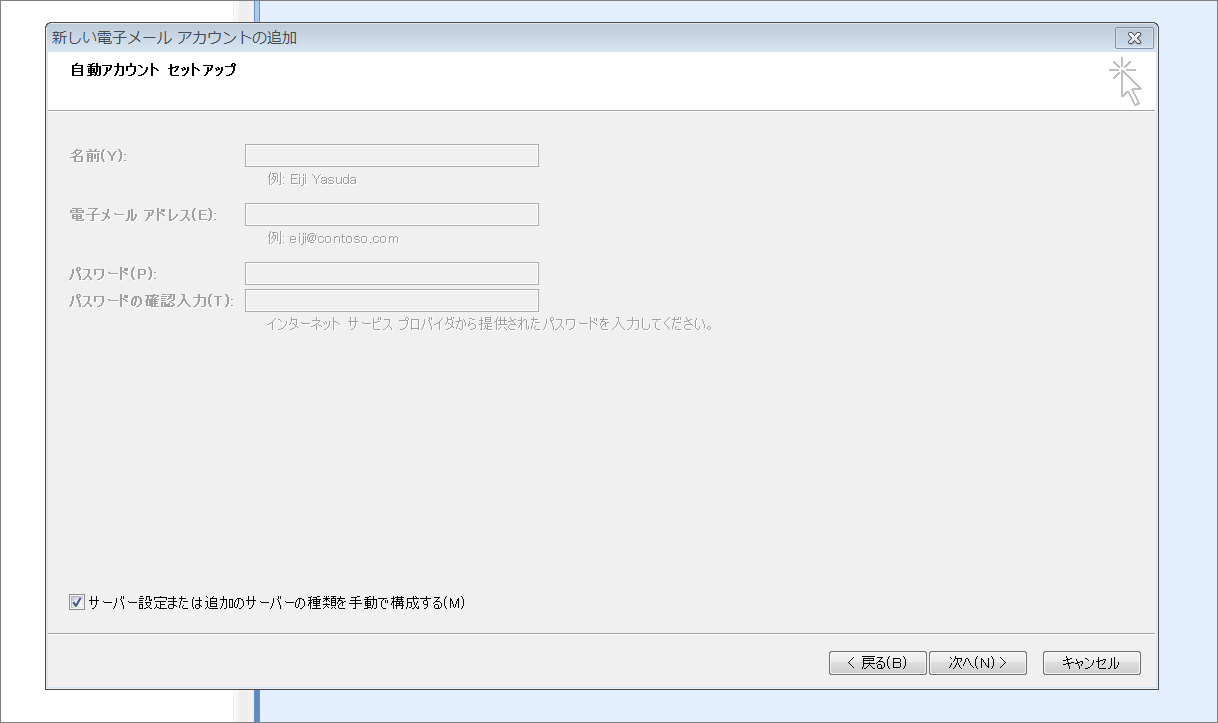
ツールのアカウント設定から新規でアカウントを作ります。
自動アカウントセットアップをするとPOPで設定されてしまうので、
「サーバー設定または追加のサーバーの種類を手動で構成する」
にチェックを入れておきます。
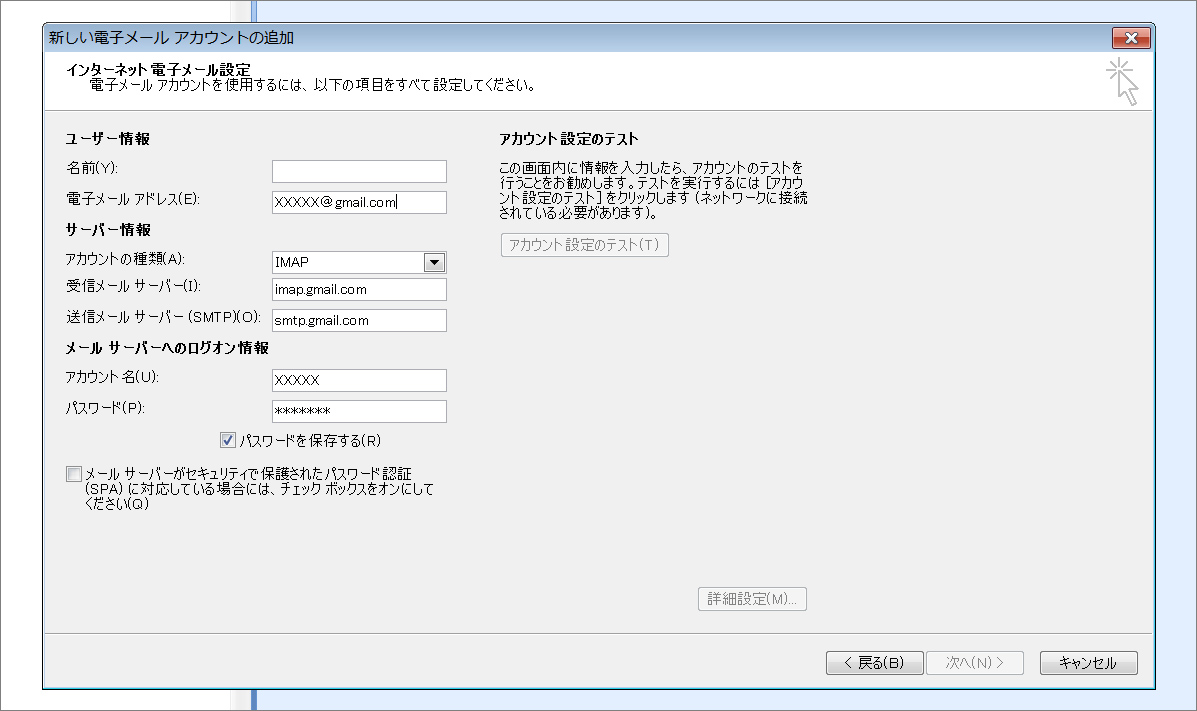
で設定画面に移ります。
【ユーザー情報】:なんでもいいです
【電子メールアドレス】:受信したいGmailアドレス
【アカウントの種類】:IMAP
【受信メールサーバー】:imap.gmail.com
【送信メールサーバー】:smtp.gmail.com
【アカウント名】:Gmailアドレスの@以前の文字列
【パスワード】:Gmailログイン時に使用するパスワード
これらを入れます。
詳細設定も行ないます。
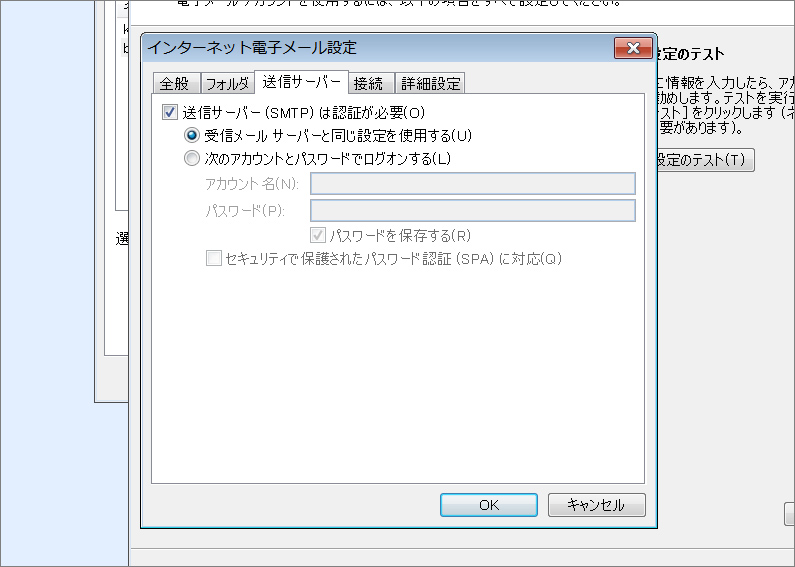
送信サーバーのタブで
送信サーバー(SMTP)は認証が必要
にチェックを入れます。
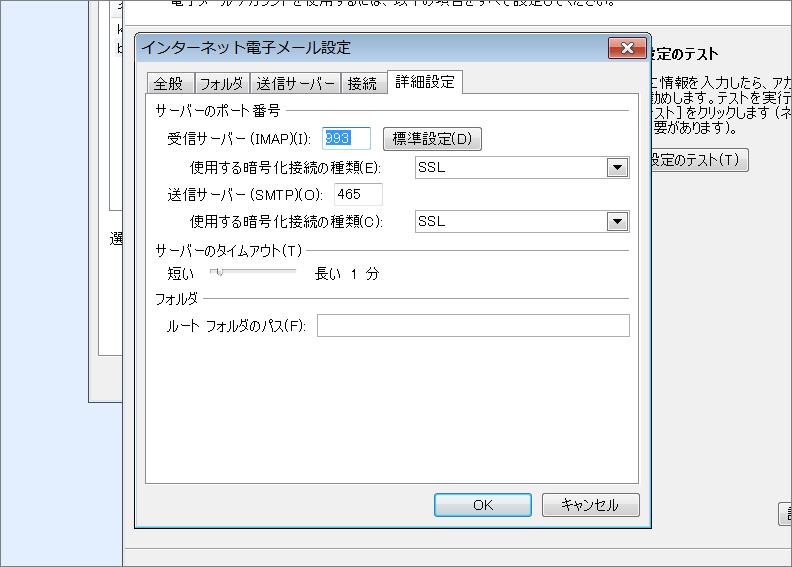
詳細設定のタブに移り
受信サーバー(IMAP):993
接続の種類:SSL
送信サーバー:465
接続の種類:SSL
と設定します。
これでアカウント設定のテストをしてみてください。
失敗した場合、もしかするとこんなメールがGmail側に来ているかもしれません。
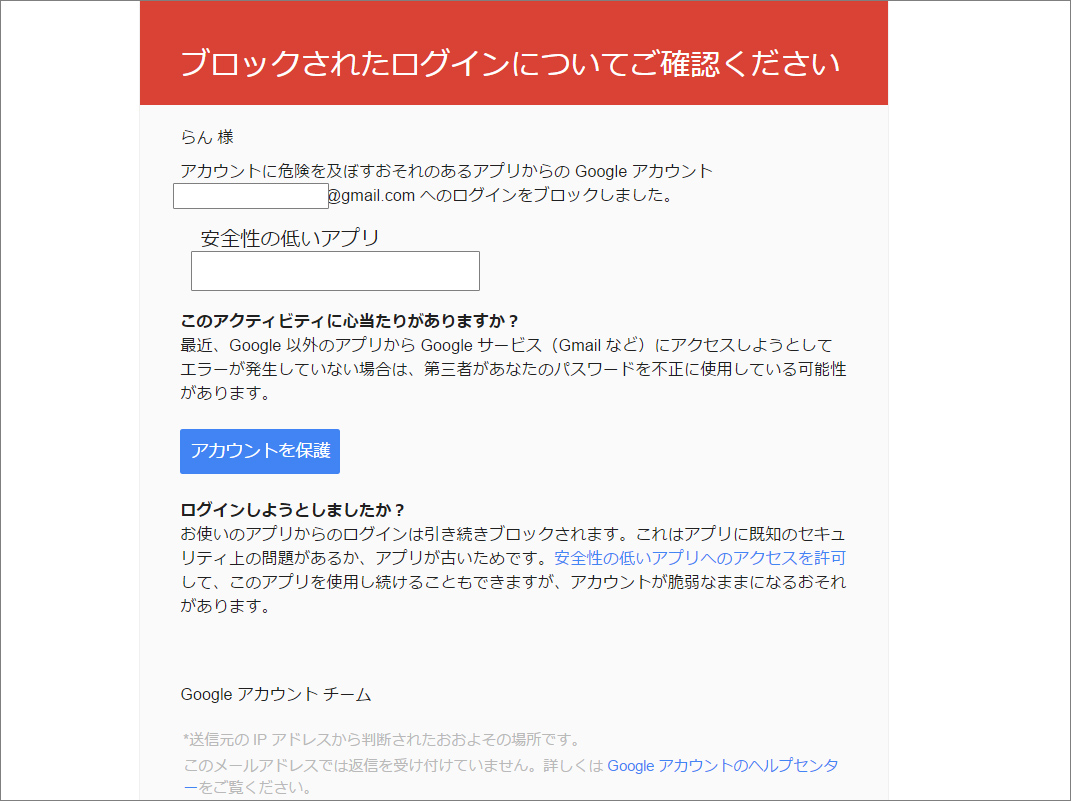
この場合は、メール内の
「安全性の低いアプリへの許可」
をクリックして許可を有効にします。
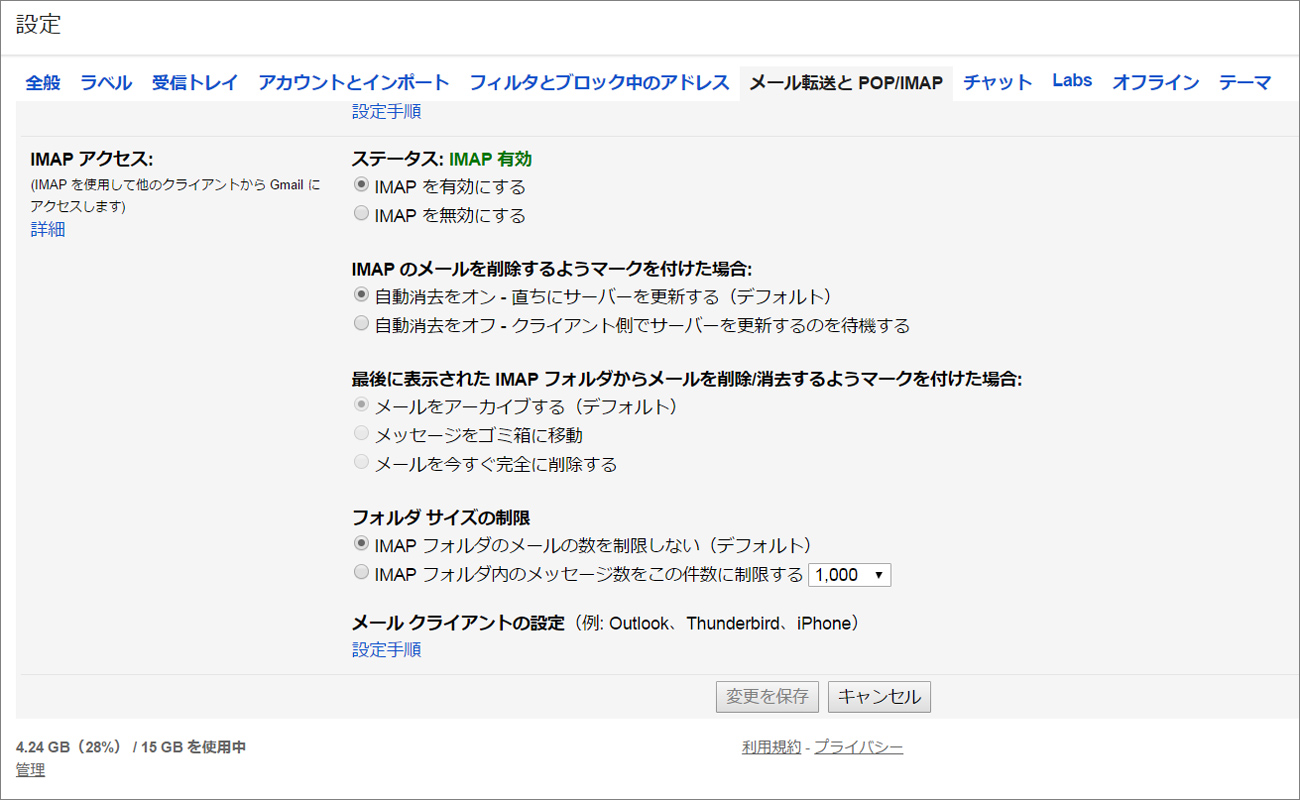
それでもだめならGmail設定のメール転送とPOP/IMAPの設定を見直します。
IMAPアクセスの項目を見て、有効になってなかったらこちらを有効可して、再度テストしてみて下さい。
多分これでいけるはず。
テストがうまくいったら受信フォルダで送受信を行なって同期をしてください。
これで完成です。
※再度注意ですがPOPの設定のままにしておくと、メーラーで受信メールを消してもGmailに残っていたりとややこしくなるので、IMAPで受信することをおすすめします。
設定後もたまにGmail側の迷惑メールフォルダはチェックしよう
Gmailのフィルタリングができたからと安心してはいけません。
たまに必要なメールもひっかかってしまい受信できないことがあるので、メーラーでの確認だけでなくGmailのページの迷惑メールフォルダもたまに覗いておきましょう。
当然ですが、Gmailのほうで障害があった場合は届かなくなるので、一応念のためメーラーで直接受信する設定も残しておきましょう。
最強のフィルタリングで迷惑メールを徹底排除!
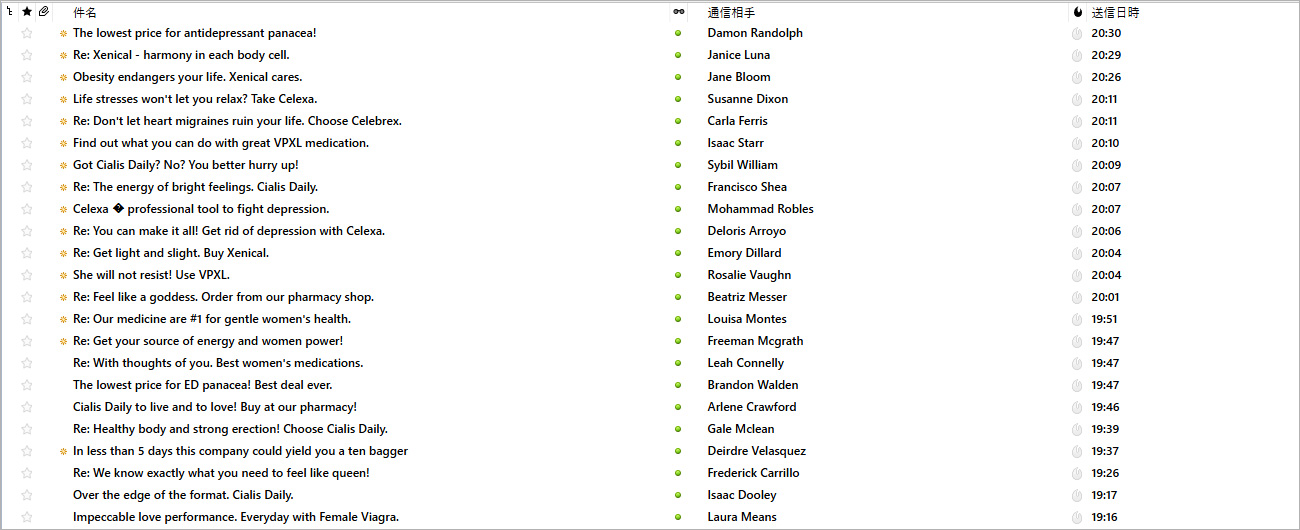
実際にどのくらいの効果があるのか気になりますよね。
上の画像は直接サーバーからメールを受け取っていた時の様子。
一日でこんなにたくさんの迷惑メールが届いてしまっています。
送信時間を見ていただいくとお分かりになると思いますが1時間で約20件から30件ほど。
1日に400件から800件もの迷惑メールを削除するという無益な行為で1日が始まるわけです。
で、今回Gmailを通して受け取るようにしてみましたが。
メーラーで迷惑メールを受信をすることはほとんど0に近い。
受信件数がスッキリとすることはもちろんのこと、メンタルまでスッキリします。
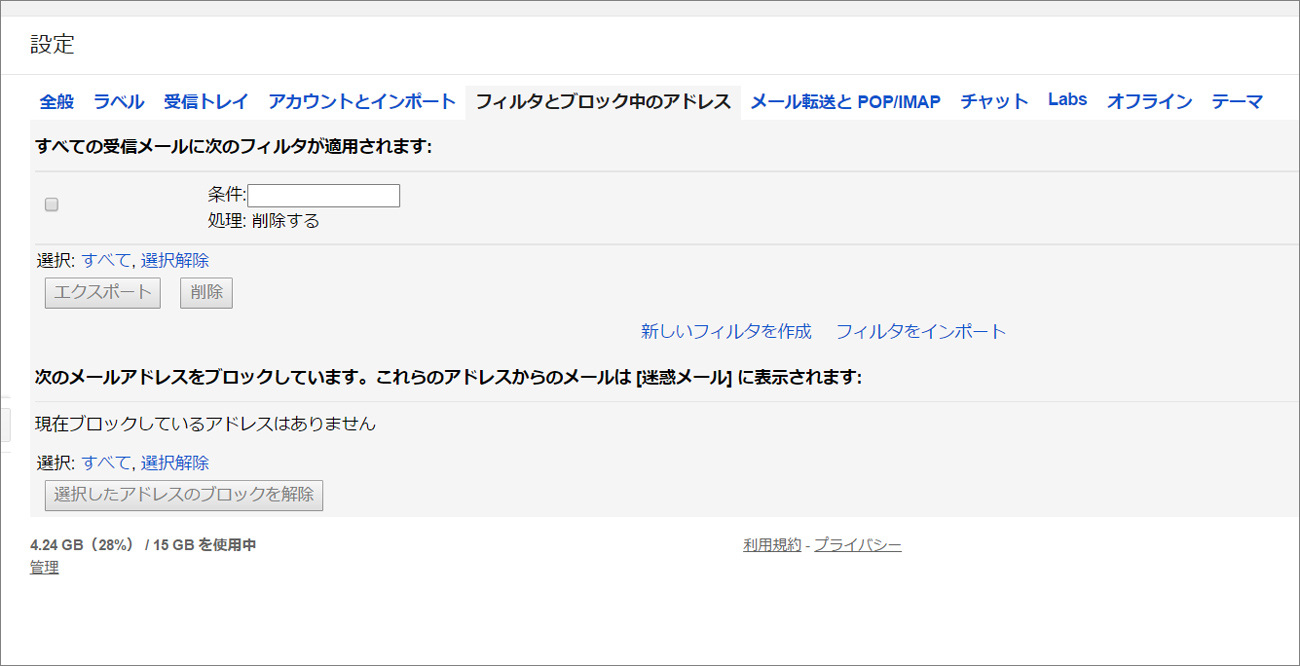
もしこれでもまだ迷惑メールが多い時はGmailにログインして指定ドメインを迷惑メールに指定するかアーカイブでまとめてどこかのフォルダにいれておけばOK。
これらの設定もGmailなら簡単ですよね。
今回紹介した作業は単純に会社のアドレス宛に届いたメールをGmailで受け取る他、複数のGmailアドレスをまとめてメーラーで受け取るようにする方法にも使えます。
是非メールの管理で困っている人は参考にしてみてください。