【Web会議ツールシェア数No.1!】Zoomの使い方や便利な機能を初心者の方向けにご紹介(パソコン版)
2020.12.10
ITトレンド
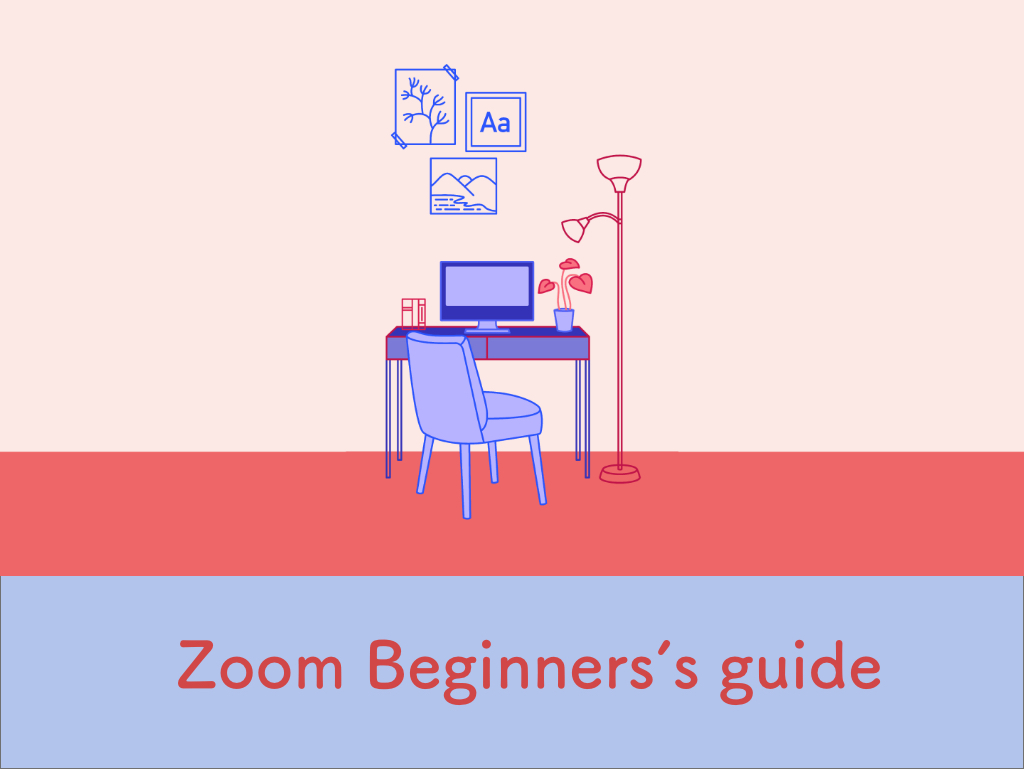
Zoomとは
Zoomとはアメリカの「Zoomビデオコミュニケーションズ」が提供しているWEB会議ツールであり、
最大100名まで同時接続が可能で、
PC・スマートフォン・タブレットから遠隔でも気軽に複数人でミーティングを行えることができます。
他ツールと比べてシンプルな操作性や通信の安定性、多彩な機能が備わっていて利便性が高いことから 日本でも圧倒的な人気を誇ります。
無料版と有料版があり、利用できる機能が変わります。
無料版の場合、1対1なら特に制限はありませんが
3名以上のグループミーティングになると最大40分までの時間制限が設けられており、
強制的に終了させられてしまいます。
※ホスト(主催者)には終了10分前に通知が来ます
40分を超える場合もミーティングを続けたい場合は、
あらかじめホストが有料版(24時間開催可能)に登録しておくか、
別のミーティングの予約を行い、それぞれのIDとパスワードをまとめて事前に送っておけば解決します。
ビジネスシーンにおいて3名以上での利用頻度が高いのであれば、
有料版に登録することは必須だと言えるでしょう。
有料版には「Pro」・「Business」・「Enterprise」の3つのプランがあり、
お支払い方法は月額料金制で12か月まとめて払うことも可能です。
それぞれ機能的に差があるので必要に応じて最適なプランを検討しましょう。
参考Zoomプランと価格:https://us02web.zoom.us/pricing
Zoomの基本的な使い方
Zoomの基本的な使い方を説明していきたいと思います。
アカウントの登録方法
まずは、画像を加えながらアカウントの登録方法の手順を説明していきます。
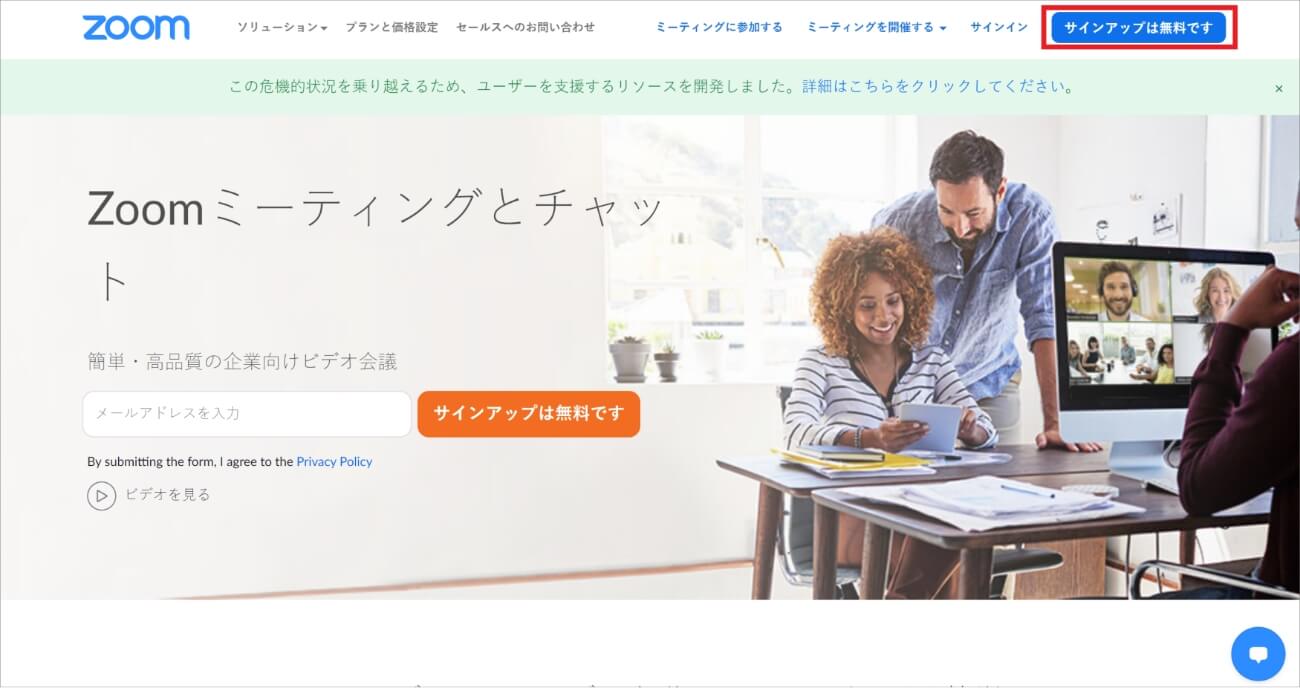
Zoomのトップページからアカウントを登録していきます。
右上の「サインアップ」をクリックします。
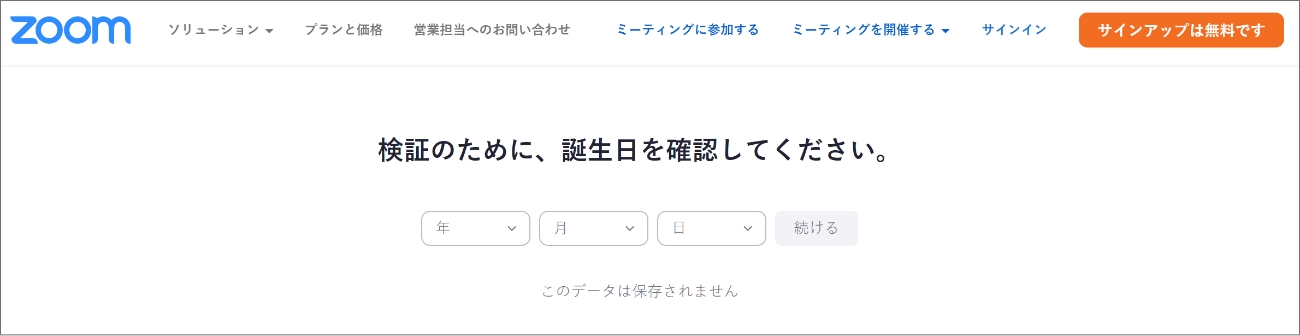
誕生日を入力する画面が開くので入力します。
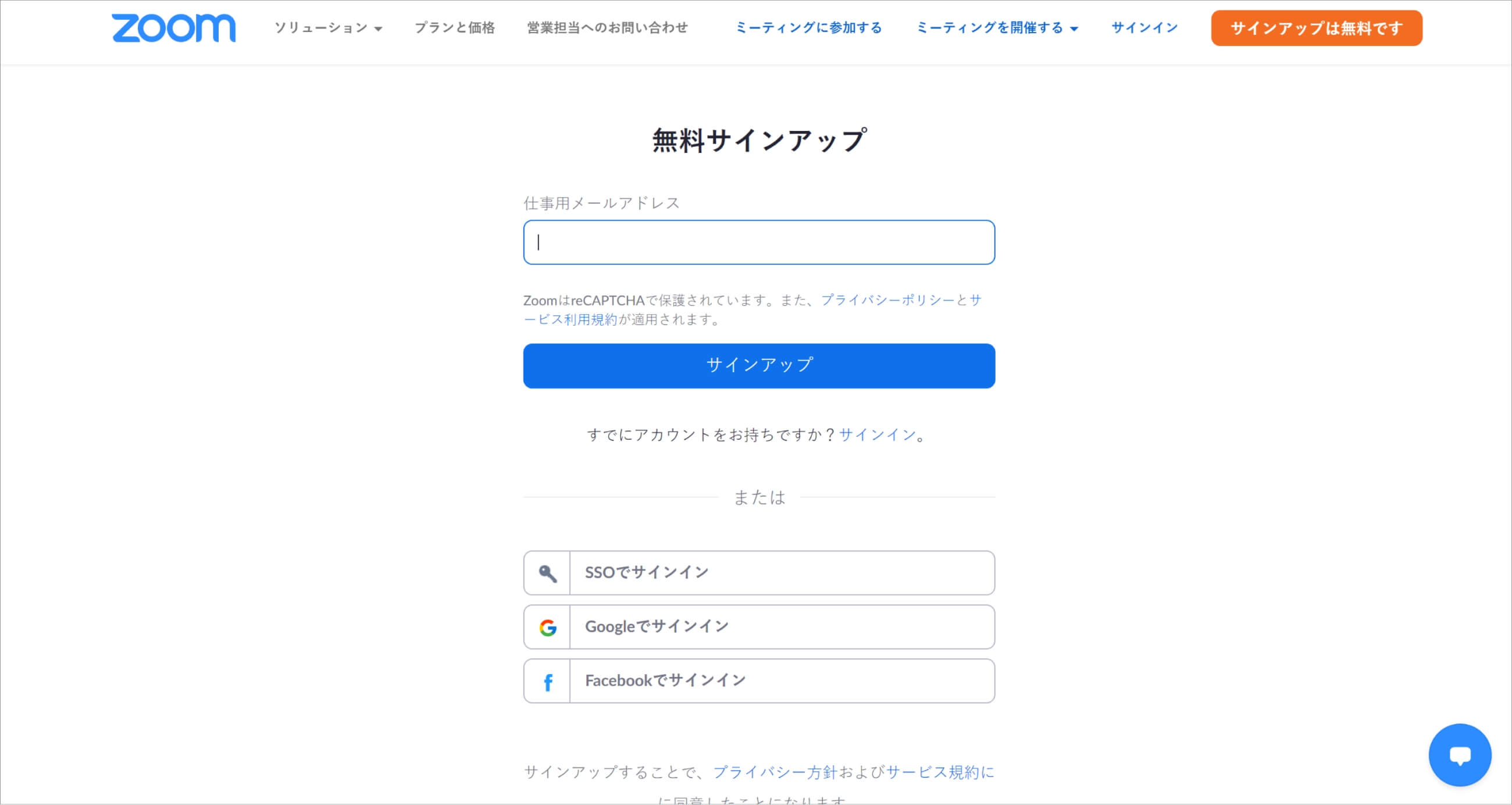
仕事用メールアドレスも入力して、「サインアップ」をクリックします。
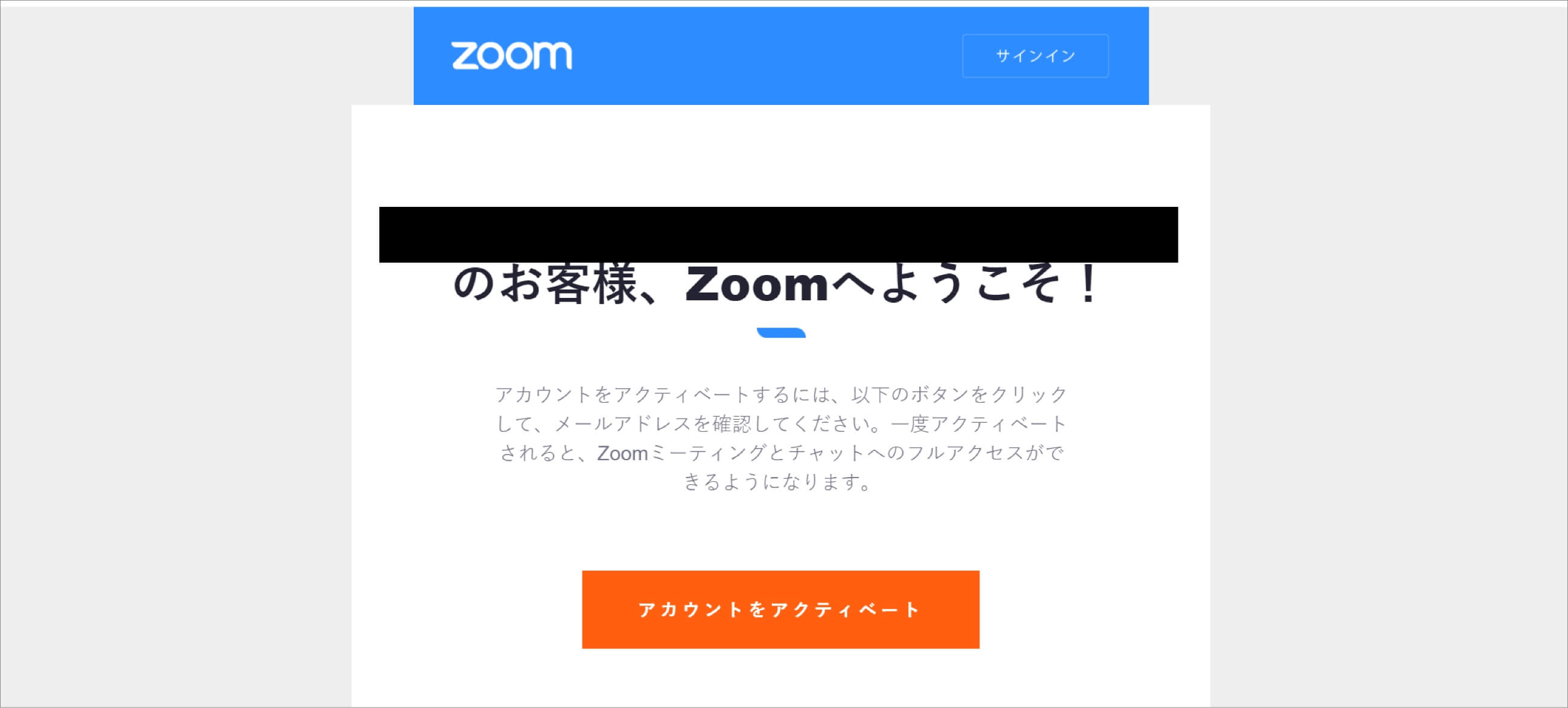
すると、メールアドレス宛にメールが届きます。
メールが届いたことを確認したら、「アカウントをアクティベート」をクリックします。
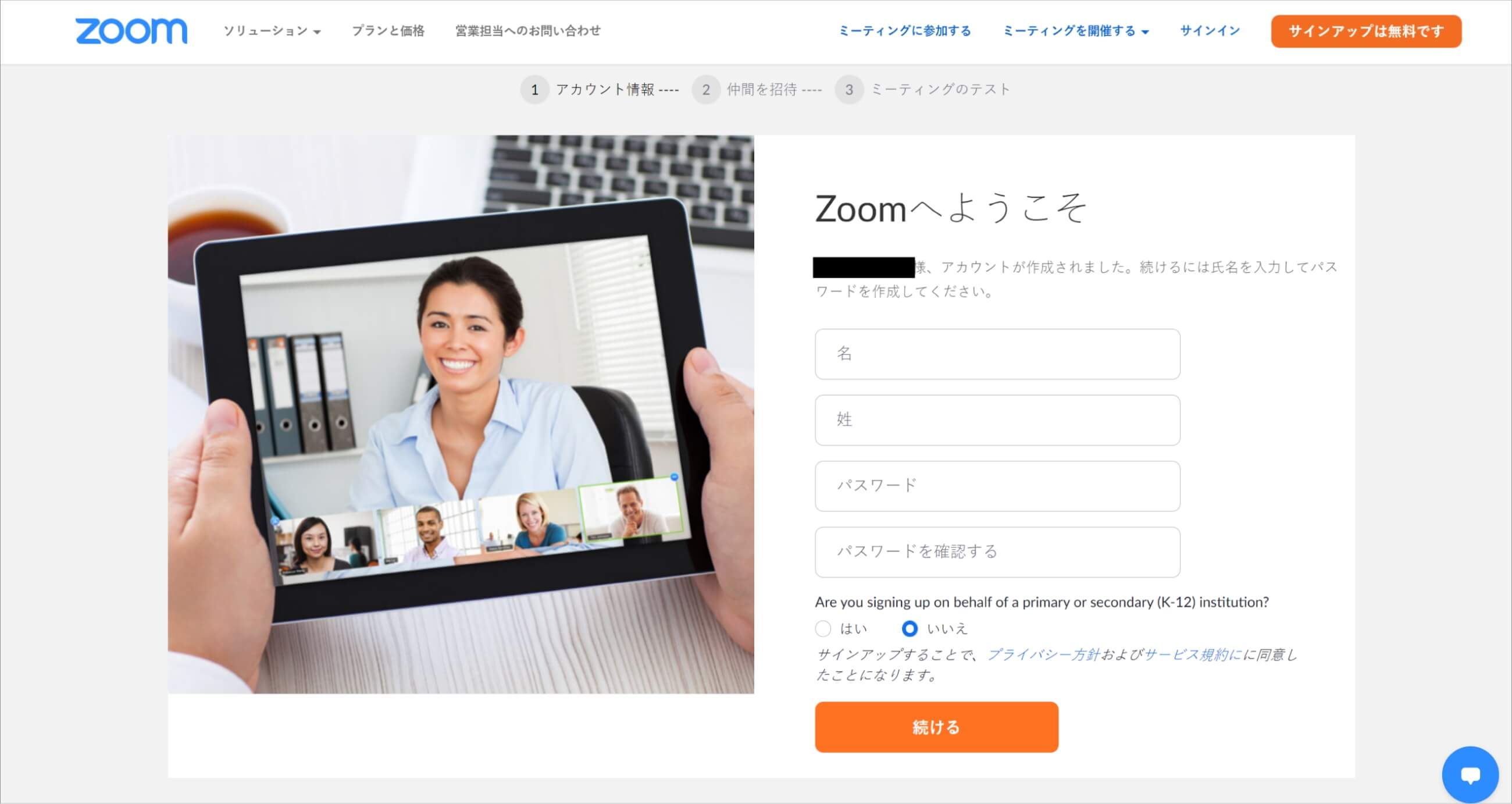
氏名やパスワードの必要な情報の設定を行っていきます。
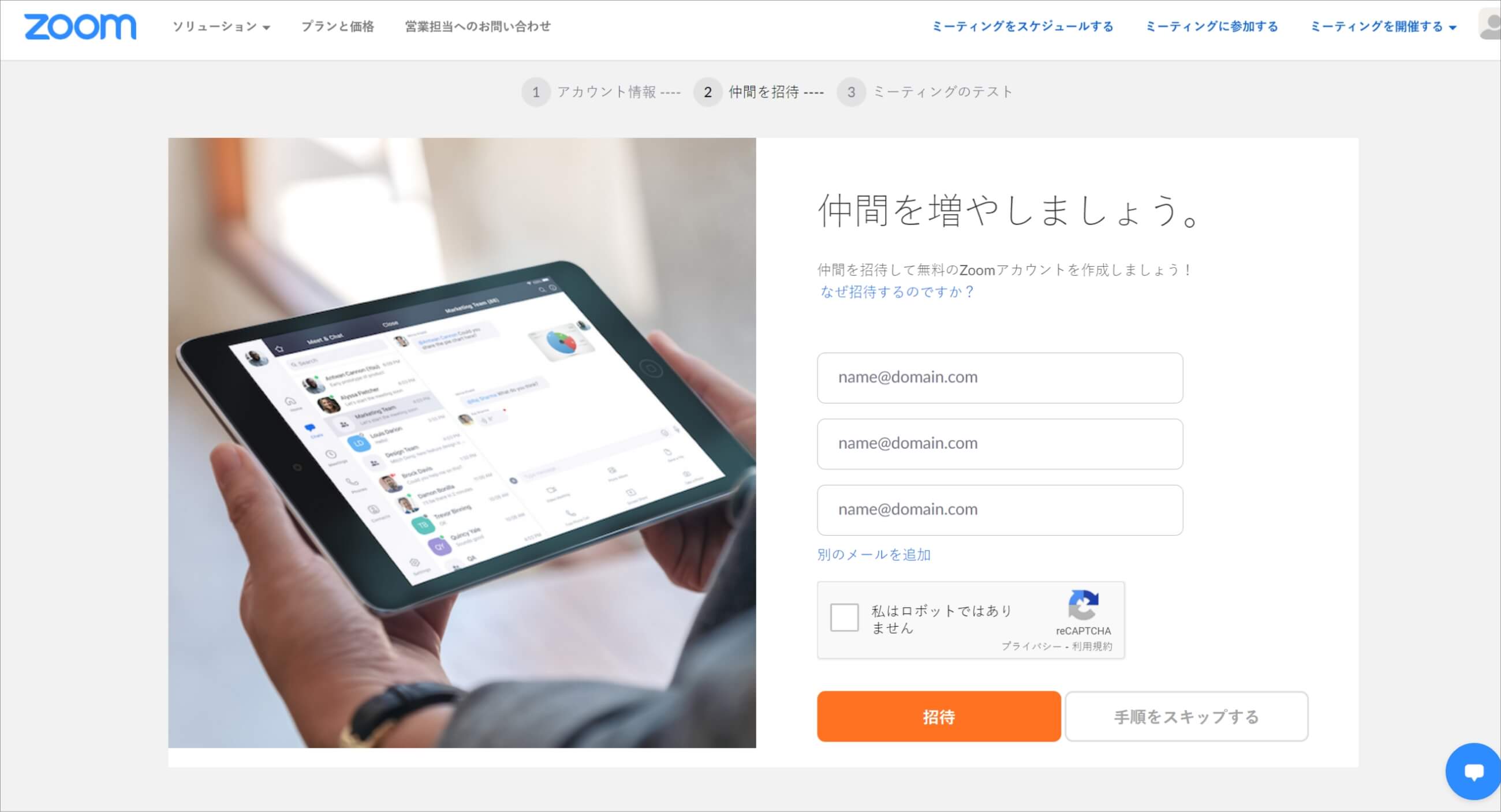
招待したい人がいれば、その人のメールアドレスを入力して招待をクリックします。
今回の場合はいないので、手順をスキップします。
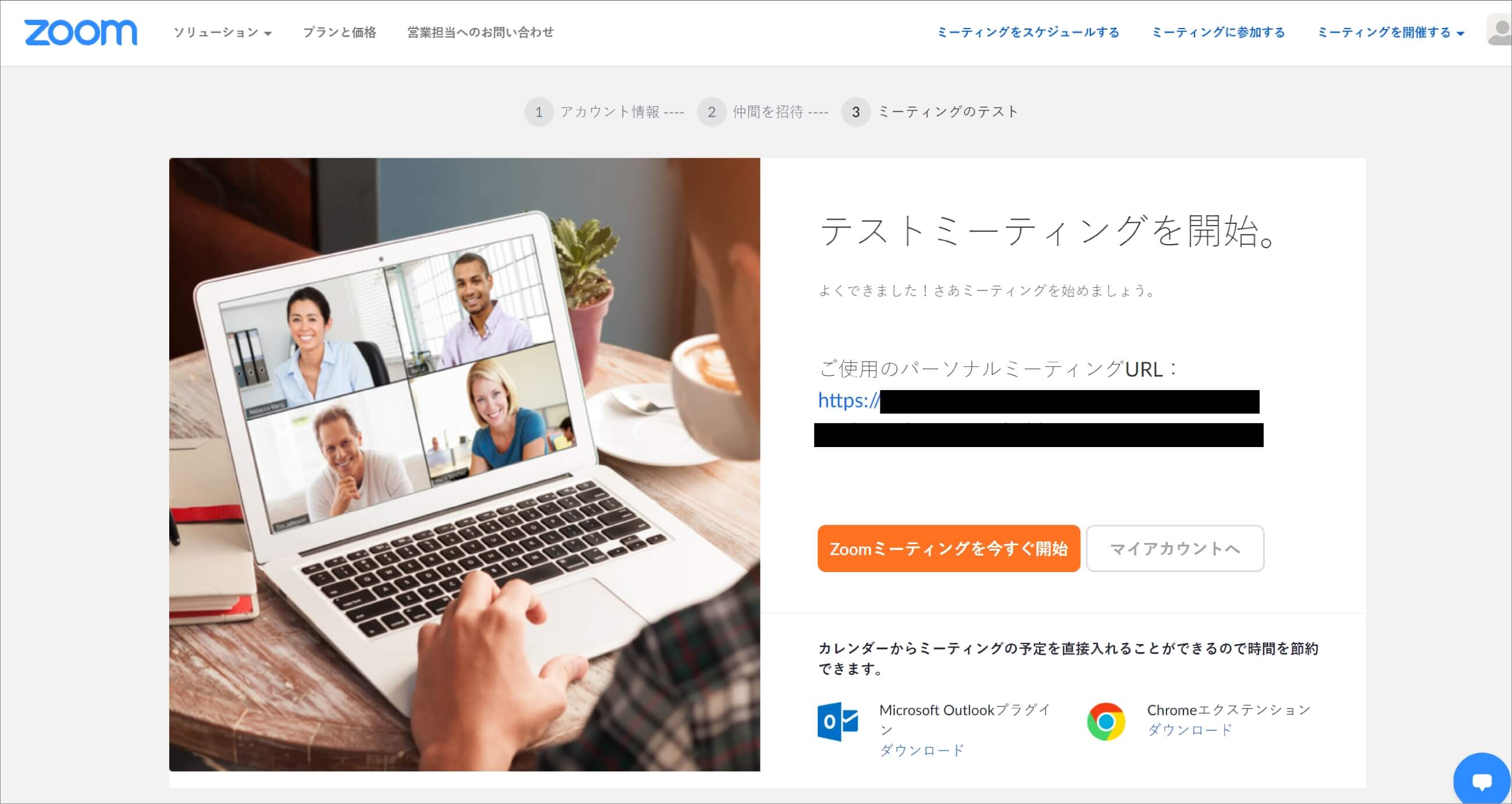
きちんと動作するか確認のためにテストミーティングを行ってみましょう。
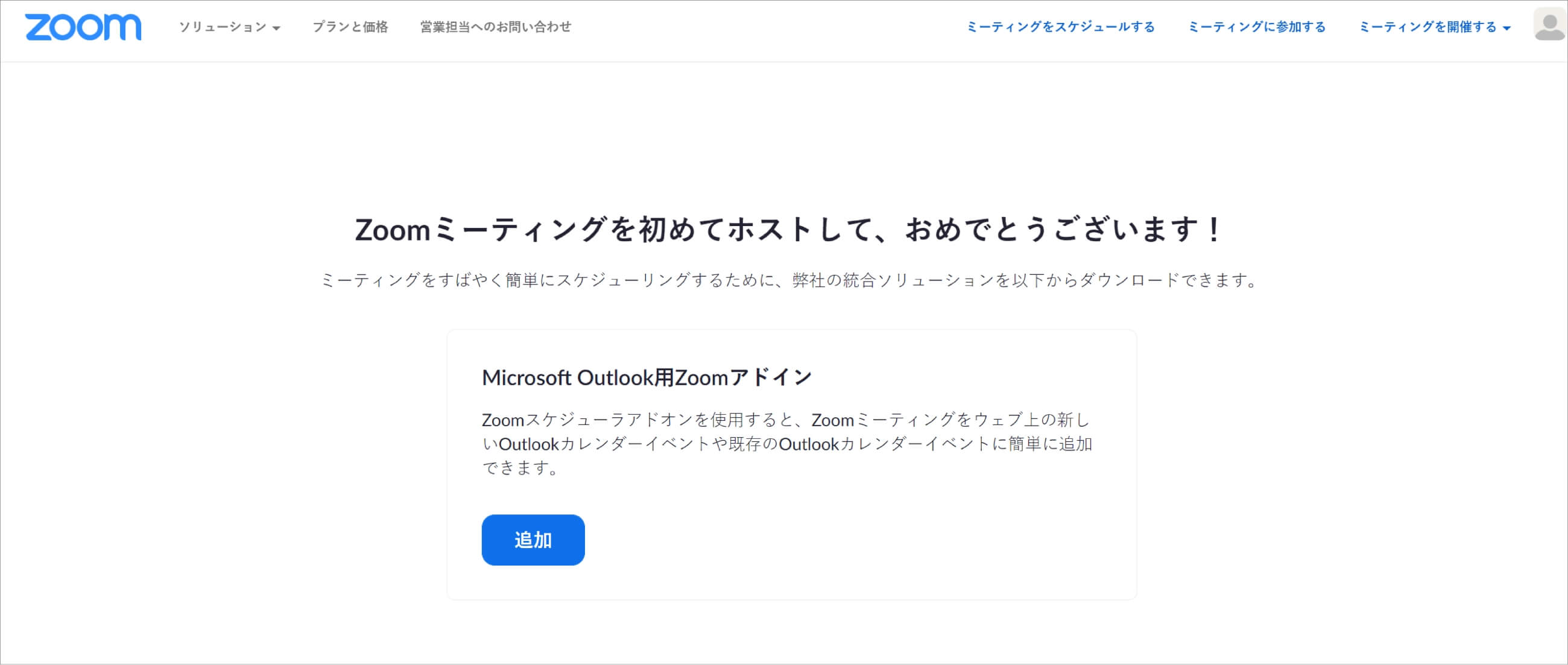
無事、登録完了です!
ミーティング参加
ホストから受け取ったミーティングID及びパーソナルリンクを入力することで、
ミーティングに参加が可能です。
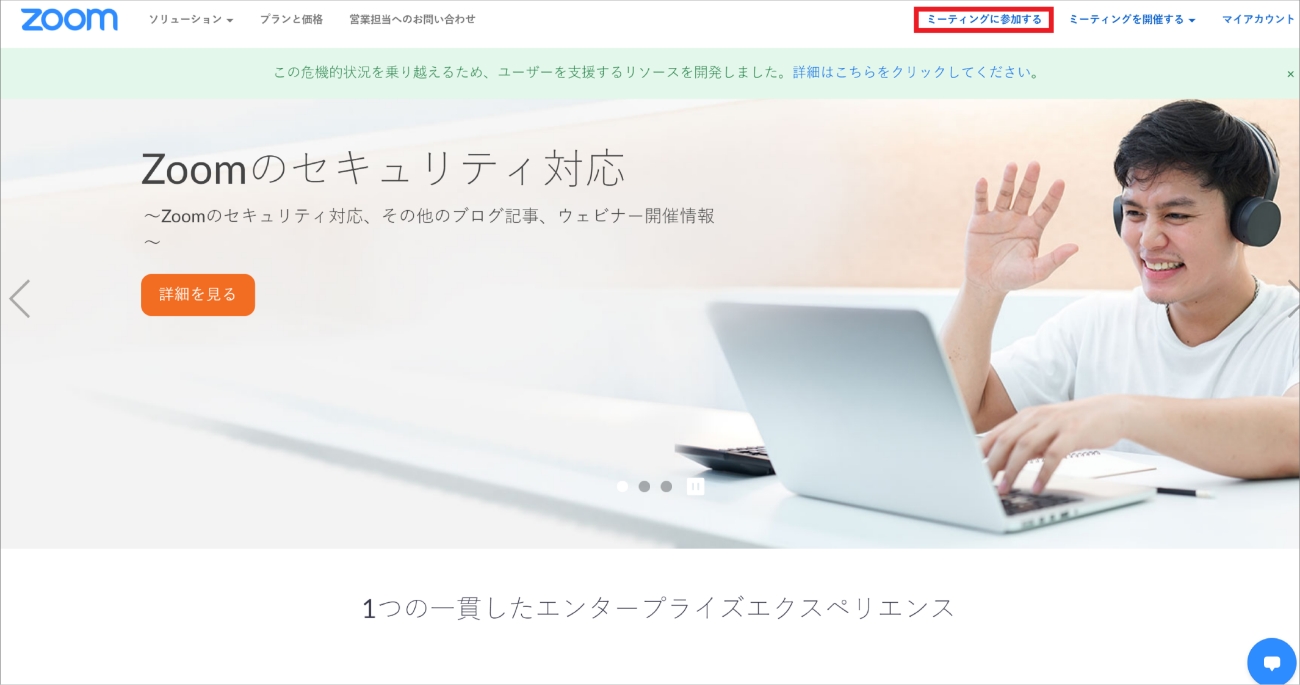
「ミーティングに参加する」をクリックします。
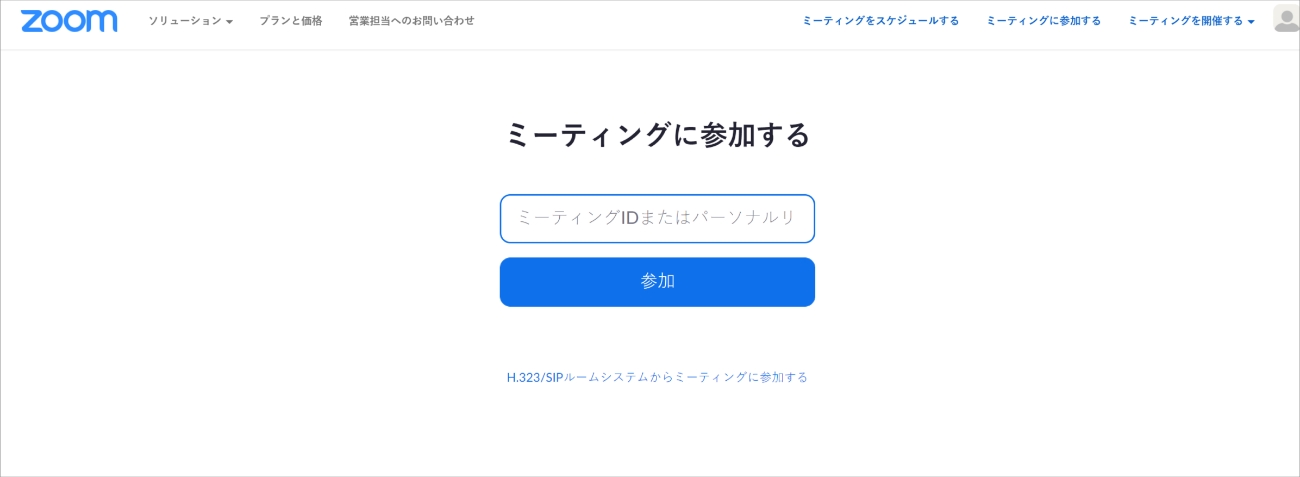
ミーティングID/パーソナルリンクを入力して、参加します。
または招待URLをクリックするだけも参加ができます。
1回目はURLを開くとブラウザが立ち上がりZoomが自動的にインストールされます。
2回目以降はすでにインストール済の状態なので、
招待された参加者側はアカウントの登録を行わなくても
招待URLをクリックするだけでミーティングに参加することができます。
Zoomのインストールがうまくできなかった場合は、ブラウザから参加することもできます。
ただ、ホストがブラウザから参加する機能を有効にしている場合に限られます。
ミーティング開催
ホストとしてミーティングを開催するにはZoomアカウントの作成が必要です。
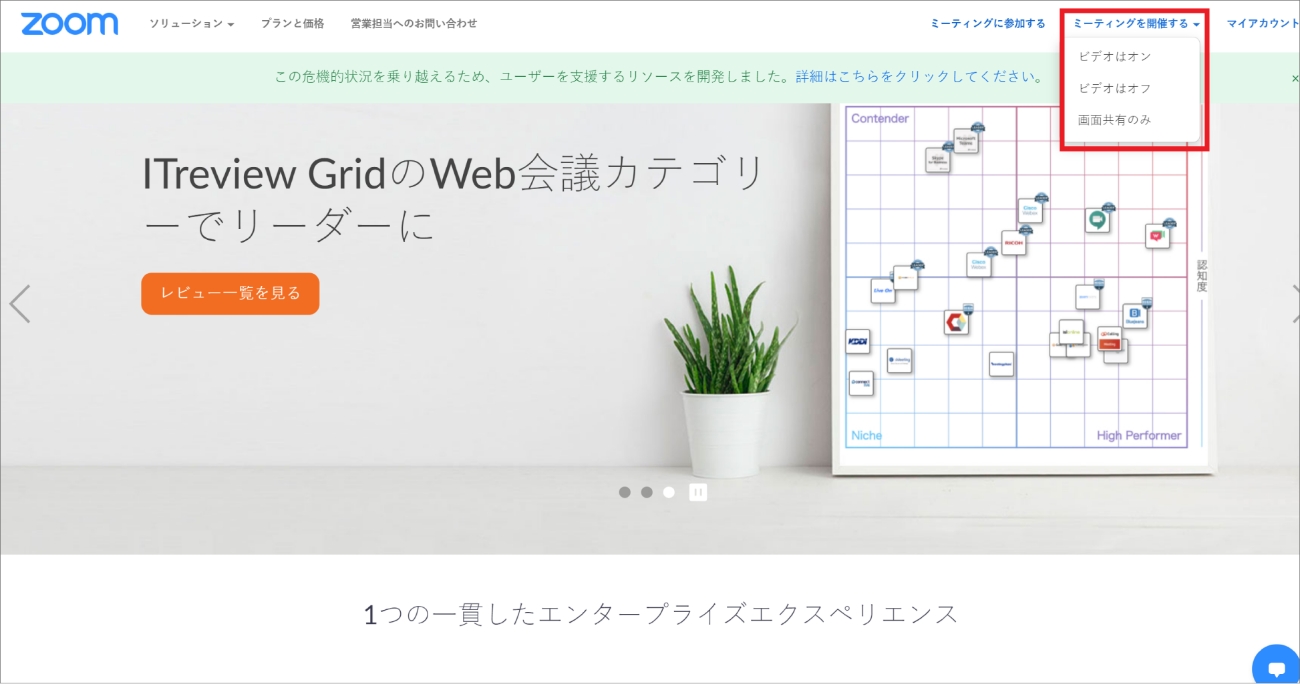
右上の「ミーティングを開催する」をクリックしてビデオオン・ビデオオフ・画面共有のいずれかを選択します。
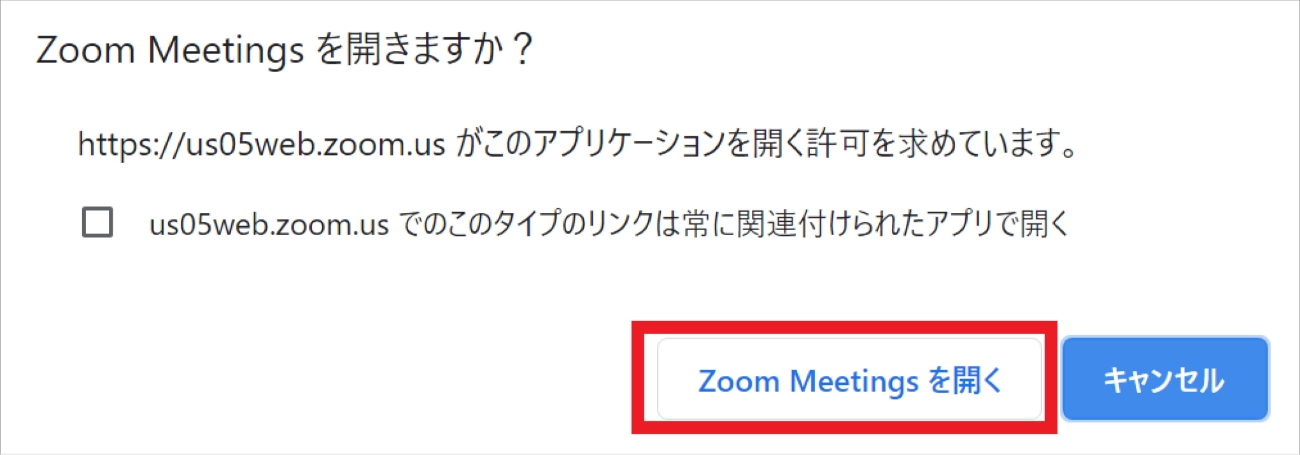
ポップアップ表示される「Zoom Meetingを開く」をクリックするとアプリケーションが起動し、接続が完了します。
ミーティングスケジュール
事前にスケジュールを設定することができます。
この機能を使えば会議の日時をGoogleカレンダーやOutlookカレンダーに同時に登録することができ、
リマインド設定を行うとより便利です。
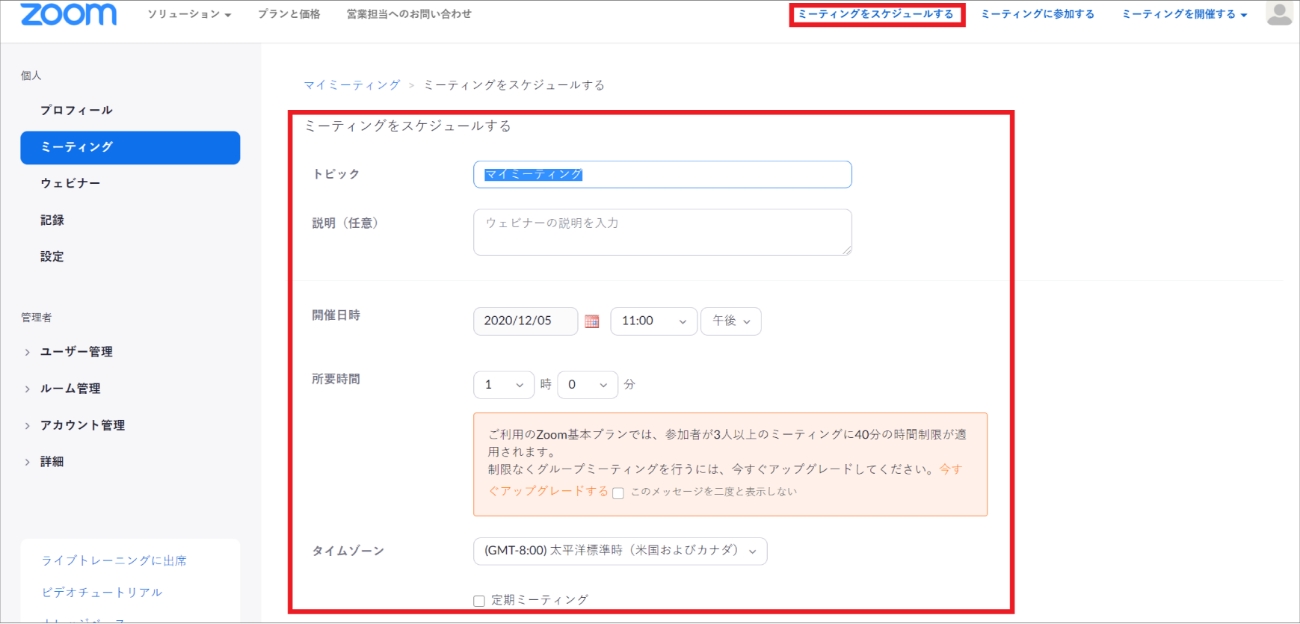
上部の「ミーティングをスケジュールする」をクリックすると、設定画面が開くので必要な情報を入力します。
ミーティングへの招待
Web会議に他のユーザーを招待するには主に4つの方法があります。
①招待状をコピーして送る方法
「ミーティングをスケジュール」からミーティングの開催を予約すると、
招待状のコピーができるようになります。
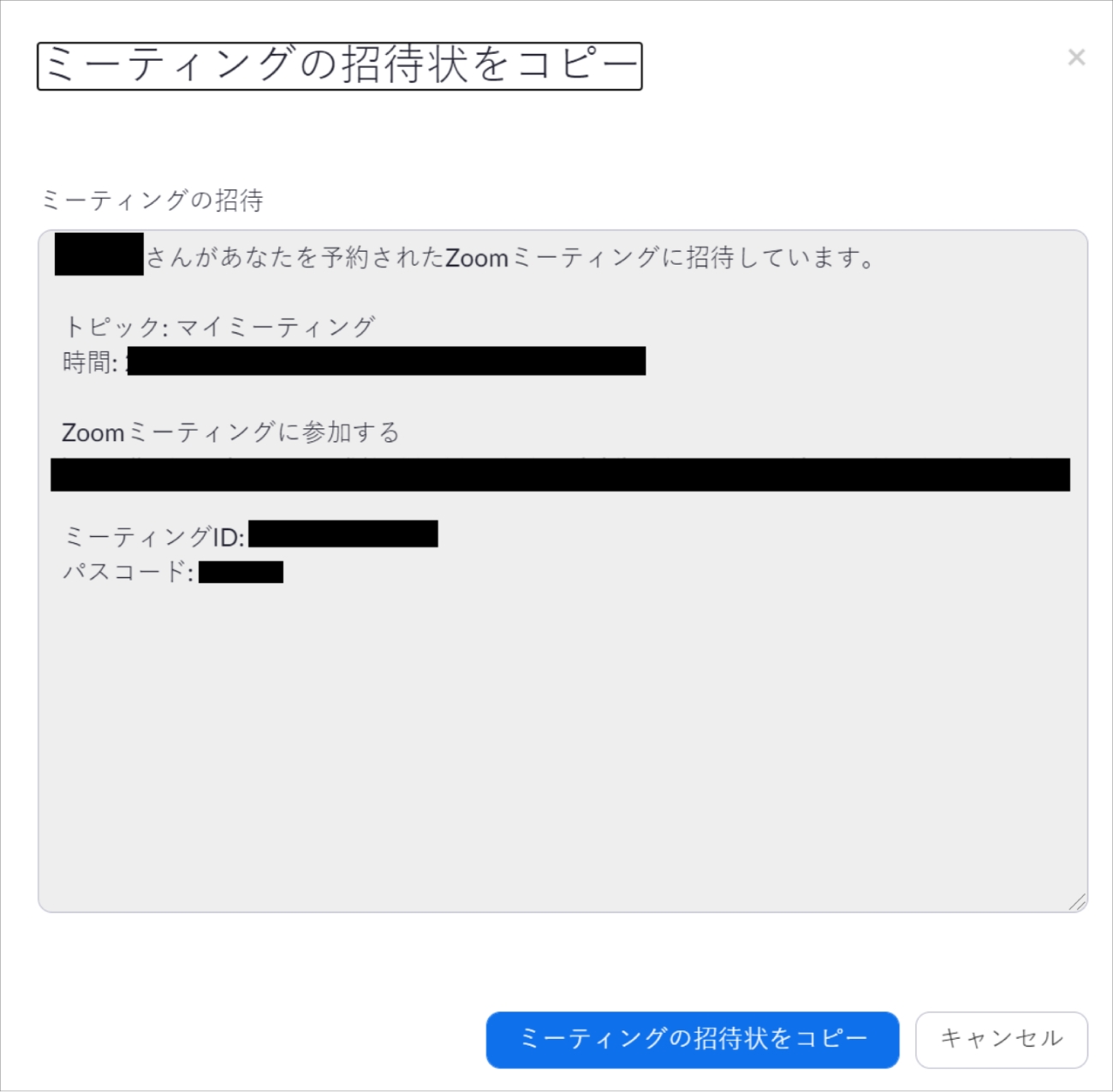
コピーして招待したい人に共有します。
②ミーティング中に招待する方法
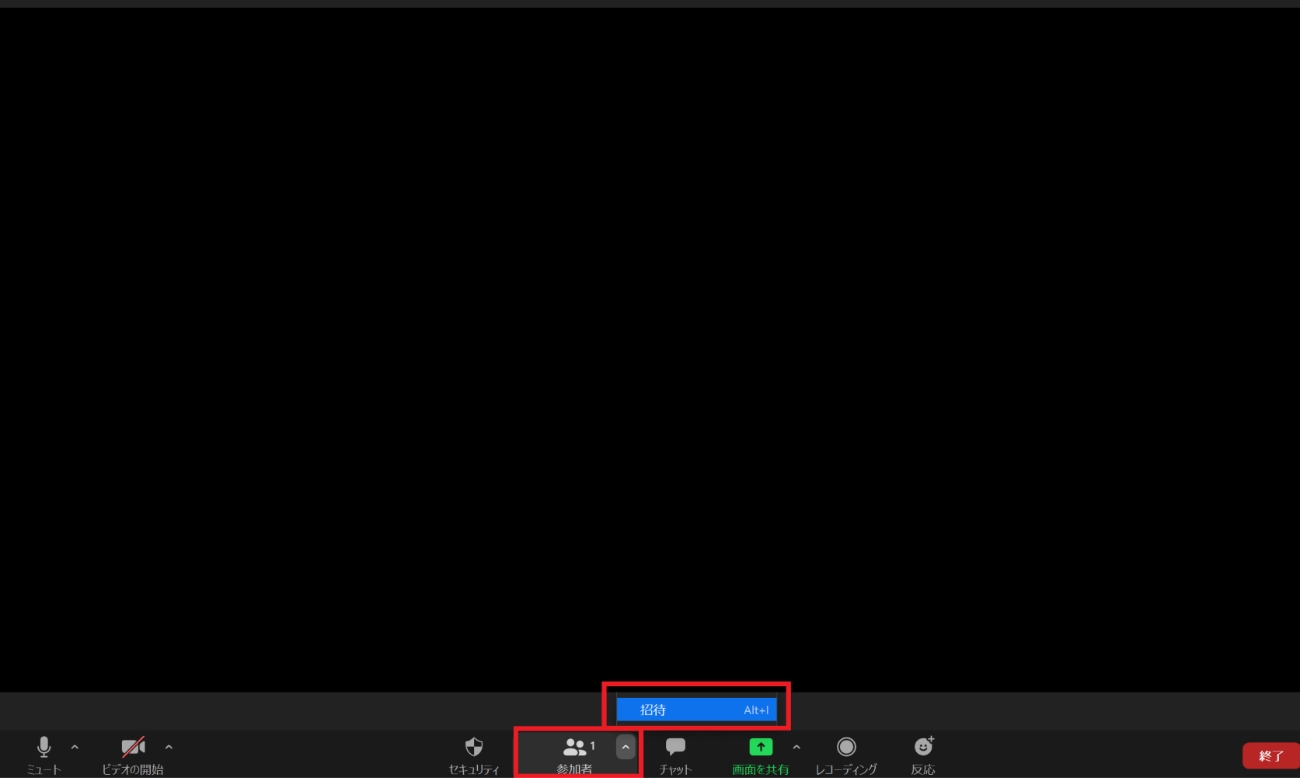
ミーティング中の画面下部に「参加者」のボタンから「招待」をクリックします。
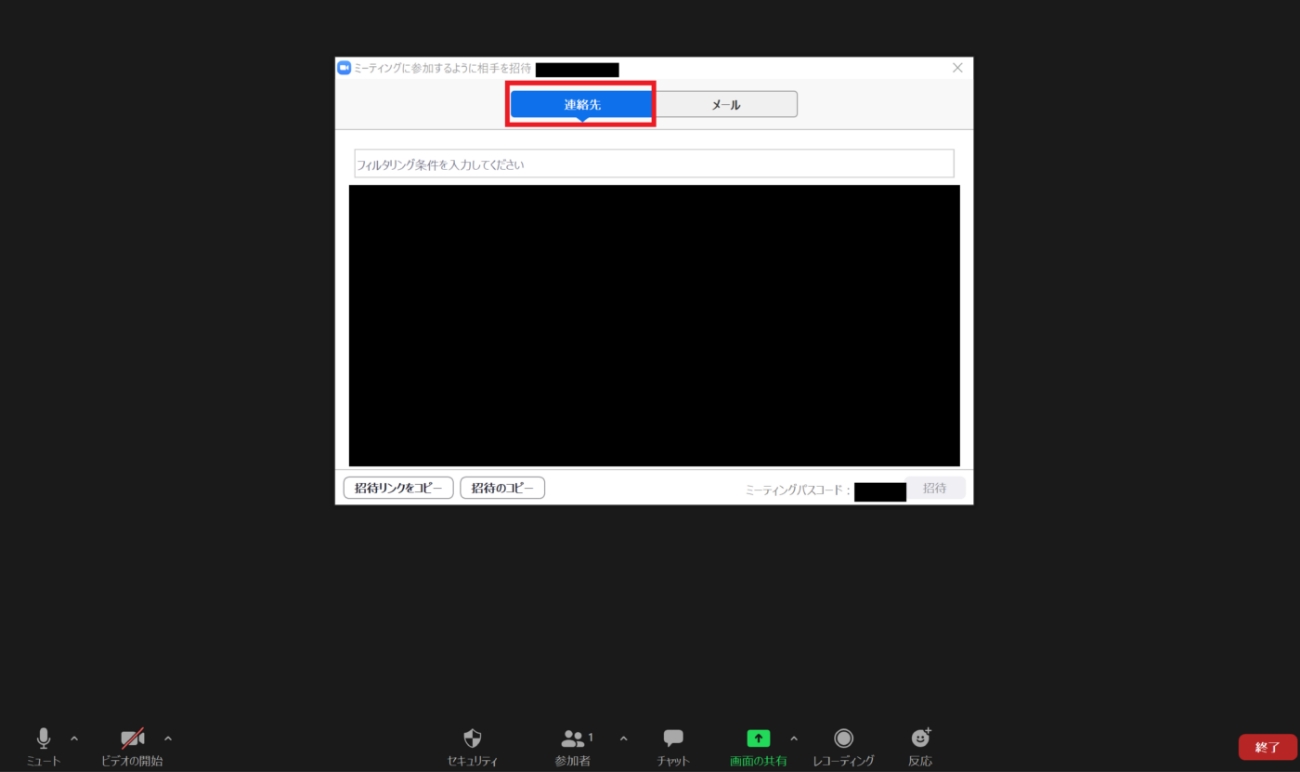
ミーティングは継続したまま招待ウィンドウが立ち上がります。
すると登録済の連絡先が表示されるので、名前を選んでクリックすると招待完了です。
前もって社内や社外の取引先の情報を登録しておくと便利です。
連絡先に登録していない人に向けては、
URLや招待状をコピーしてメールに貼り付けて招待をします。
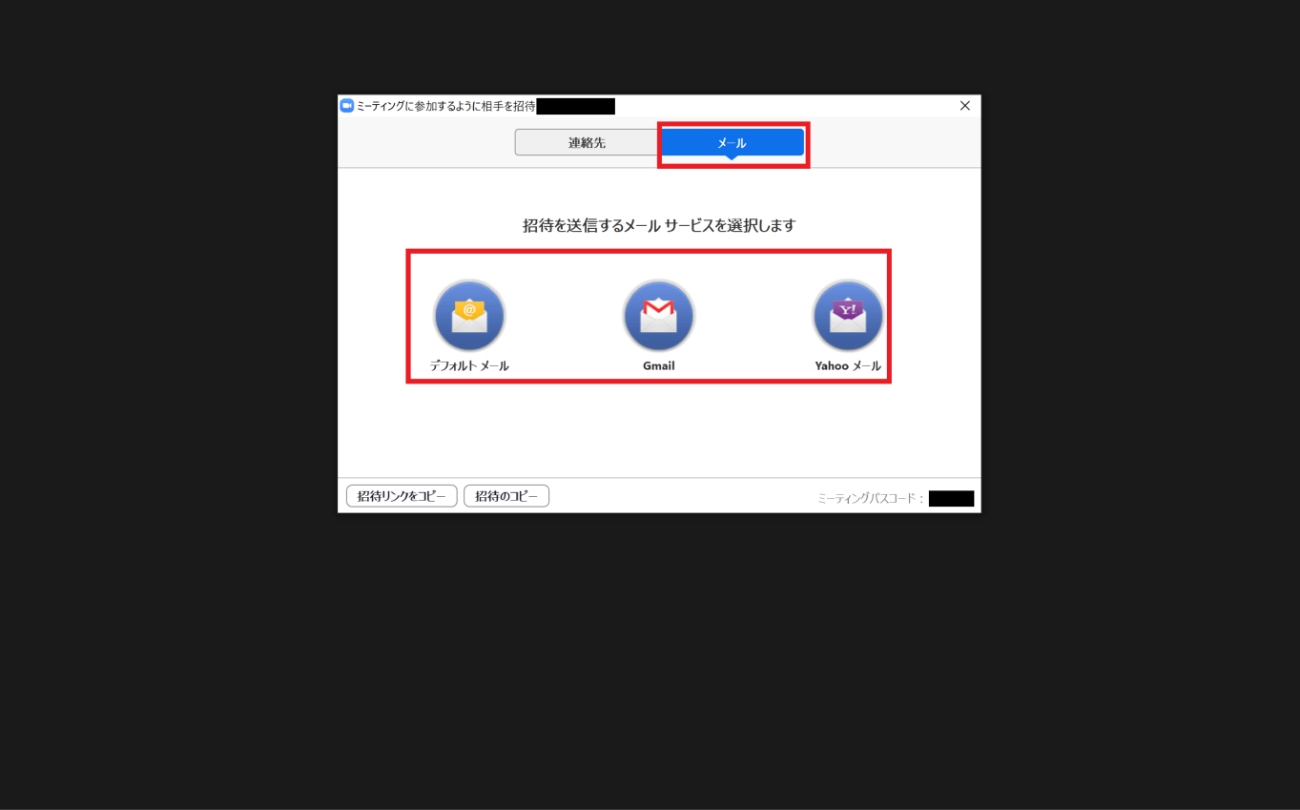
メールサービスを選択するとそのメールサービスのウィンドウも立ち上がり
「URLのコピー」であれば招待URL、「招待のコピー」であれば招待URLとミーティングの情報を記載した文面をコピーして送信することができます。
PCのデフォルト設定のメールソフト、Gmail、Yahooメールの中から選択をすると
招待文や招待URLが入ったメールを自動的に用意してくれます。
そのメールを参加者に送るだけでも招待ができます。
③ミーティングルームのIDを共有する方法
Zoomミーティングのルームには一つ一つミーティングIDが割り当てられています。
ホストがこのミーティングIDを参加者に伝えることで、会議に招待することが可能です。
ただ、ミーティングIDには2種類のIDが存在するので注意が必要です。
「インスタントミーティングID」は、
ランダムでミーティングルームのIDが毎回自動的に生成され、
社外のクライアントなど外部の人との利用に最適です。
デフォルトではインスタントミーティングIDで開催する設定になっています。
「マイパーソナルミーティングID」(PMI)は、
恒久的なIDで毎回決まったメンバーが参加する社内の定例会議での利用が理想的です。
ユーザーごとに割り当てられた常に固定されたIDであり、
基本的に一度教えてしまうと、本来の参加者ではない人でも開催する度に自分が主催するミーティングに招待ができ、誰彼構わず参加することができてしまいます。(※有料版のみPMIの変更が可能)
パスワードを設定することで回避できますが、セキュリティ上の問題もあるので取り扱いは慎重にする必要があります。
このように、様々なシーンによってIDの使い分けをすることが大切です。
Zoomで使える便利な機能
1.バーチャル背景設定
自宅からミーティングに参加する際に、自宅の様子が映ったら困る場合に非常に便利です。
コロナ禍でオンラインミーティングが活発になったことから、
企業がZoomのバーチャル背景を配布することがブームにもなりました。
ITmedianews: https://www.itmedia.co.jp/news/articles/2005/01/news010.html
お気に入りの一枚を背景にすることで気分転換にもつながります。
日によって変えてみるのもおすすめです!
ここから設定ができます。
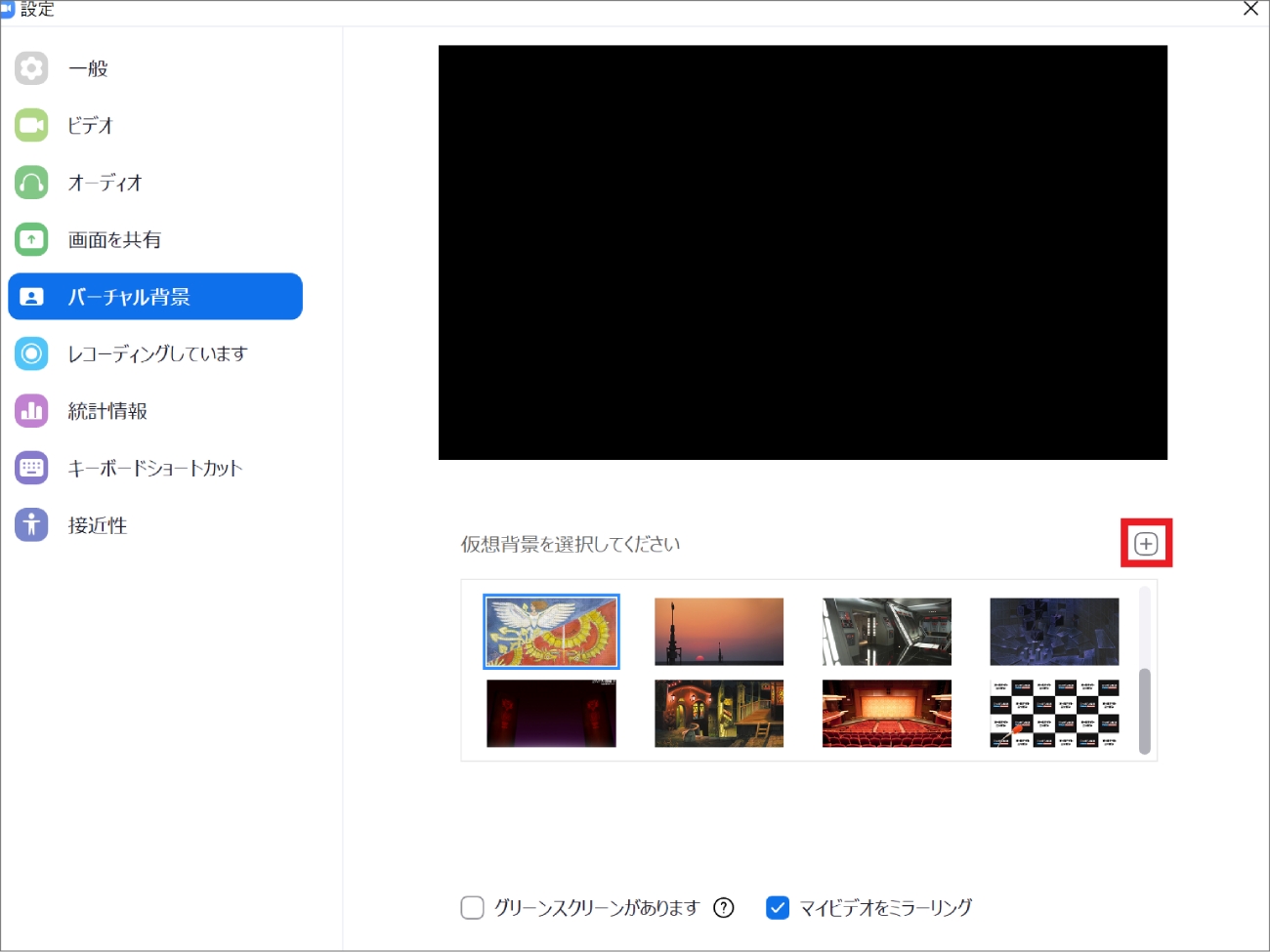
+から画像や動画を追加することができます。
ちなみに私のお気に入りはスタジオジブリの作品画像たちです。
スタジオジブリ:https://www.ghibli.jp/info/013251/
2.画面共有
ホスト・参加者共に、他の参加者全員に自分が見ている画面をそのまま共有することができる機能です。
説明に使う資料を開いたウィンドウなど、参加者に見せたい画面のみを選択して共有するのがポイントです。
権限を持つホストが事前に画面共有を許可しておくことで、ホスト以外の参加者からの画面共有が可能になります。
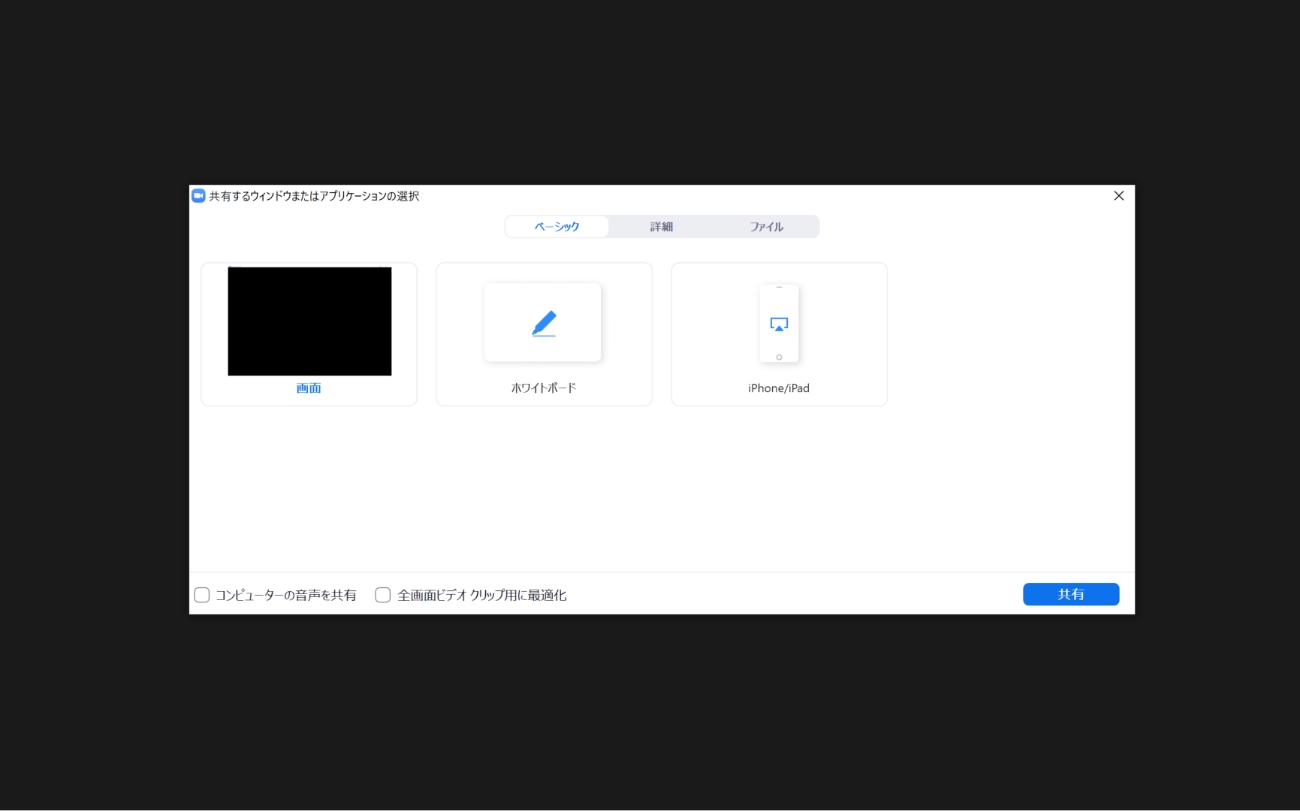
見せたい画面を選択します。
手元の資料を見せながら会話ができるため、営業やプレゼンなどで説明する際に役立ちます。

共有が開始すると、上部に共有メニューが表示されます。
このメニューから「ミュート」や「共有の停止」などの基本的な操作ができるようになっています。
3.レコーディング(録画・録音)
ミーティングの録音や録画が可能であり、ミーティング終了時に映像や音声を保存することができます。
参加者以外にミーティング内容を共有する際にも役立ちます。
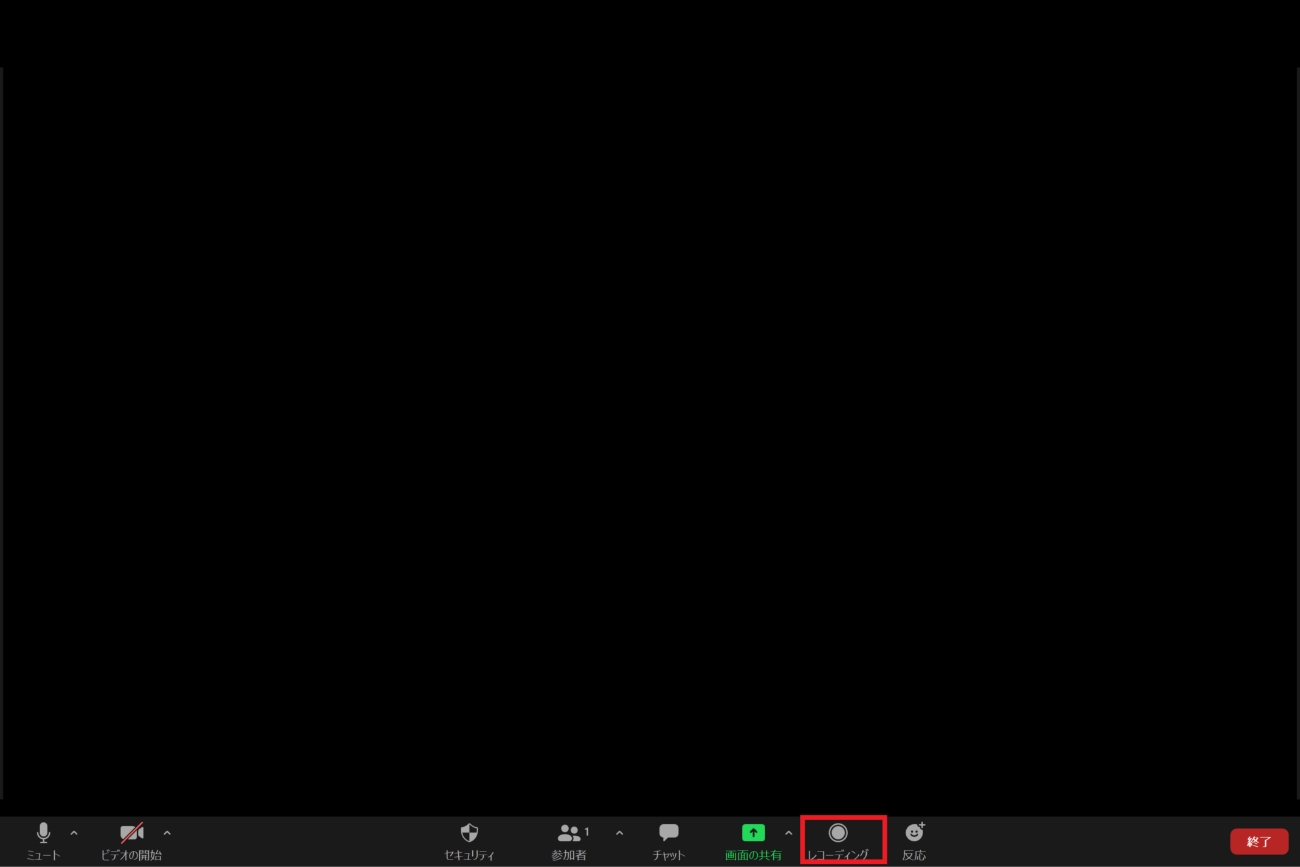
画面の下部にある「レコーディング」から録画します。
保存方法は無料版と有料版で方法が異なります。
無料版のローカル保存の場合、
録画したデータはMP4形式、音声はM4A形式のファイルに自動的に変換されてPCに直接保存されます。
保存先のフォルダはWindowsであればドキュメントフォルダー内のZoom、
Macの場合は書類のZoomフォルダに保存されます。
コンピューター内やUSBなど任意の場所を指定して、自分で設定も変えられます。
Dropbox、Googleドライブ、YouTubeやVimeoなどの公開ストリーミングサーバーなどのファイル保存サイトにアップロードができます。
有料版のクラウド保存の場合、
ローカル保存に加えクラウドでの保存が可能です。
録画データはクラウドストレージに保存され、サーバ上に保管されるためPC本体の容量を圧迫しないです。
保存先のサーバのリンクを送るだけで共有ができ、スマホやタブレットなど別のデバイスから見ることが可能というメリットがあります。
ただ、ストレージ容量の上限が初期では1GBなので、
もし超過する場合は有料のストレージを購入するなどデータの管理には気を付けましょう。
※使用量が登録注のストレージ制限の80%になると、メールアラートがアカウント所有者に送信されます。
4.テキストチャット
チャットでは参加者に対してテキストで短いメッセージのやり取りをすることができます。
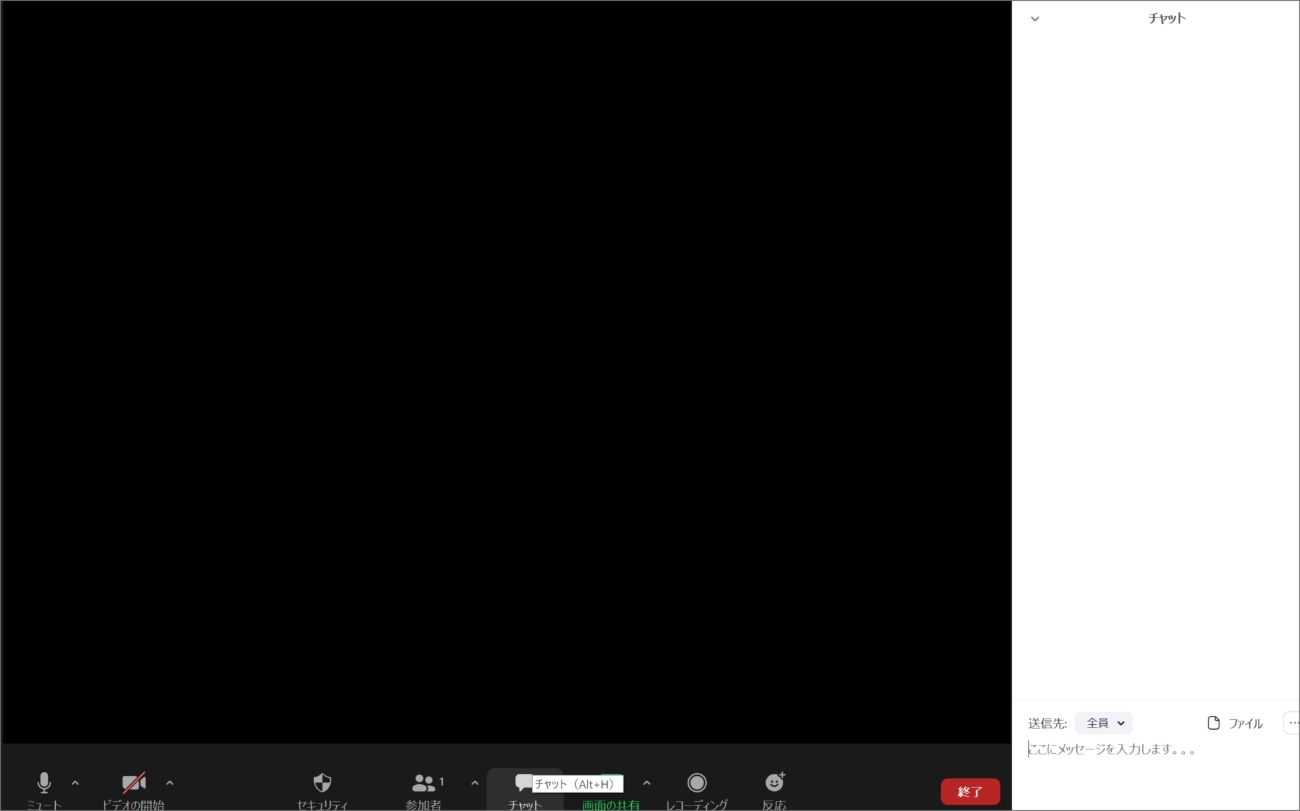
画面下部の「チャット」をクリックします。
例えば、ミーティングの概要の書き込みや音声が聞こえているのかの確認、
参加者に見てもらいたいWebサイトのURLの共有など、
音声よりもテキストで伝えた方がいい場合にこの機能を活用していきます。
また、プライベートチャット機能をONにすることで、参加者同士でチャットが可能になります。
一人だけに伝えたい場合に相手を選んで個別にメッセージを送れるので、
参加者全員に見られたくないときには便利な機能です。
ホストは、チャットをできる参加者を選択したり、全体でのチャットの使用を無効にしたり設定を自由に変えられます。
5.ホワイトボード
会議や授業などでよく使われるホワイトボードをオンライン上でも利用することができます。
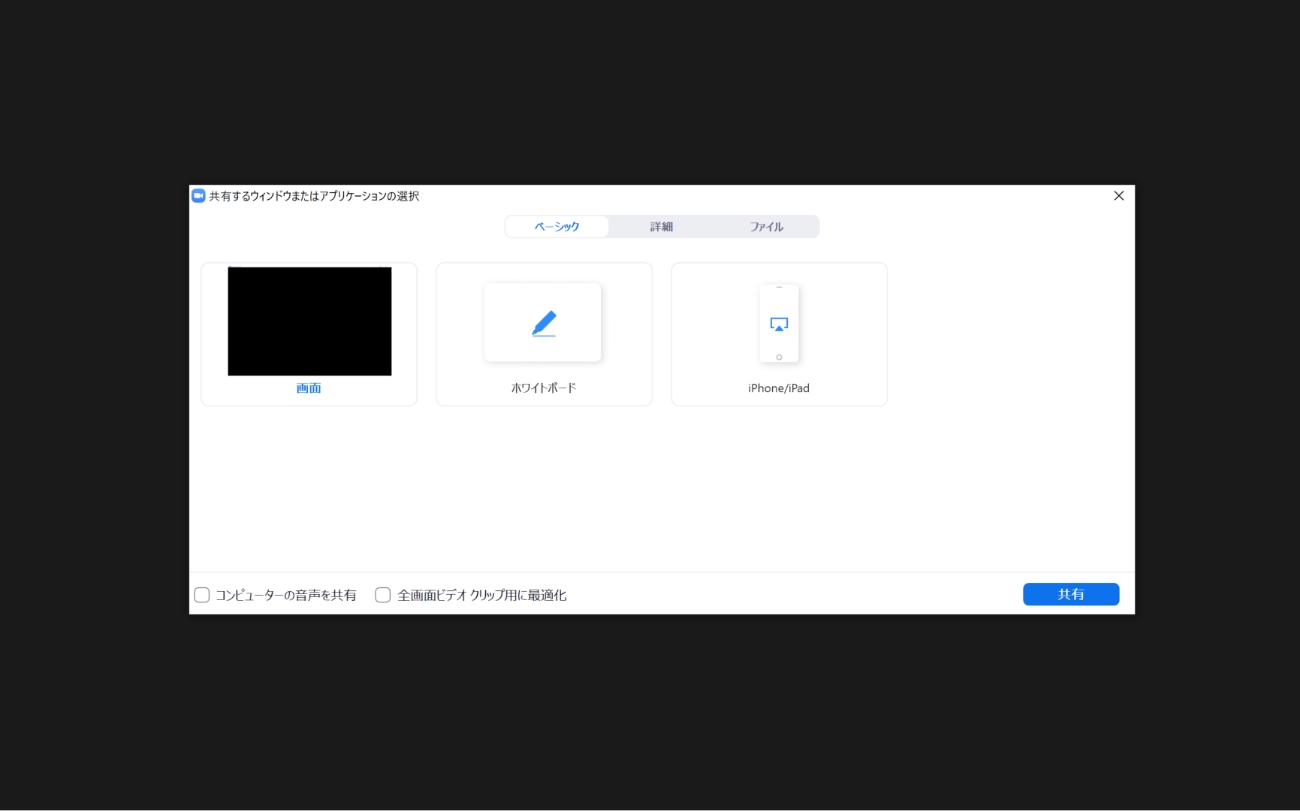
画面共有から「ホワイトボード」を選択します。
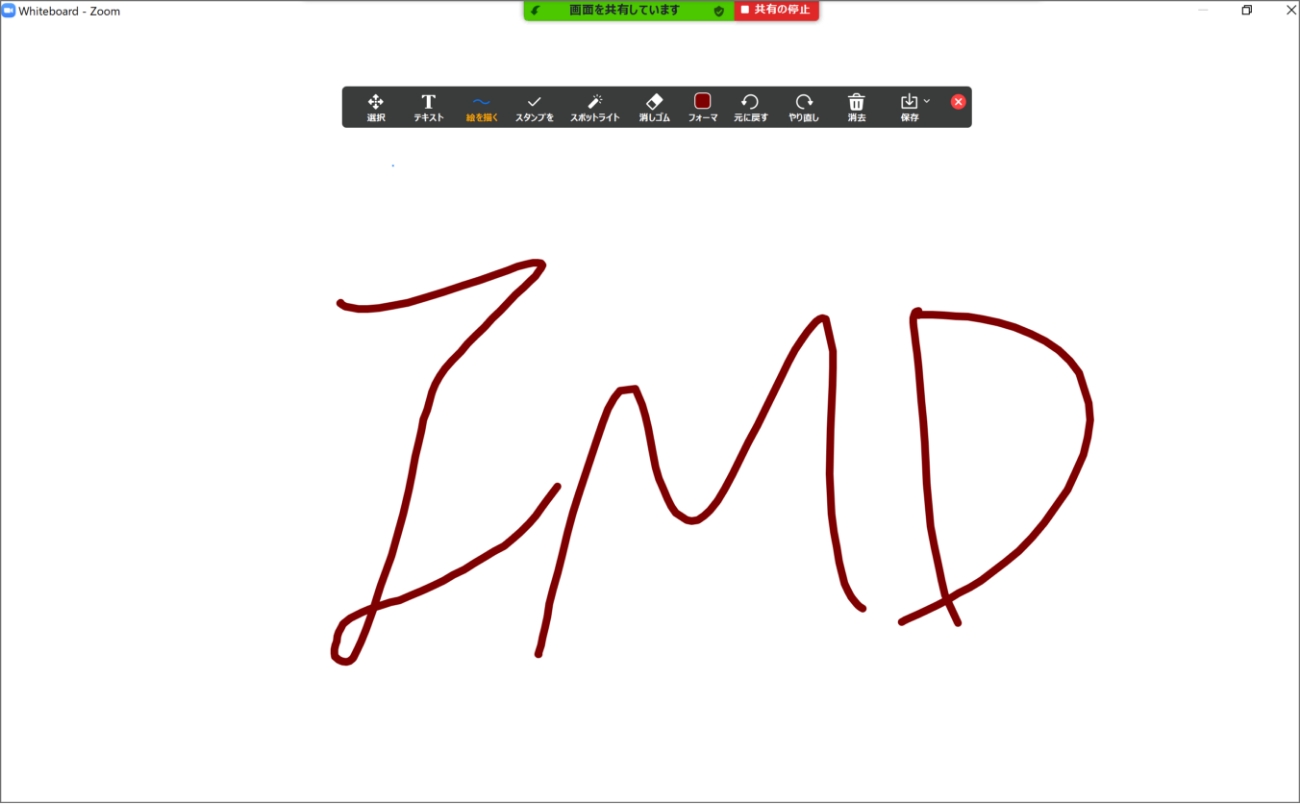
操作はホスト・参加者ともに可能となっており、
アイデア出しや言葉だけでは伝わりづらい際に絵や図に描いて伝えることができるのでとても便利です。
テキスト入力や図形挿入などの機能が備わっており、直接ペンで書き込むことも可能です。
ホワイトボードの内容を画像ファイルとして保存しておくこともできます。
6.リモート操作
リモートコントロール機能を使えば、画面共有中に相手の画面を遠隔で操作できます。
例えば、CMSの操作方法やメールの設定が上手くいかない場合に、
こちらからお客様のPC画面を見てリモート操作で対応することも可能になります。
こちらから画面操作を行うこともできますし、
つないでいる相手側からこちらの画面を操作してもらうこともできます。
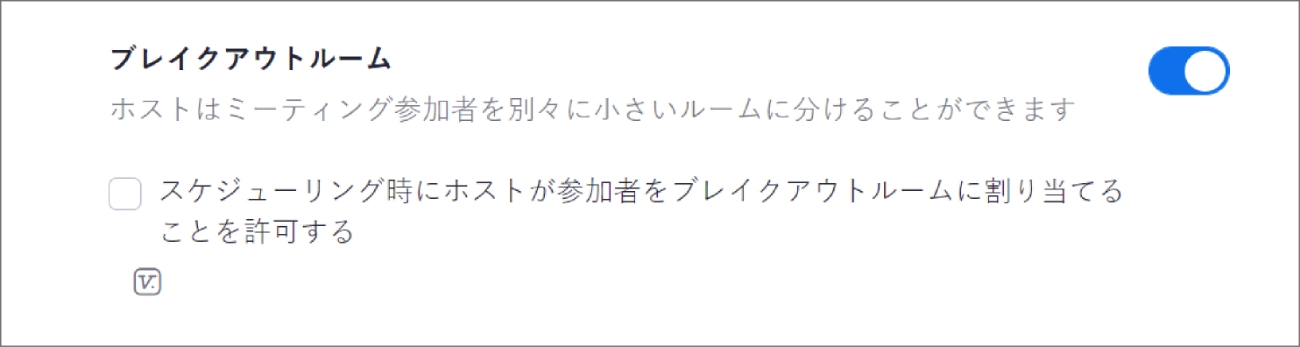
あらかじめZoomの設定から「遠隔操作」をONにしておく必要があります。
7.ブレークアウトルーム(グループ分け)
Zoomの参加者をグループ分けできる機能で、
手動/自動で参加者を割り当てて任意のグループもしくはランダムのグループに分けることが出来ます。
最大で50グループまで分けることができ、1グループあたり最大200名まで参加可能です。
より細かいグループでのミーティングが可能になり、チームに分かれてディスカッションを行いたいときに便利な機能です。
ホストのみ他のグループに自由に入退室できるので、様子を見ることも可能です。
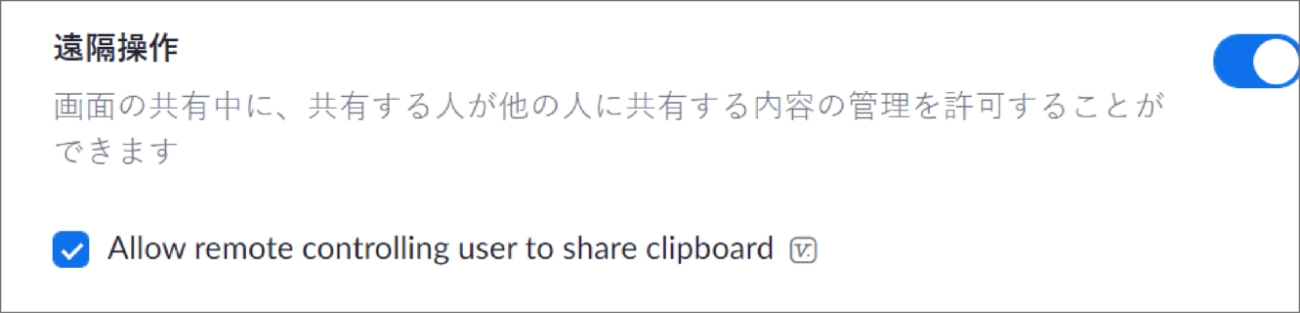
あらかじめZoomの設定から「ブレイクアウトルーム」をONにしておく必要があります。
まとめ
今回はZoomを使ったことがない方に向けて、使い方から便利な機能まで説明してみました。
オンラインでも円滑にコミュニケーションができるような機能が豊富に搭載されており、
とても使い勝手が良いWeb会議ツールです。
この記事をひとつの参考にしていただけたら幸いです。
オンラインミーティングはもはや日常生活に溶け込みつつあるので、
今後も活用する機会はますます増え、需要は着実に拡大していくことでしょう。
ちなみに以前、セキュリティ面で脆弱性が指摘されましたが、
現在はZoom側で対策を講じており問題は解消されており、常々プライバシー保護に努めているようです。
安心して利用するためにもZoomが公開する最新ver.に常に更新しておくことをおすすめします。
Zoomへの登録はこちらから👉https://zoom.us/jp-jp/meetings.html










