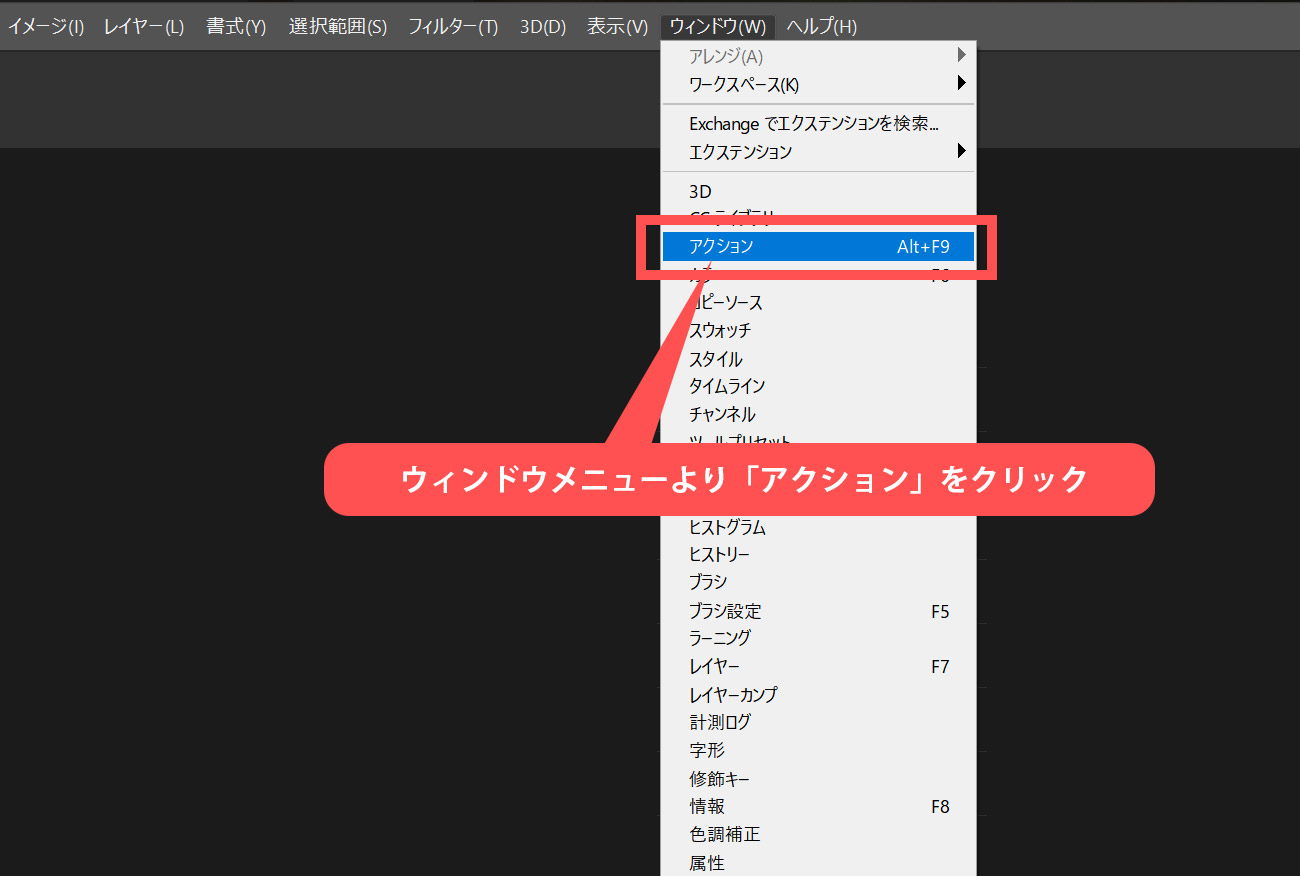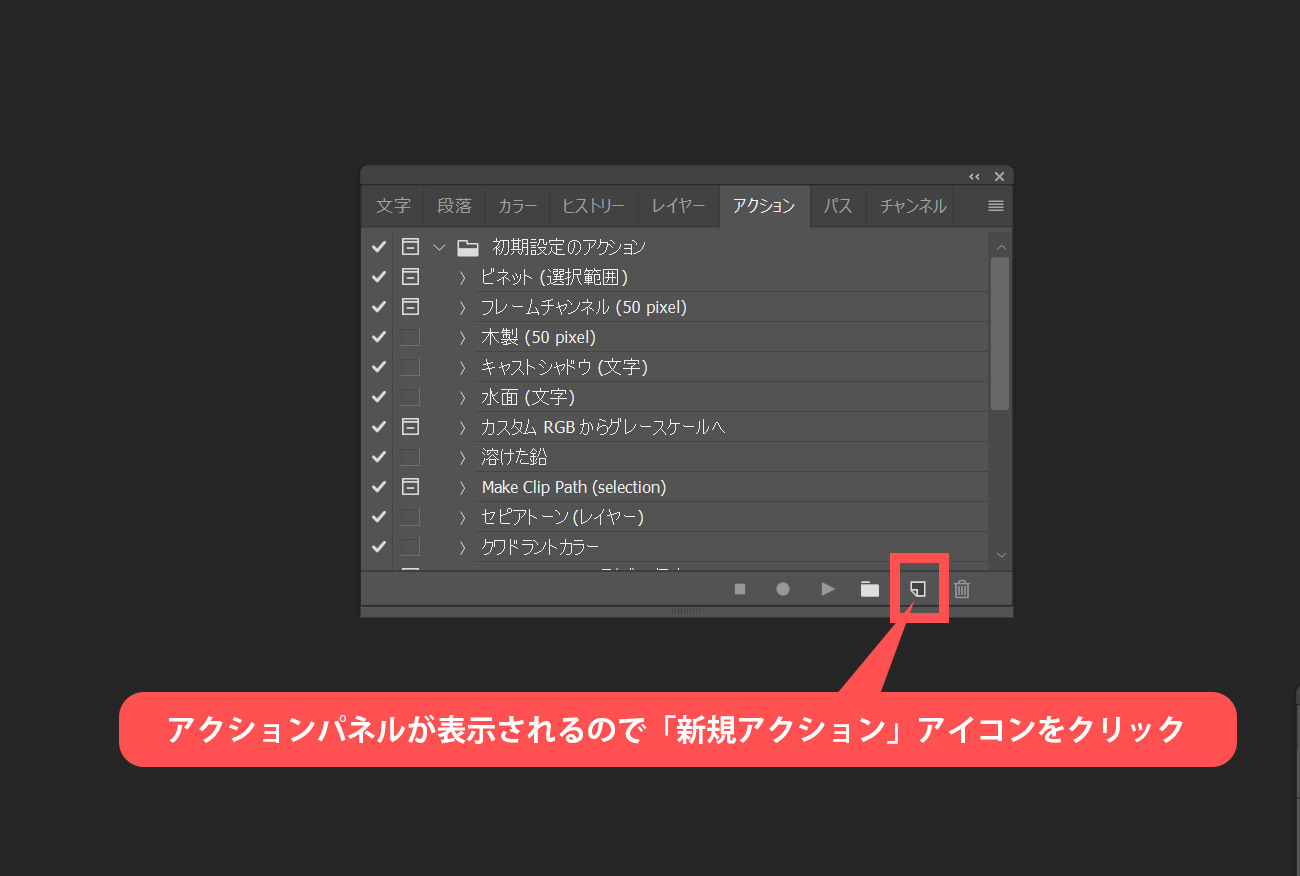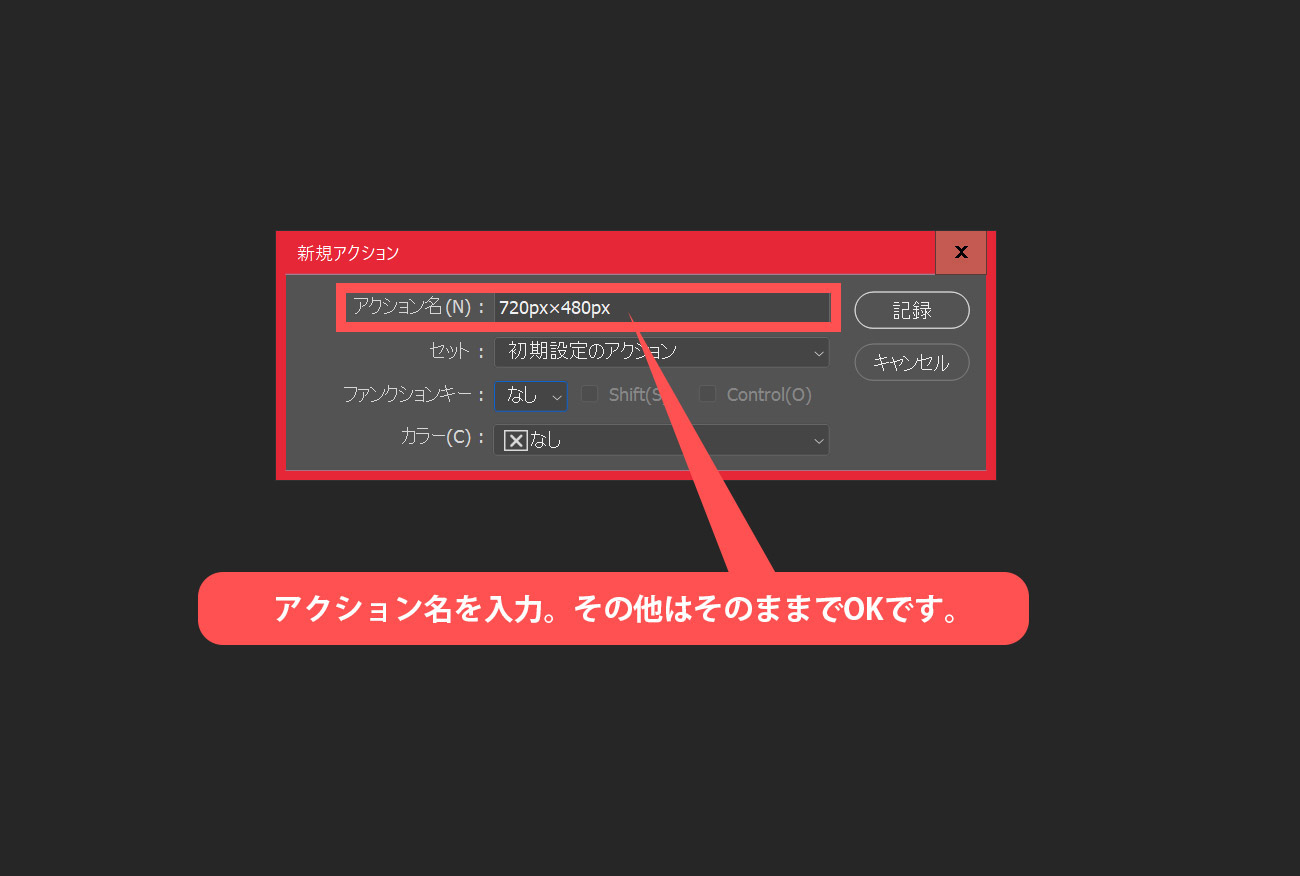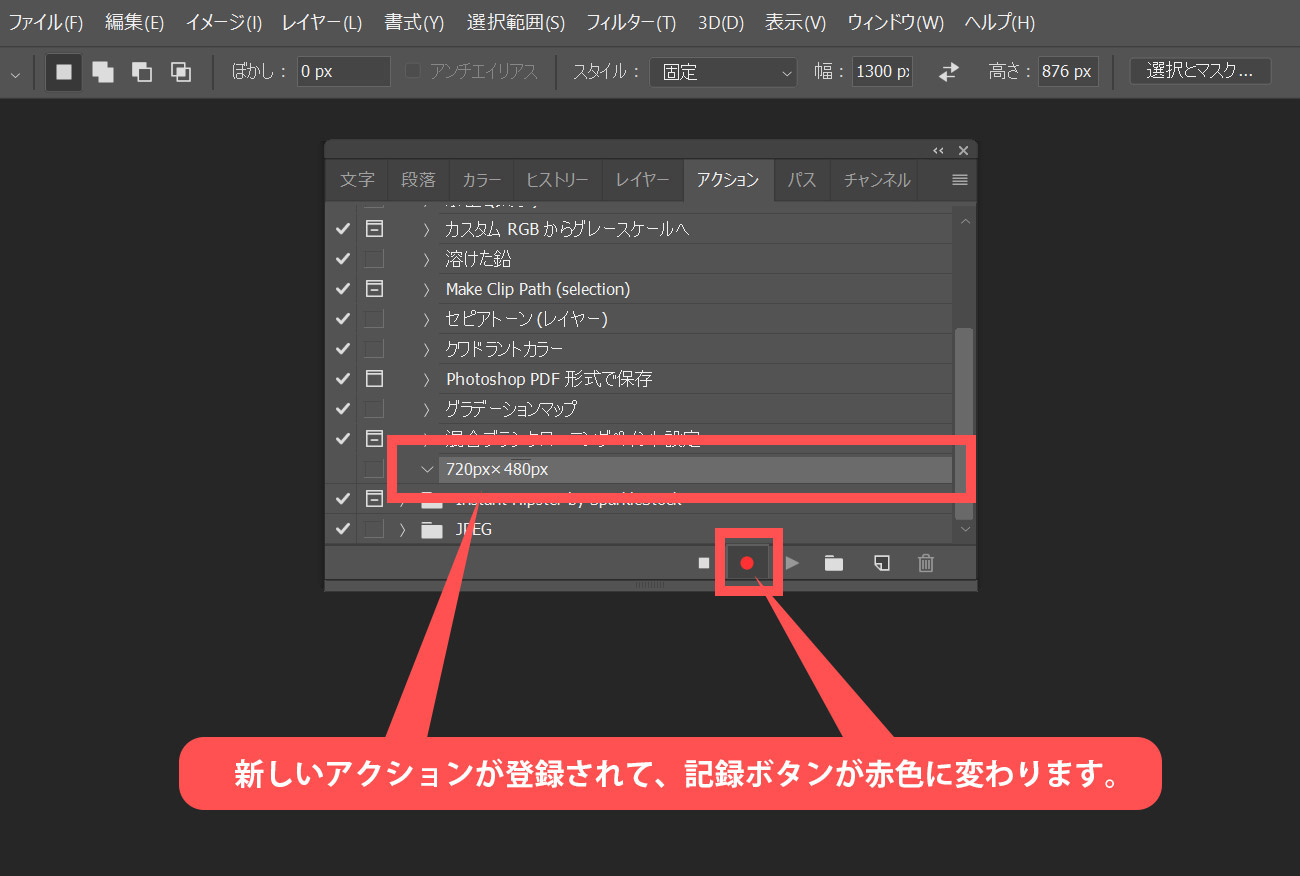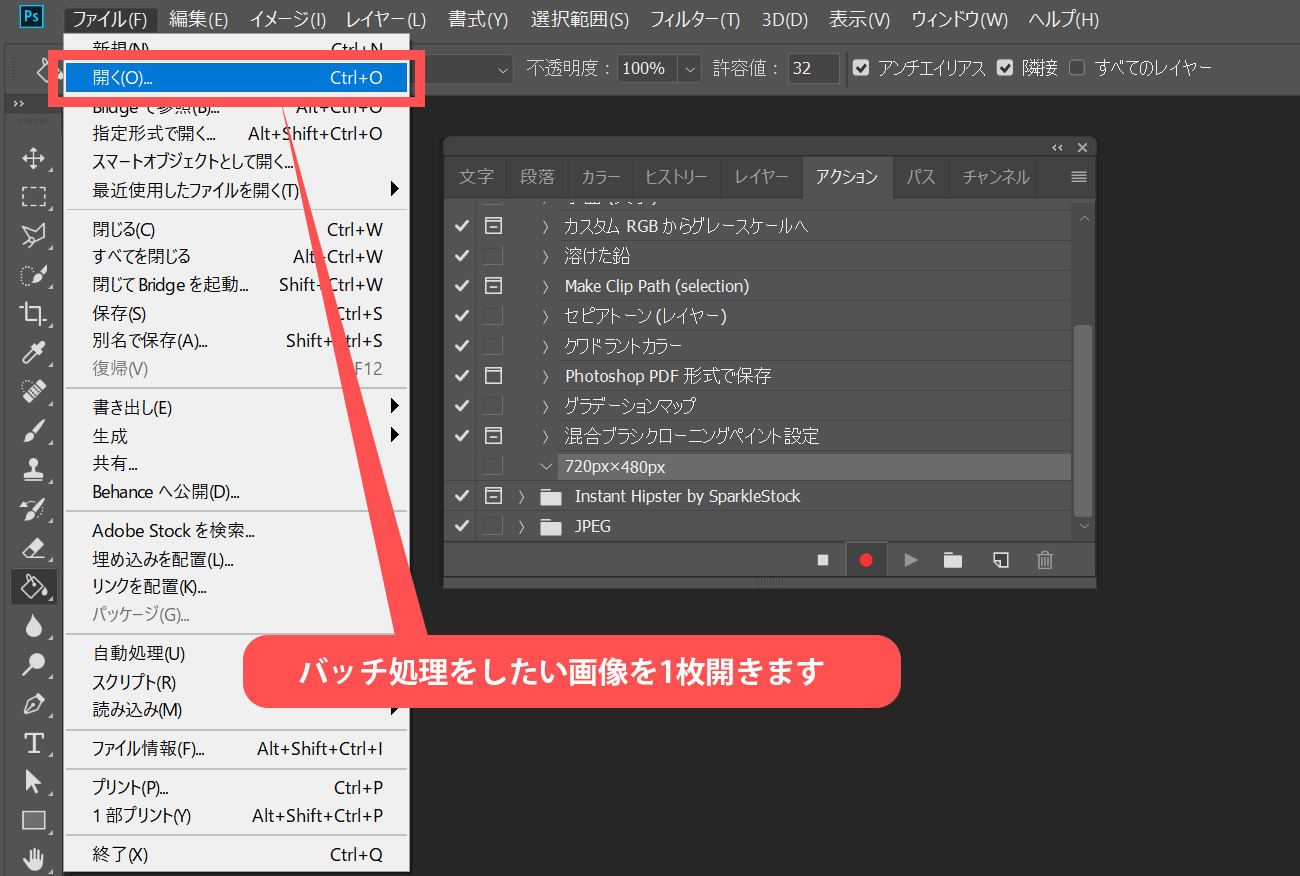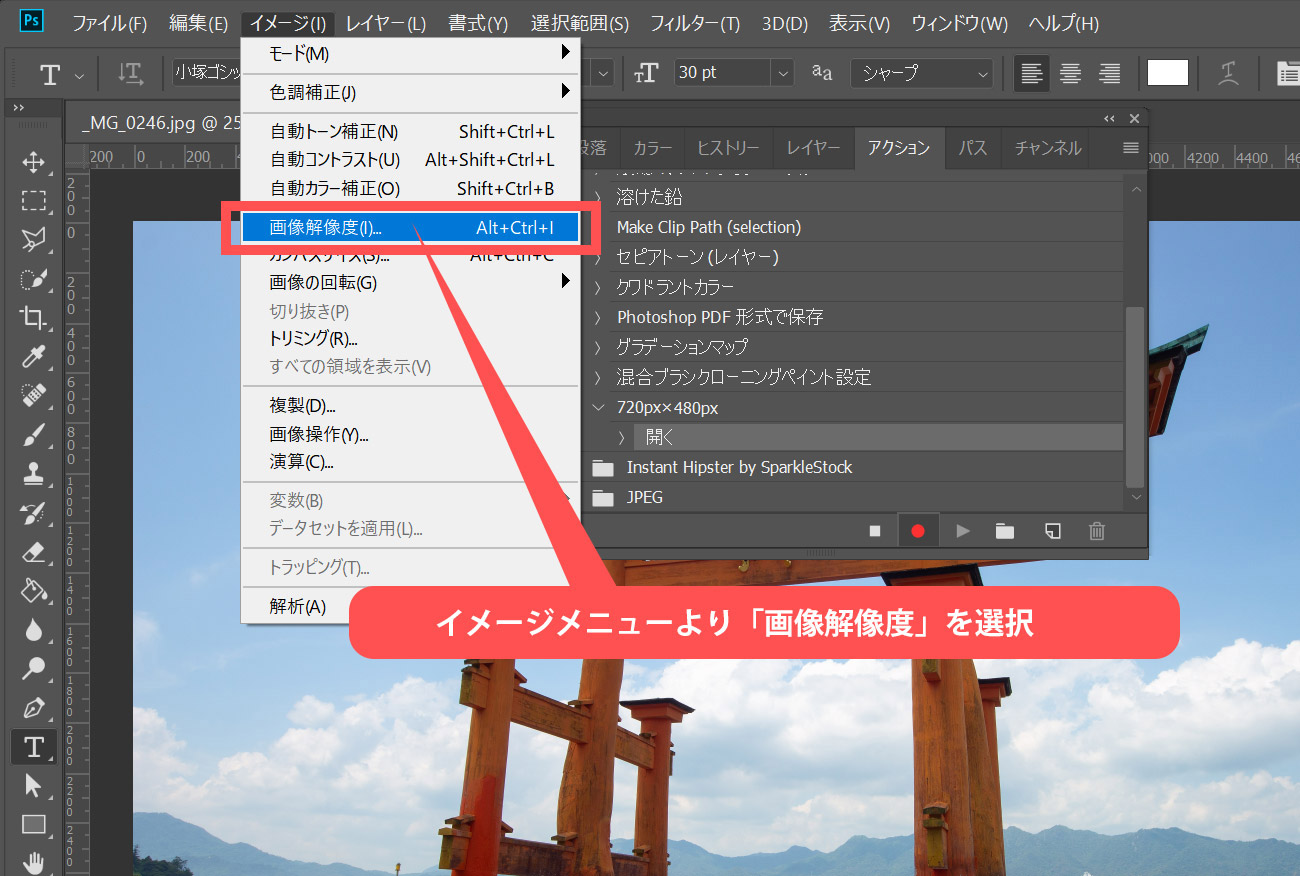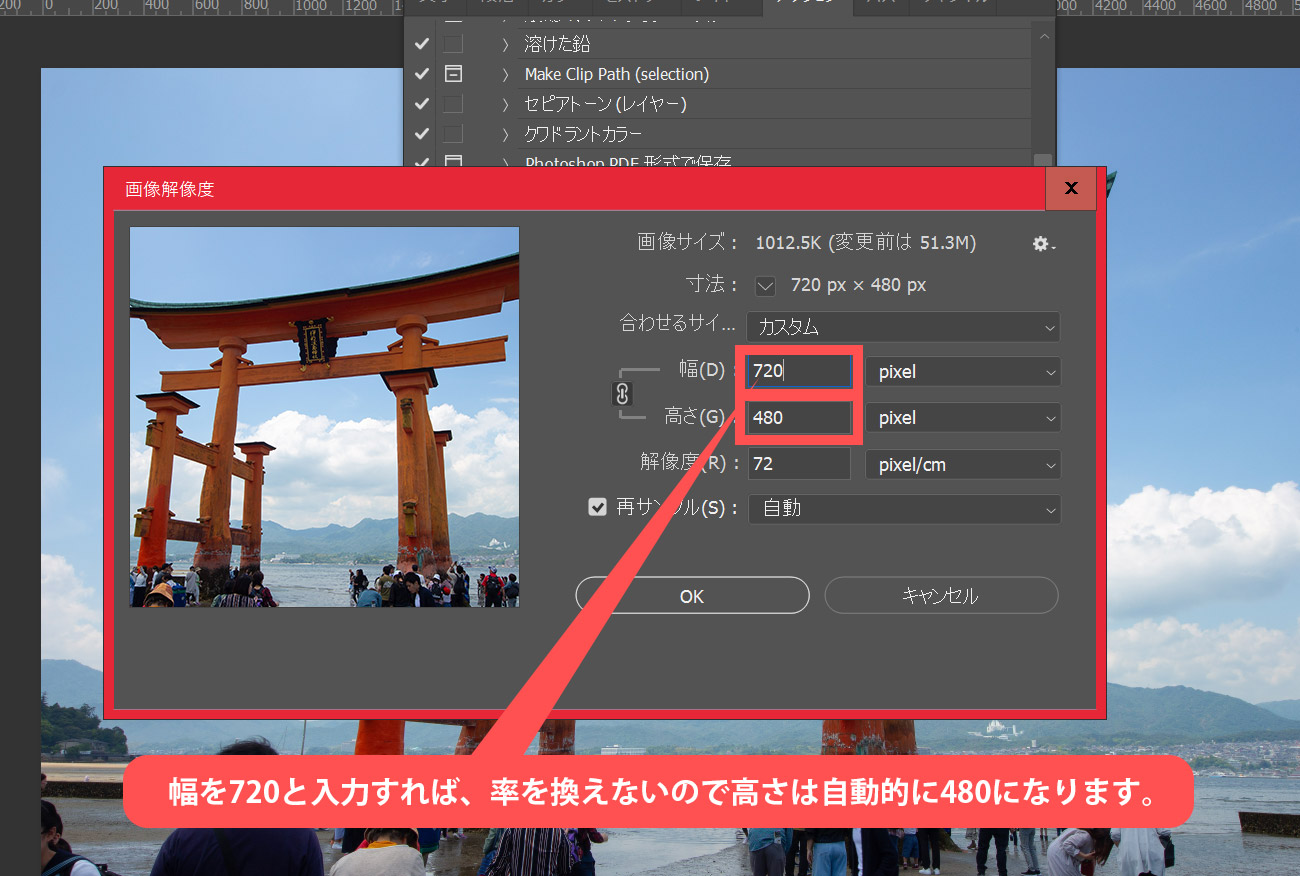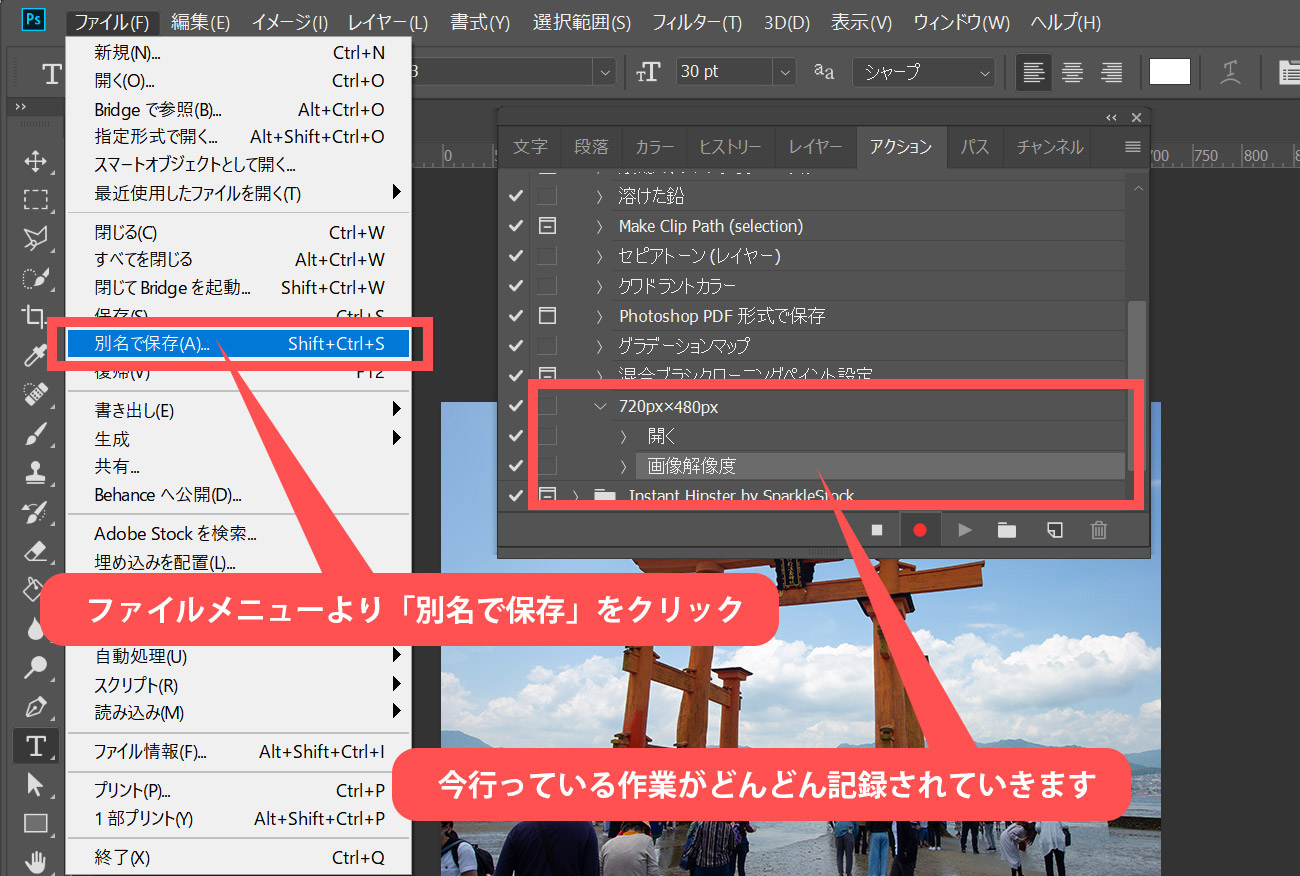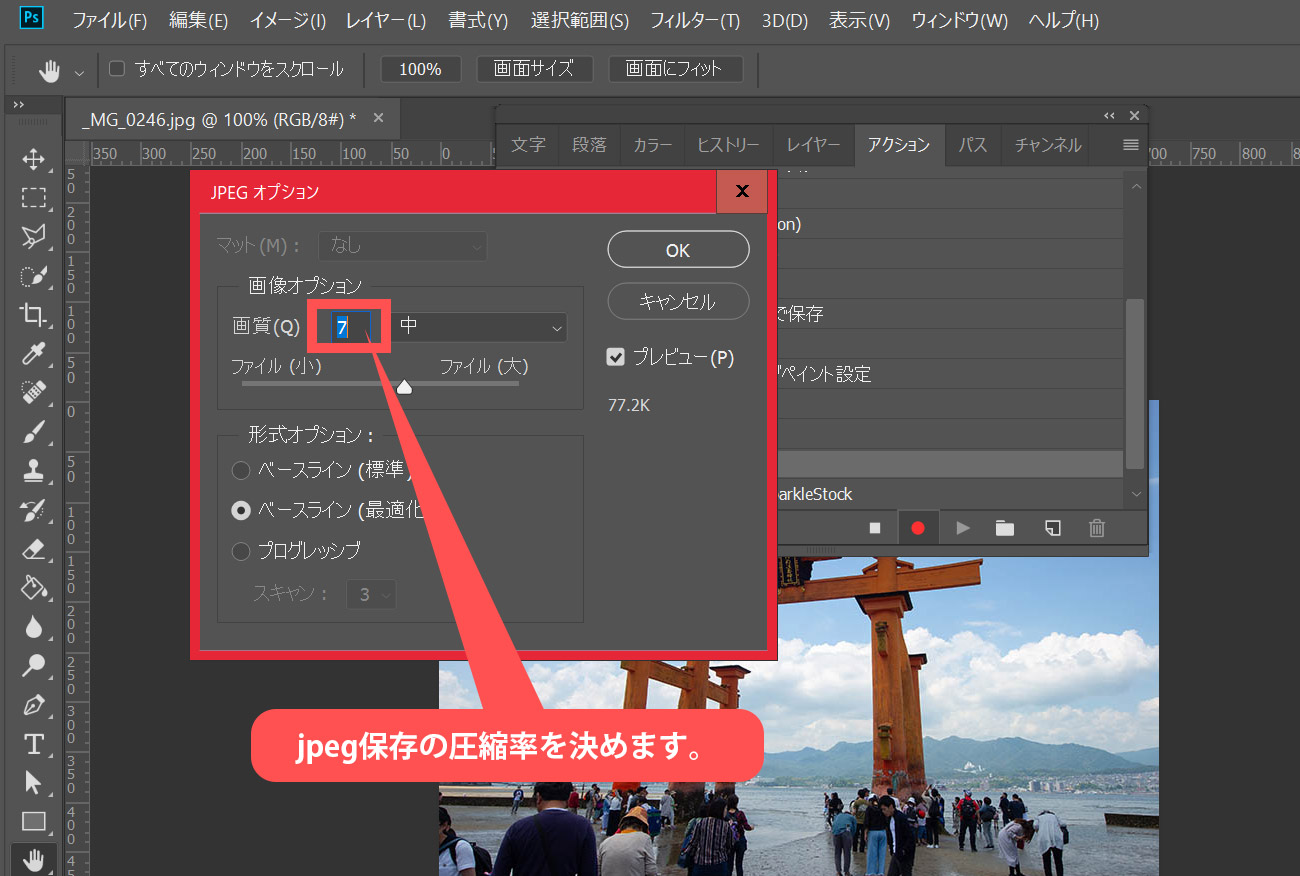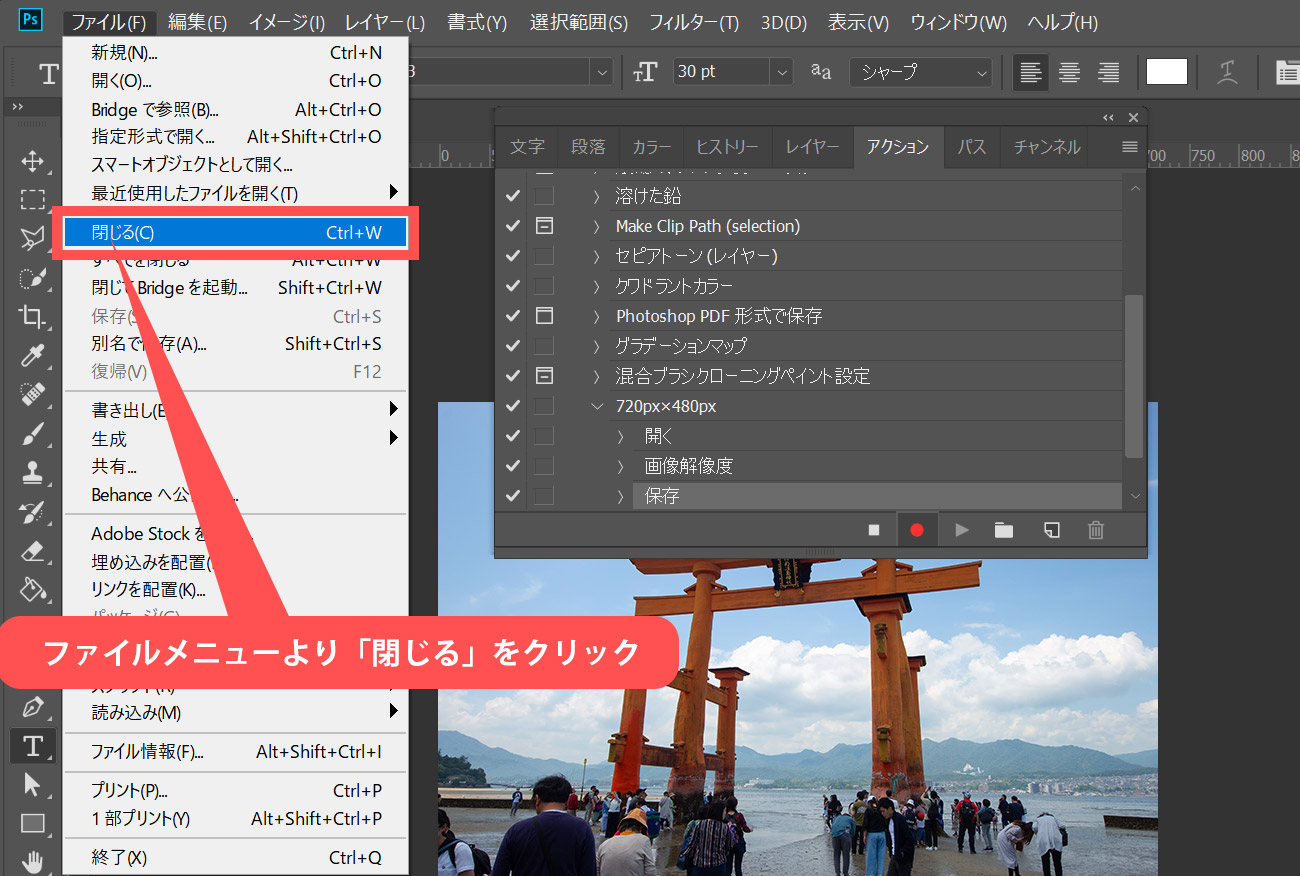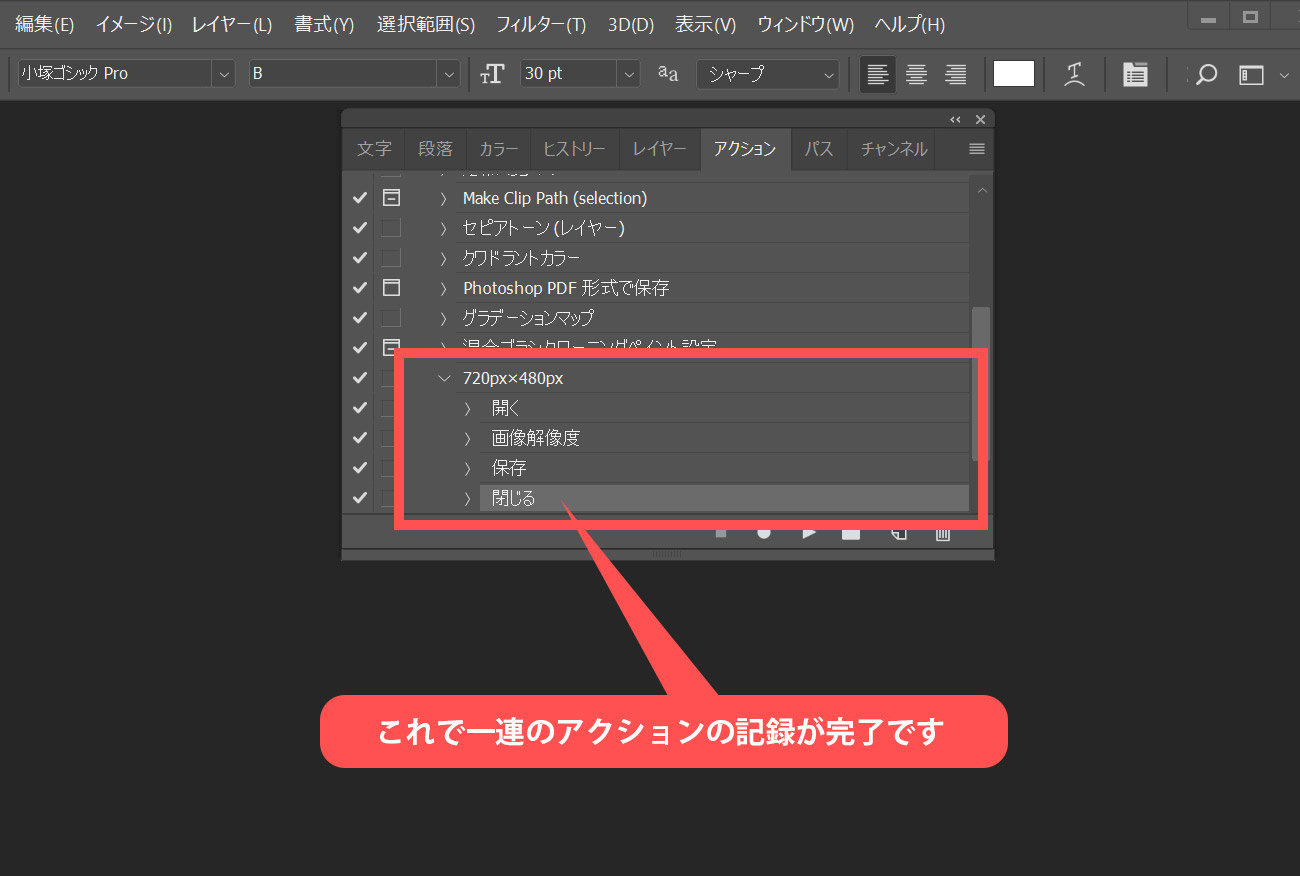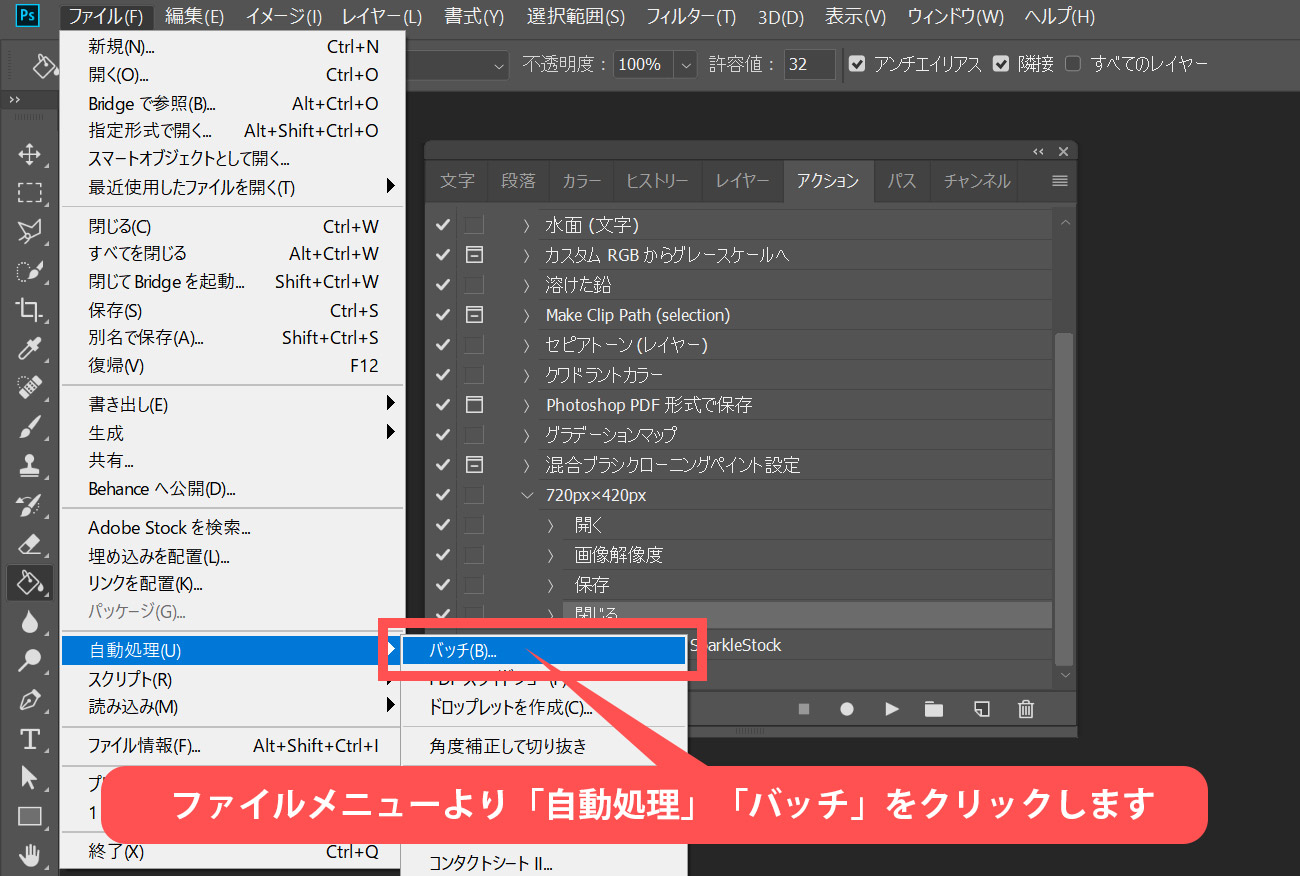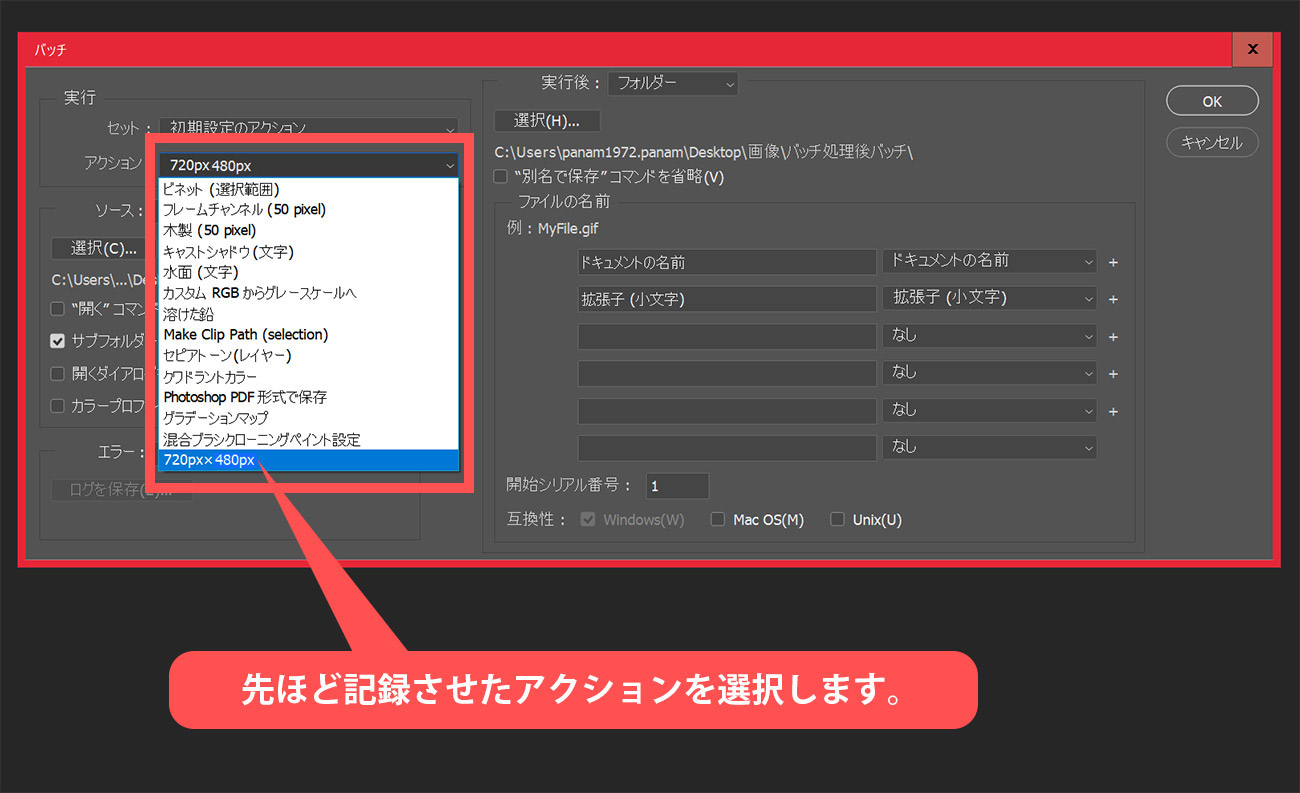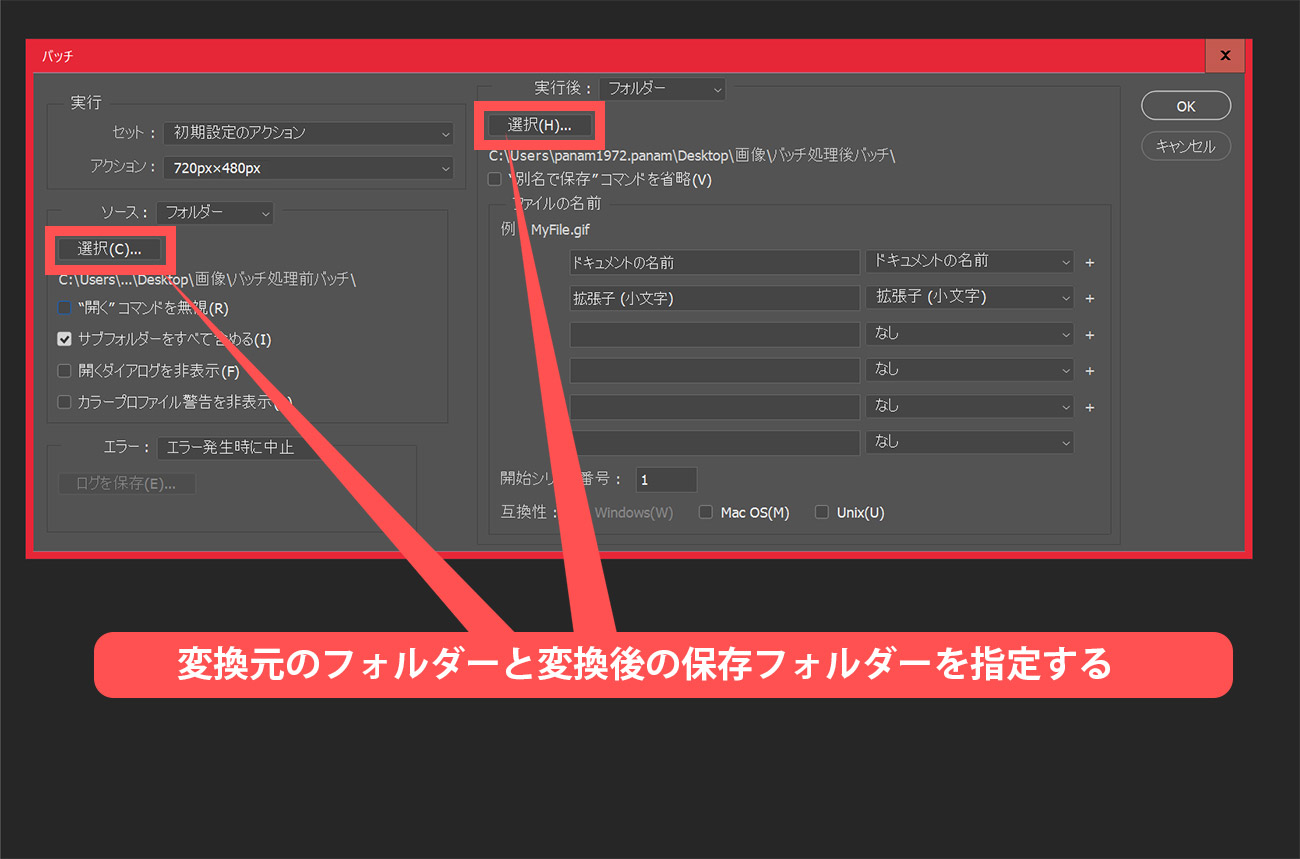Photoshopのバッチ処理でファイル変換を自動化。同じ作業のファイルを一括変換する方法
2018.10.05
WEBサイト制作
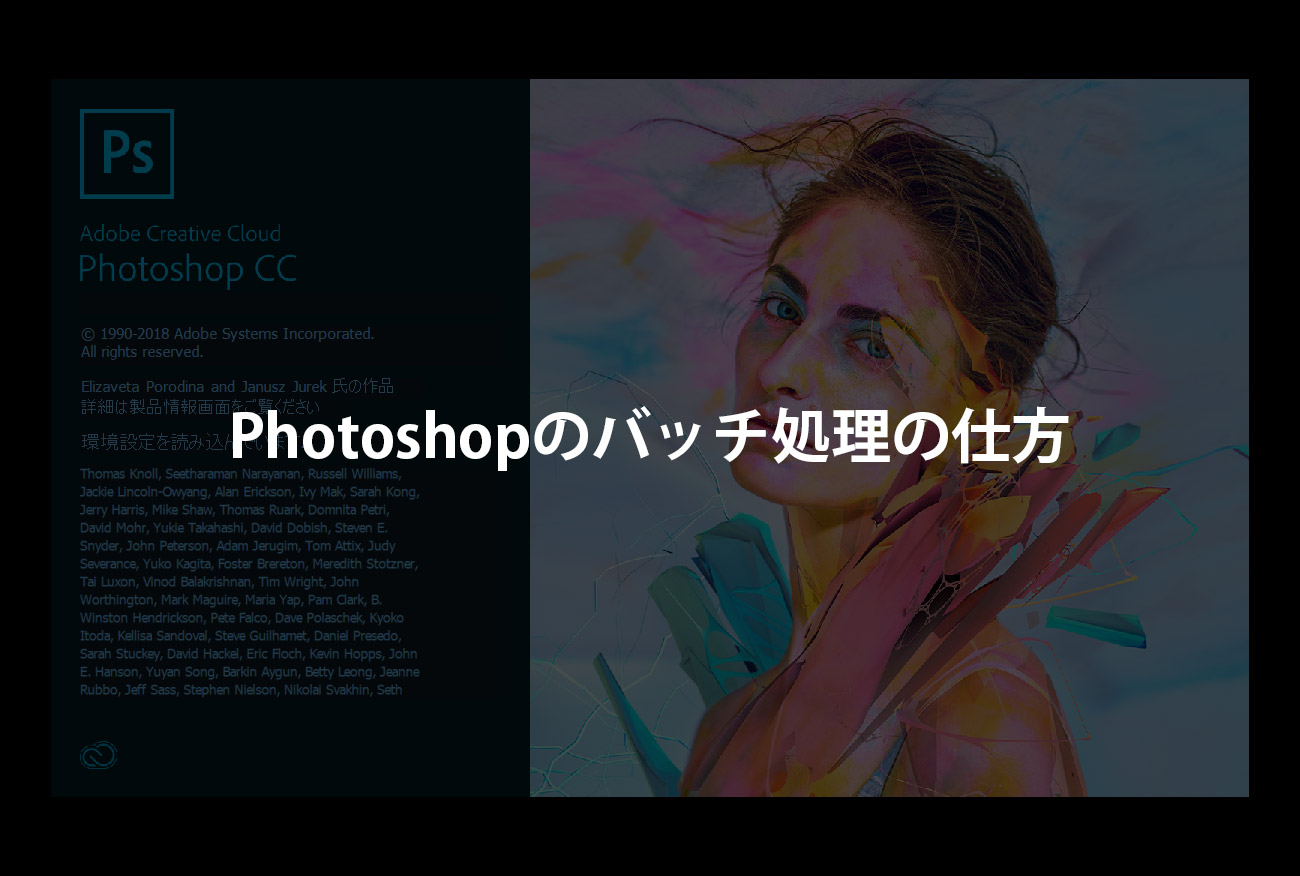
バッチ処理とは
バッチ処理とはあらかじめ決められた作業を決められた範囲のタスクに対して繰り替えし行う処理の事。
例えば500枚の写真を全て720px×480pxにリサイズをしてjpeg圧縮をして保存をしなければならない。
そんな大量に同じ作業を繰り返すときなどバッチ処理で自動化すると便利です。
ECサイトに掲載するための画像作成やら、サムネイルの作成などでバッチ処理を活用したりします。
バッチ処理を実行する際の流れとしてはまずはアクションの記録からです。
どのような作業を自動処理したいのか、その作業の仕方をPhotoshopのアクションで記録させるのです。
アクションを記録したら、バッチ処理を行いたいフォルダーと書き出しフォルダーを設定すれば完了。
簡単でしょう。
では実際に720px×480pxのjepg圧縮ファイルの作成をバッチ処理でやってみましょう。
アクションの記録の仕方
Photoshopを起動した状態で、「ウィンドウ」メニューの中から「アクション」をクリックします。
アクションパネルが表示されますので、「新規アクション」アイコンをクリックし、新しいアクションを作成します。
アクション名を入力します。
他の項目はデフォルトでOKです。
新しいアクションが登録されて、記録ボタンが赤色にかわります。
これからPhotoshopで実際に行う作業が記録されていきます。
まずはバッチ処理をする画像を1枚開きます。
イメージメニューから「画像解像度」をクリック。
幅を720pxに変更。
縦横比はそのままなので自動的に高さは480pxとなります。
選ぶ写真によって変わりますけどね。あくまでも例ですから。
ファイルメニューから「別名で保存」をクリックします。
jpeg保存の圧縮率を決めて保存します。
ファイルメニューより「閉じる」をクリックして、画像を閉じます。
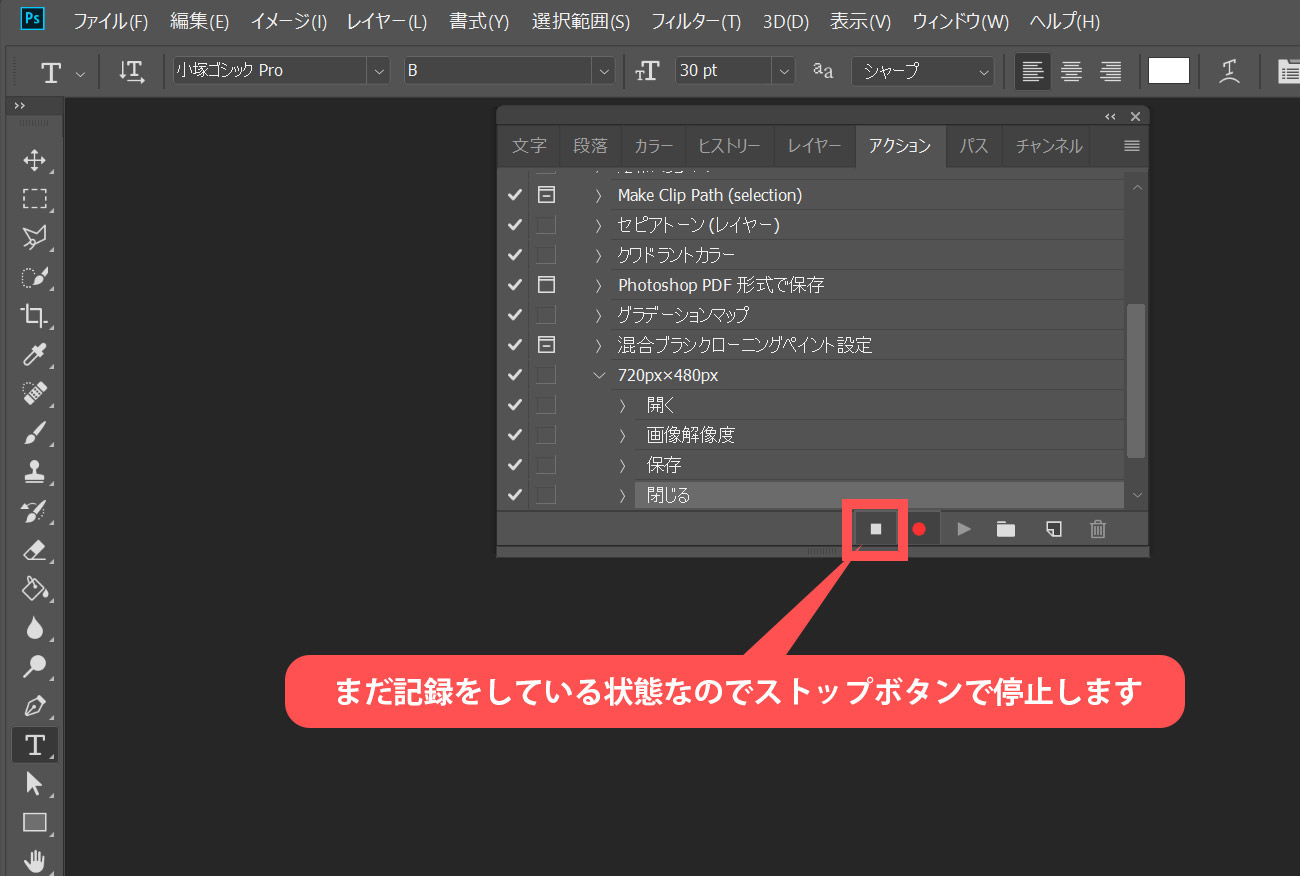
まだアクションの記録を続けている状態なので、ストップボタンをクリックして記録を停止します。
これで一連のアクションの記録は完了です。
バッチ処理の実行方法
ファイルメニューから「自動処理」を選択し、「バッチ」をクリックします。
アクションの選択で、先ほど記録した720px×480pxのアクションを選択します。
後は変換元のフォルダーと変換後に保存するフォルダーを選択して「OK」をクリックすれば自動で処理が始まります。
たまに上手く行かない場合がありますが、その際はアクションの記録に不要な作業が記録されていないか確認してみてください。
まとめ
Photoshopのバッチ処理機能は特に目新らしい機能ではなく、20年も前からPhotoshopに実装されている機能なのです。
同じ作業を繰り返し行う際には非常に効率的な機能なのですが、最近では知らない人も多いかも。
って事で少し丁寧に説明をさせて頂きました。
上手く行かない場合もあったり、ファイルによっては統合する必要があったり少し癖のある機能ですが、上手く活用すれば時短にも繋がりますでぜひぜひ知っておきたい機能ですよね。