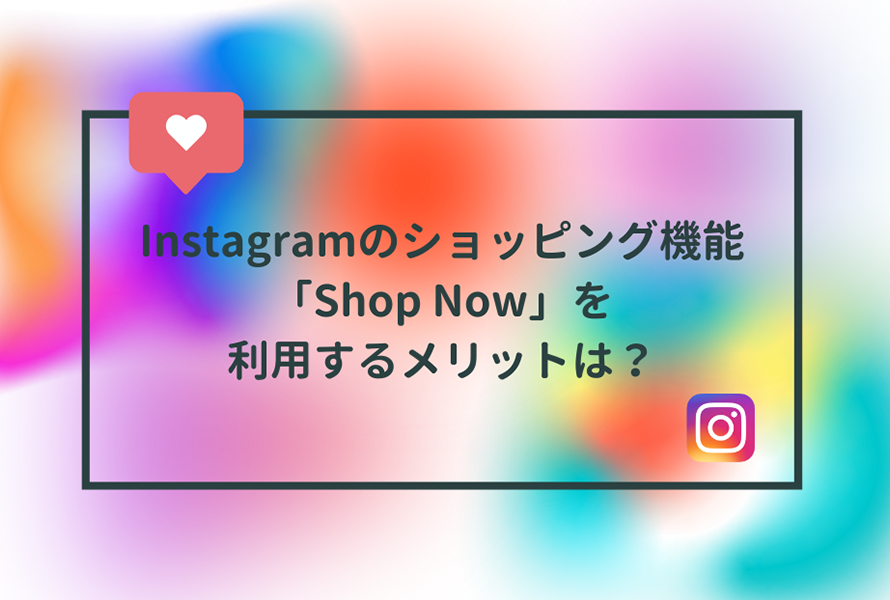Power BIってなんだろう?試しにGoogle Analyticsのデータ解析に使う方法をちょっと詳しく解説
2016.10.14
WEBマーケティング
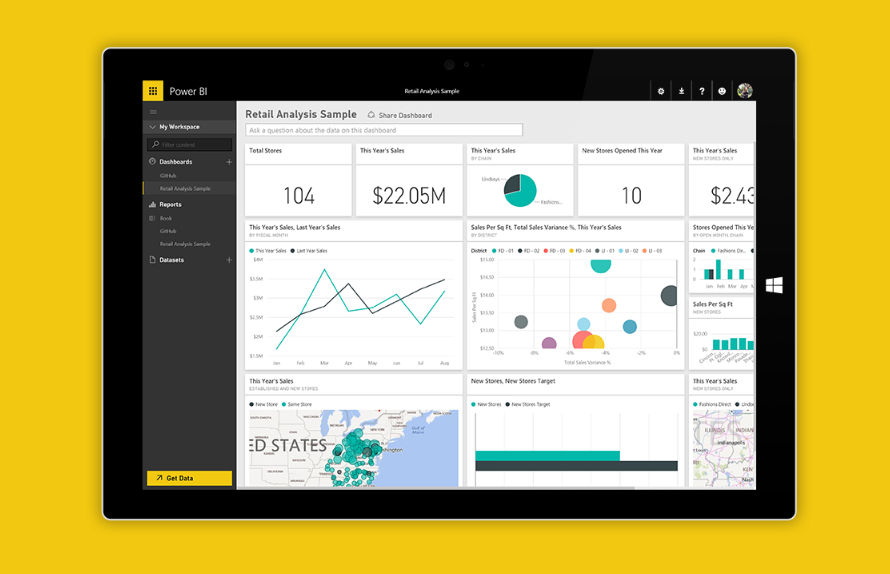
目次
「Power BI」はいろんな外部サービスを扱えるWordやExcelのようなツール
ものすごく簡単にいうと「分析や解析を行い、資料作成もできる」そんなツールです。
普段使っているWordやExcel、パワーポイントだと外部サービスから直接データを持ってくることができませんが、この「Power BI」はそれが可能。
マイクロソフトの提供しているクラウドプラットフォーム「MicrosoftAzure」はもちろん、GitHubを始めとするオンラインサービスのデータも読み込めます。
ExcelやCSVファイルなどのPC上のデータも使えます。
で、これらを使って何ができるかと言うと
・データ分析及び解析
・解析データを用いた資料作成
といったことです。
では、実際に「Google Analytics」のデータを読み込んでいろいろやってみます。
まずはブラウザ版でデータの読み込みをする
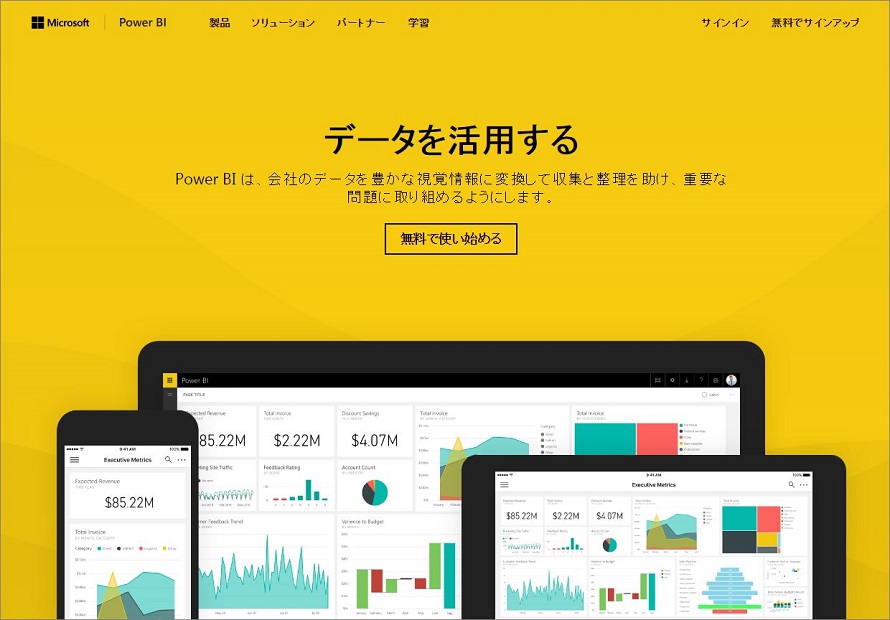
サイトにアクセスして「Power BI」のサイトに行きます。
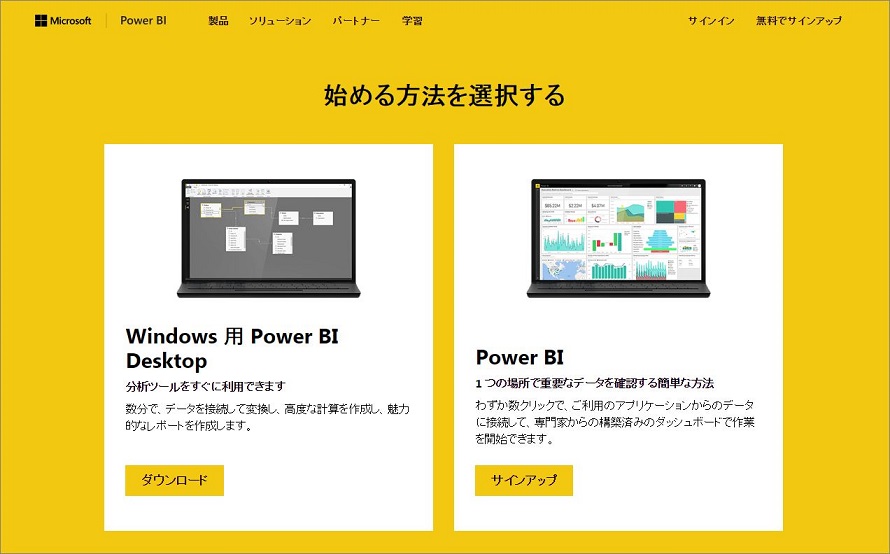
「無料で使い始める」をクリックするとインストール版かブラウザ版か選ぶ画面になります。
今回は右を選択。
選択すると、アカウントを作成するように促されますので会社のメールアドレスなどを使って作成してください。
個人のYahoo!やGmailなどのアドレスでは作成できないので注意しましょう。
アカウント作成後、サインインすると自分のワークスペースが表示されます。
ここで、左下の矢印マークをクリックするとデータ取得画面になります。
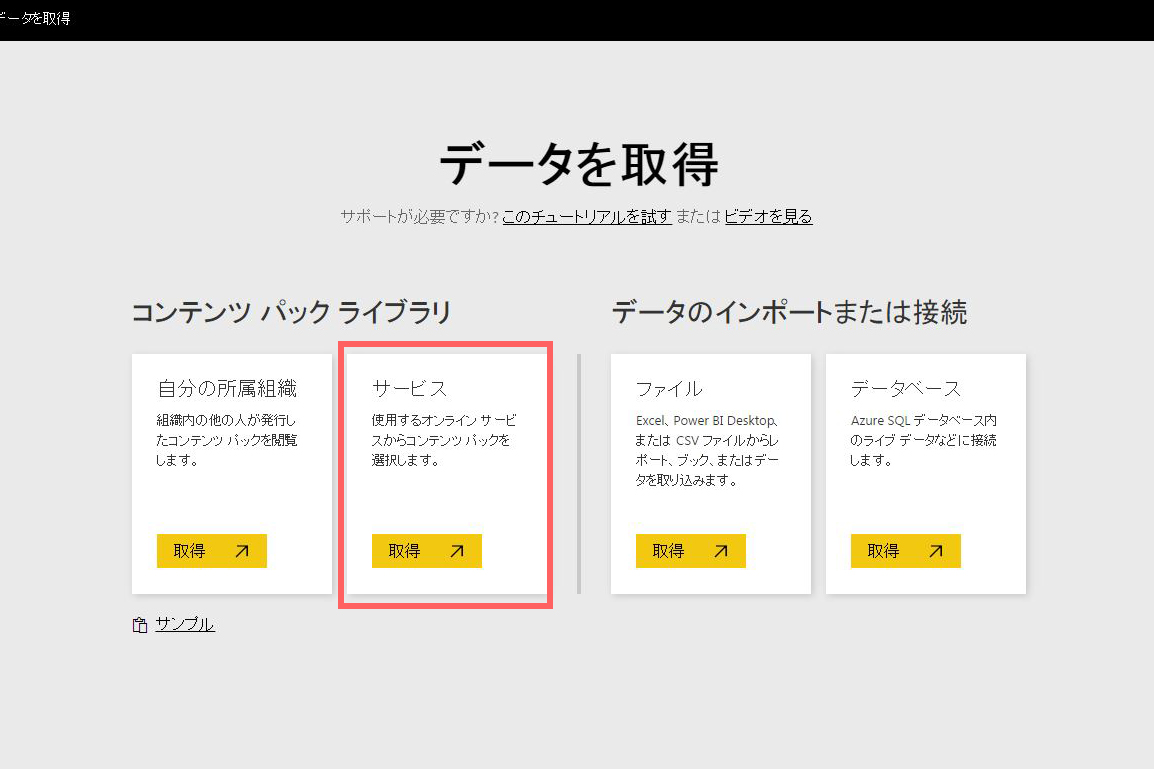
今回は左から2つ目のサービスを選びます。
他の取得先を選ぶと、自分のPC内のデータをインポートすることもできます。
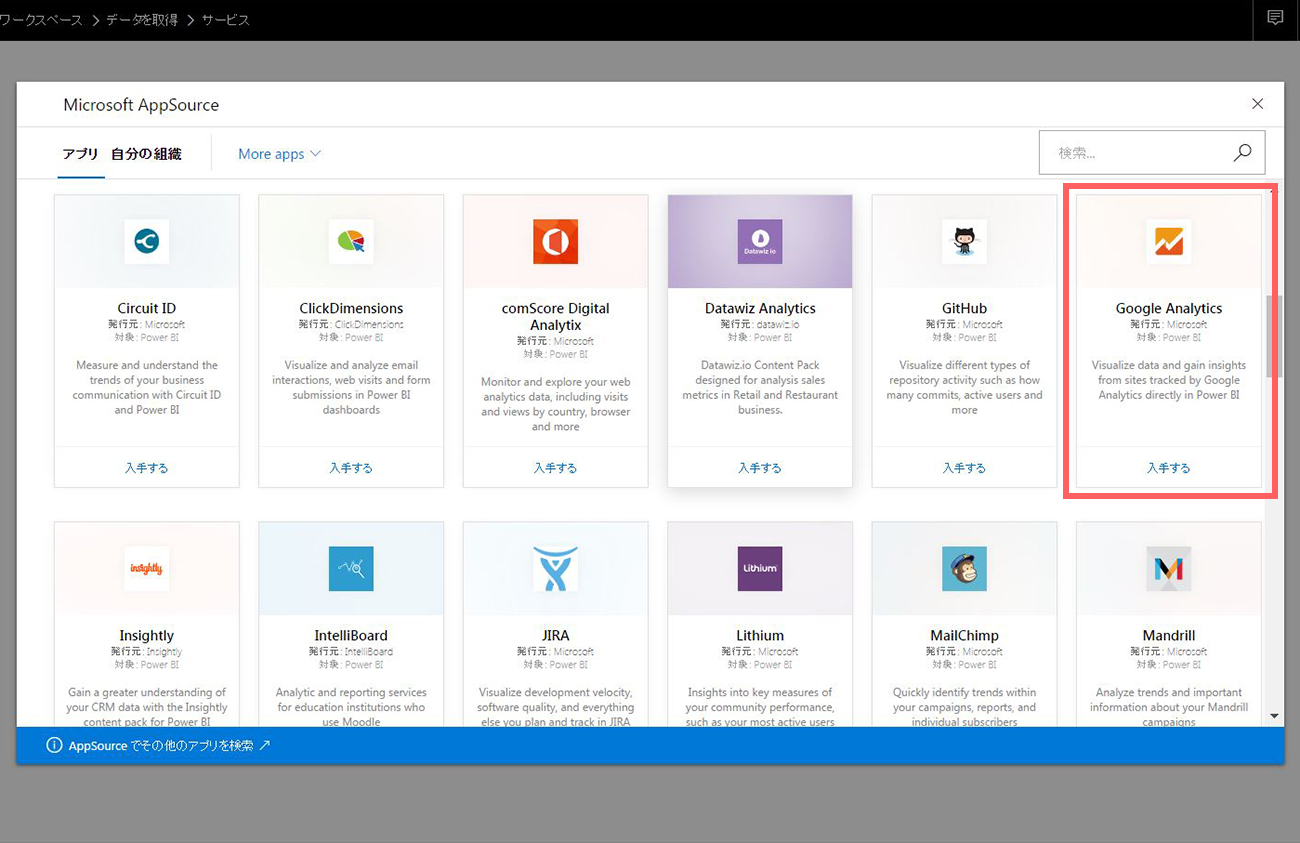
一覧からGoogle Analyticsを選びます。
見てもらえばわかりますが、これだけの外部サービスのデータを扱えるんですね。すごい。
選択後、表示されるダイアログに沿ってGoogle Analyticsにログインしてデータの受け渡しを許可します。
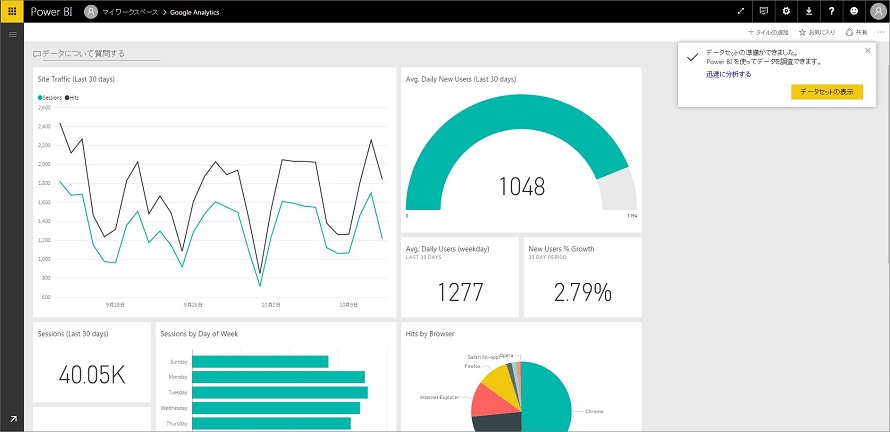
問題なくデータ取得ができると自動でグラフが作成されます。
これだけでもかなり見やすいのではないでしょうか。
全画面表示や印刷もできるので、プレゼン資料などにもそのまま使えそうです。
(各グラフや表は削除、編集が可能です。)
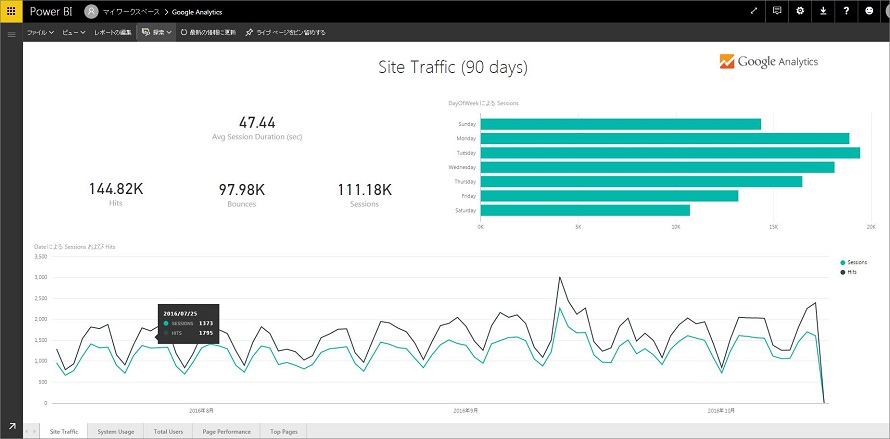
あくまでもこれはダッシュボードなので、詳細レポートも確認できます。
下部のタブで表示データの変更が可能。
右上のボタンでメニューが表示できます。
ダッシュボードというのは最初のデータが表示された場所。
レポートは詳細が表示された場所。
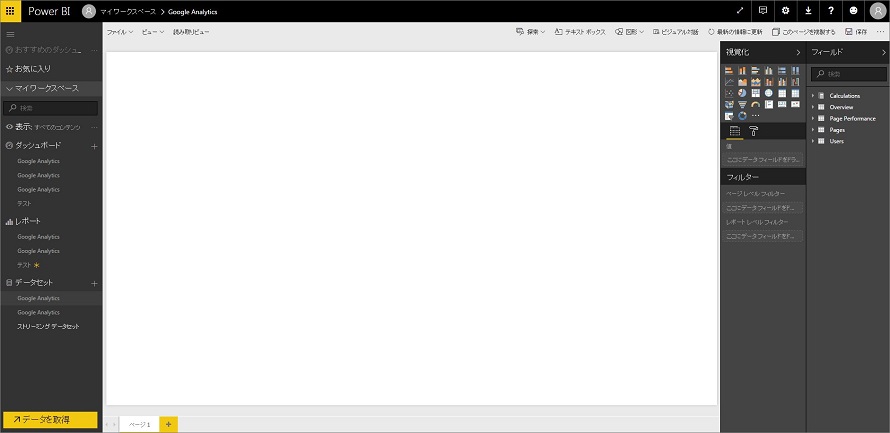
メニューからデータセットを選ぶと最初は何も表示されません。
ここは、自分で組み合わせたいデータを選んでグラフを作成する場所になっています。
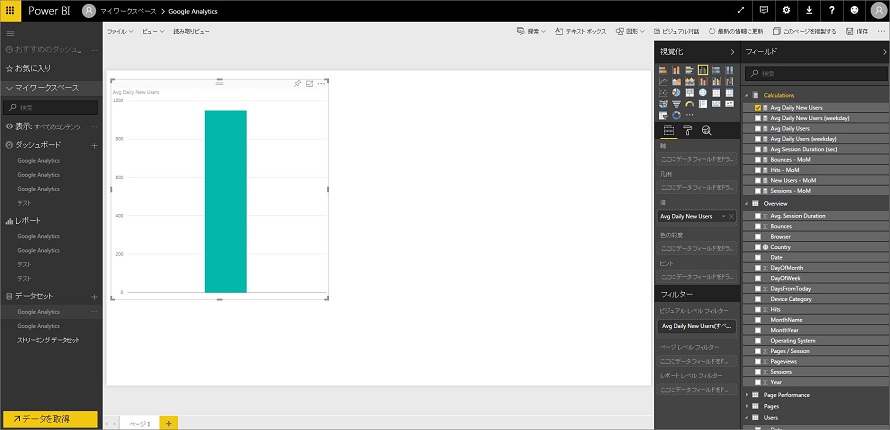
右のフィールドから使用するデータを選びます。
Avg Daily New Usersだけを選ぶとこんな感じですが、
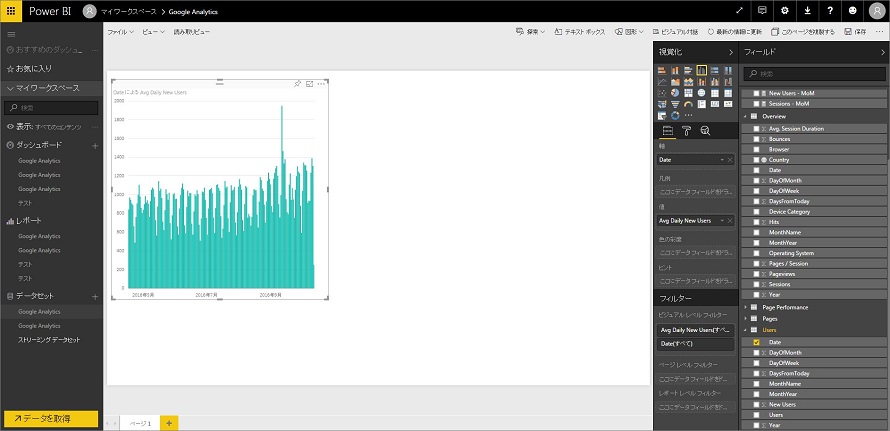
date(日時)
Avg Daily New Users
の2つを選ぶことで1日あたりのグラフを作成できます。
このままだと今までの過去データすべてが表示されているので、最新一週間だけにしてみます。
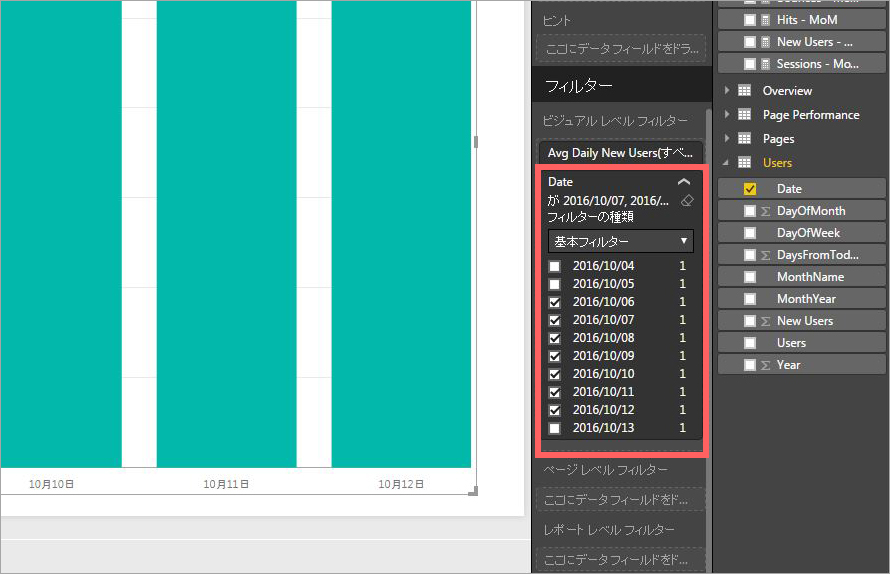
期間設定をしておきます。
フィルターからdateを選び、表示したい日にチェックを付けます。
高度なフィルターにすれば、期間選択も可能です。
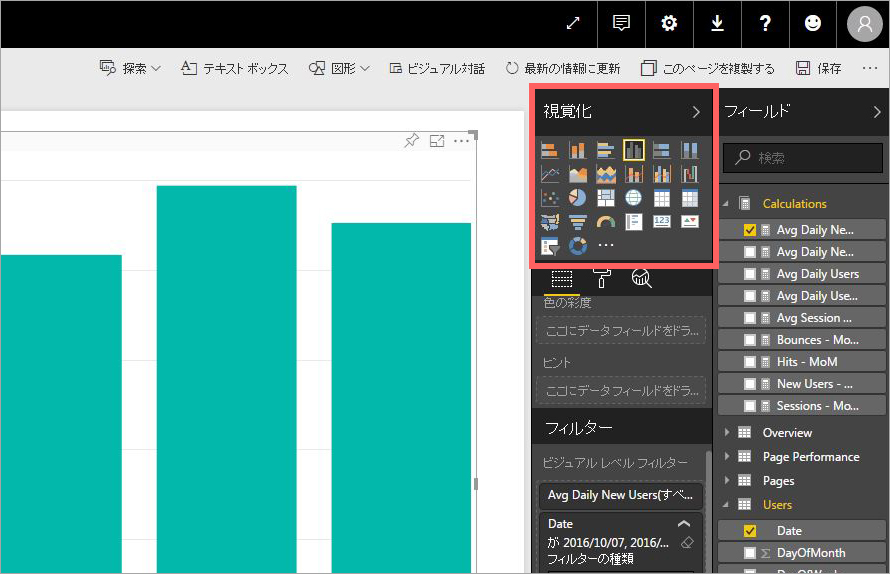
見た目は上のアイコンで線グラフ、棒グラフ、円グラフなどに変更できます。
結構沢山ありますよね。
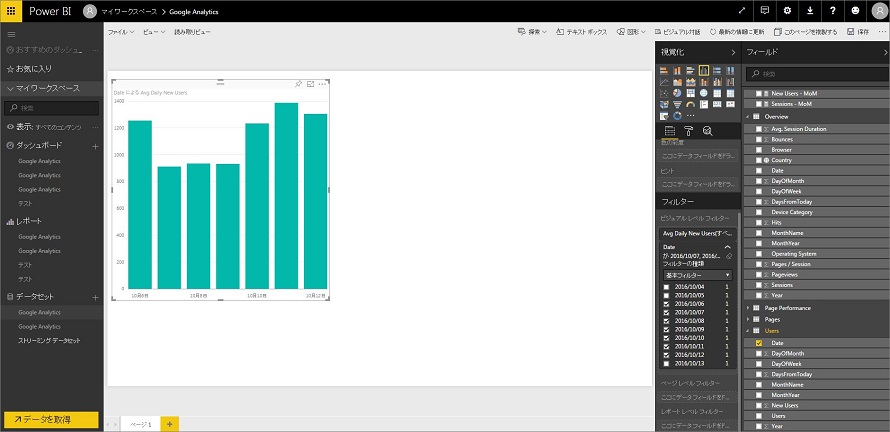
このように作成したグラフは保存してダッシュボードにピン留めして貼り付けます。
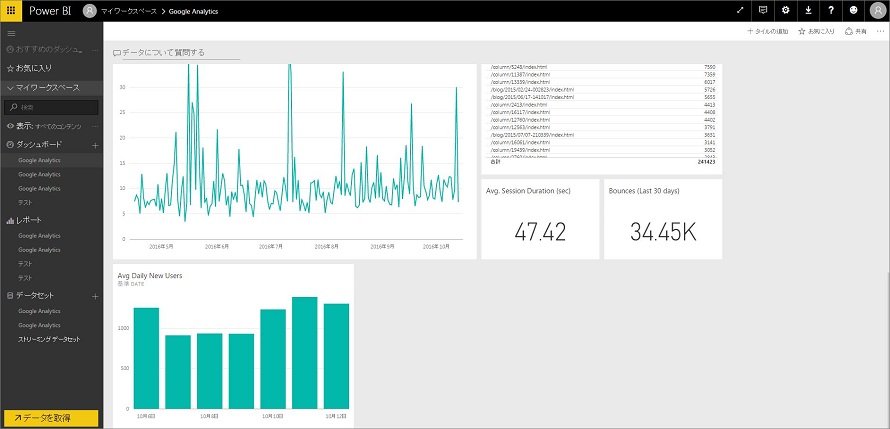
各グラフのレイアウトはドラッグで移動できます。
余白や隙間が均等になるよう配置できるので、綺麗に仕上げるのも簡単。
ブラウザでこの作業ができるのはいいですね。
デスクトップ版「Power BI Desktop」の使い方
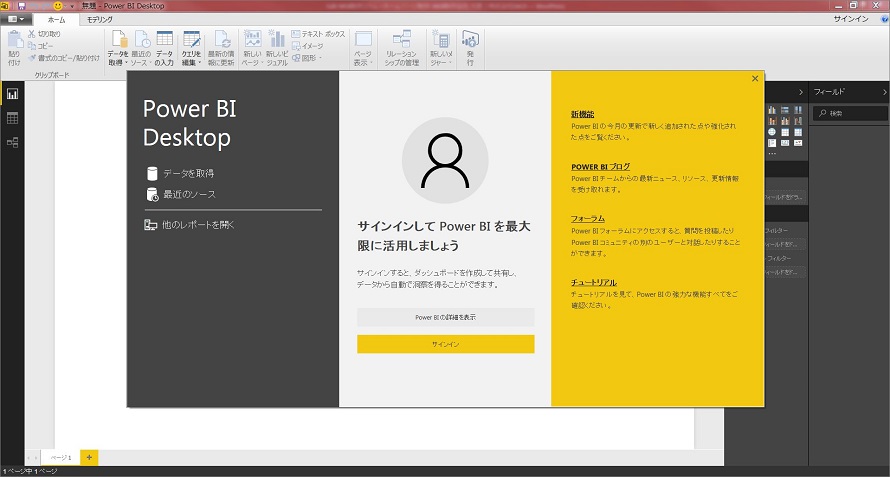
デスクトップ版をダウンロード後、インストールをしてサインインします。
見た目がExcelやWordと似てますね。
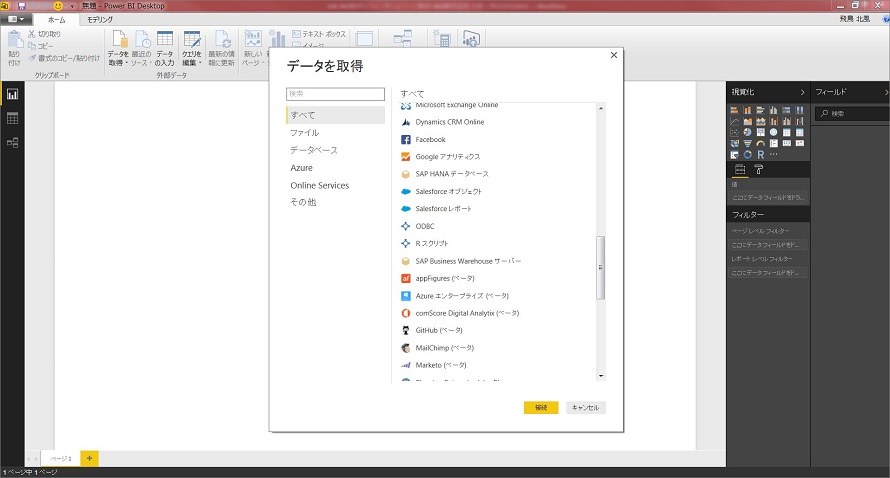
こちらではデータの取得は上のボタンから行います。
ブラウザ版と表示の仕方が多少違いますが、だいたい同じ場所に該当のサービスが入っています。
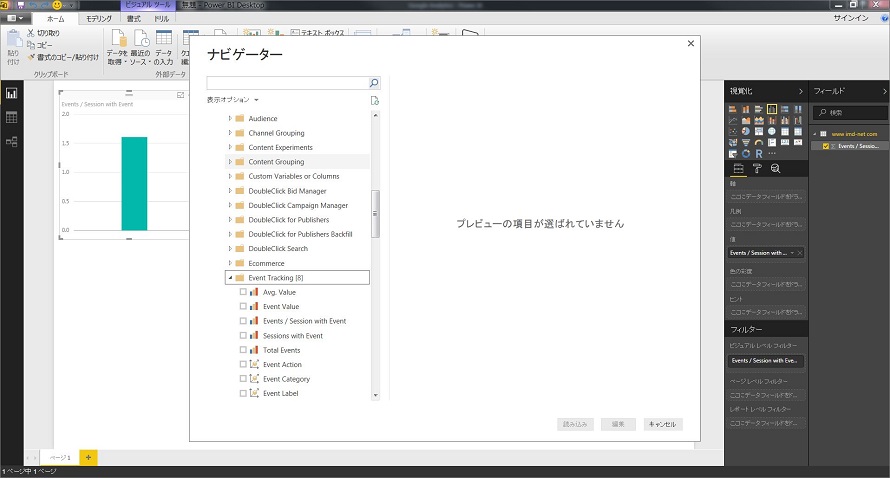
で、ここが大きく違うのですが、取り込むデータを指定しないといけません。
ブラウザ版では一括で取り込んで、自動である程度分析してくれます。
しかし、こちらは必要なものを選択して取り込む方法になっているので、多少の知識がないと、どこに何が入っているかわからないかもしれません。
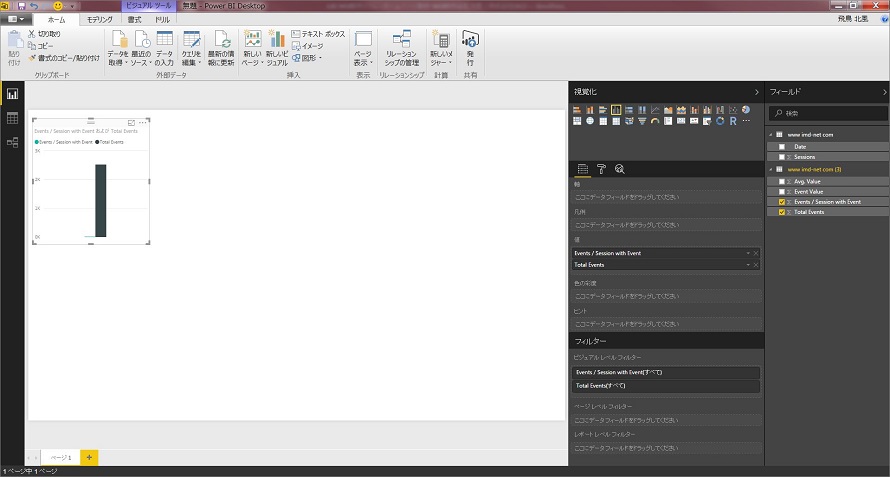
データ選択後インポートが完了すると右のフィールドに選んだデータが入り、グラフが作成されます。
組み合わせによっては作成できないので、プレビューで確認後インポートしてください。
後はブラウザ版のように編集できます。
基本はブラウザ版、オフラインでも閲覧したいならデスクトップ版
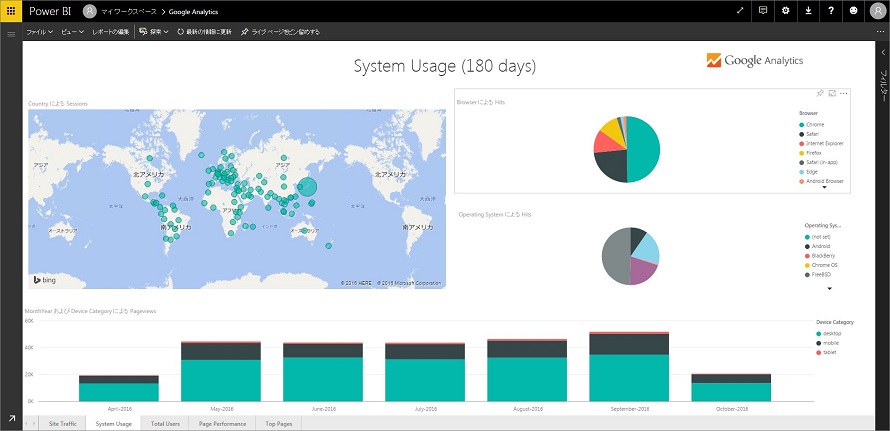
圧倒的にブラウザ版のほうが使いやすいですが、デスクトップ版は一旦取り込んだデータであればオフラインでも閲覧編集ができます。
とはいえ、今時オフライン環境でPCを扱う場面は少ない気がしますので、とりあえずはブラウザ版を使うことをおすすめします。
使ってみて思いましたが、営業担当の方にぴったりなツールではないでしょうか。
データの分析から整理、資料作成まで一つで完結できるので、作業効率アップにつながります。
また、Google Analyticsの使い方がイマイチわからない人にもおすすめ。
Google Analyticsは高機能でいろんなデータが見れますが、見たいデータがどこになんという名前で入っているか分かりにくいという欠点もあります。
しかし、「Power BI」にデータを取り込むだけである程度のデータ整理を自動でやってくれるので、重宝しそう。
無料で提供されているので、まずは一度使ってみてください。
今回初めて触った私でも1時間くらいでなんとなくの使い方がわかりました。
きっと使い込めば、もっといろんなことができそう。
特に他のサービスも利用しているなら、活用の幅が広がりますね。