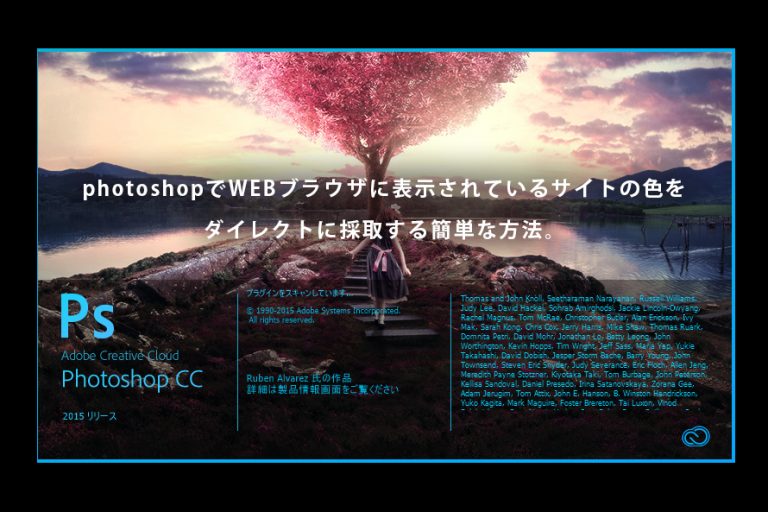Photoshopでpsdファイルを軽くする方法
2016.10.01
WEBサイト制作

デザインを制作する中であれこれ試行錯誤したり、修正が重なるうちにファイル容量がとんでもないサイズになってしまう。 他のスタッフが編集しようとしたら、ファイルサイズが大きすぎて開けない・・・など。 最近制作メンバーからちらほら「ファイルがおもすぎる・・・」という声を聞くようになってきたので、多少今更ではありますがPSDファイルの容量を軽くする方法をご紹介します。
目次
ファイルの互換性設定を無効化して、サイズを軽くする
Photoshopには下位バージョンのPhotoshopや、他のアプリケーションとの互換性を保つためにファイルの互換性を優先する機能があります。この機能を有効にしていることで、ファイルサイズが大きくなってしまうというデメリットも・・・ なので、下位バージョンのPhotoshopやその他のアプリケーションで開く可能性のない場合は、この機能を無効化して、ファイルサイズを抑えましょう。
「編集」>「環境設定」>「ファイル管理」の下記の部分で設定が可能です。 下記のように「保存時に確認」を選択しておけば、保存する時に互換性を持たせるか確認メッセージが出るようになるので、PSDごとに互換性の有無を判断して保存するということも可能です。
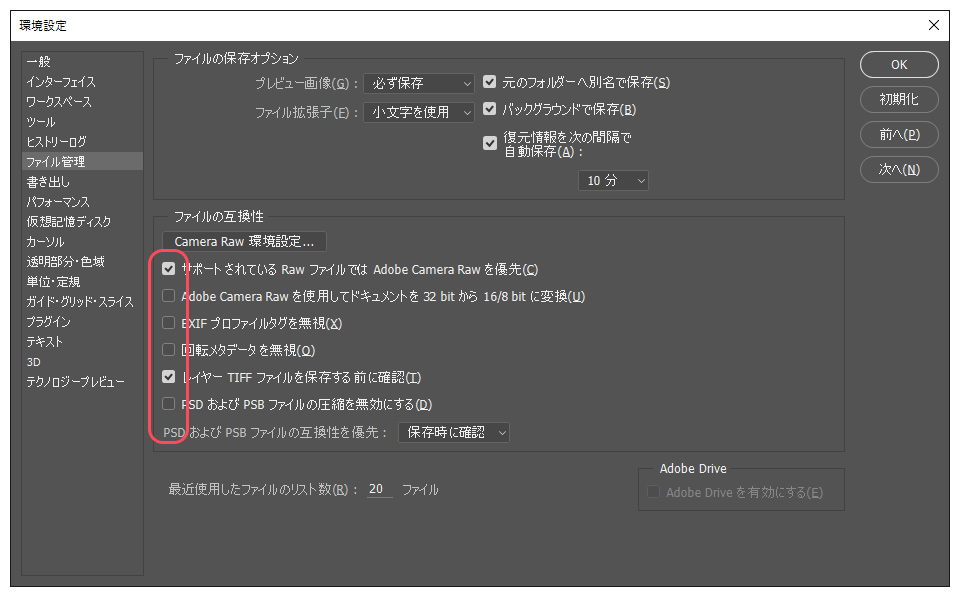
レイヤーパネル先頭に単色レイヤーを追加し、サイズを軽くする
レイヤーパネルの一番上に、単色で塗りつぶしたレイヤーを追加する。ただこれだけ。 ファイルサイズが大きくなる原因の一つとして、ファイルの保存時に作成さえるプレビューが挙げられますが、単色レイヤーを挟むことで、このプレビューの容量がぐっと減るというわけです。 ほんの一手間でファイルが軽くなるのであれば、ぜひ実践してみたいですね。
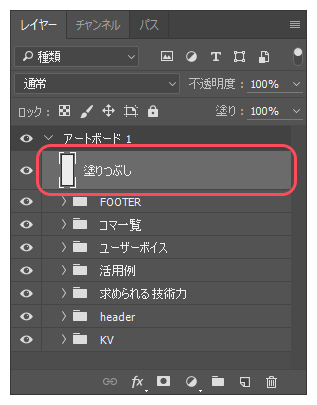
全てのグループ・レイヤーを非表示にする
単色のレイヤーを置くのはめんどくさい・・・ そんなときは、全てのグループ・レイヤーを非表示にしてもファイルを軽減することが可能です。 PhotoshopCCでは、アートボード機能がありますね。 アートボードを使っている場合は、一括で目隠しできるのでぜひ活用したいところ。
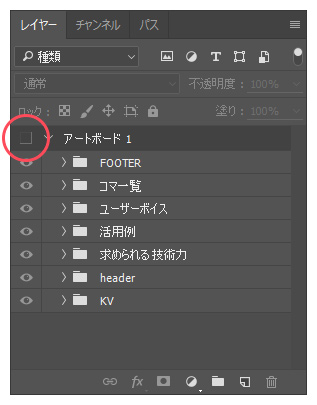
上記3つの方法を比較してみて
紹介した3つの方法を試してみた結果がこちら
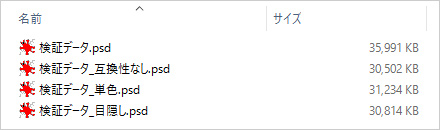
互換性設定の無効化 or レイヤー目隠しが一番効果的のようですね。 ただ、レイヤー目隠しはファイルのプレビュー参照などができなくなるので、ファイル名の管理などをきっちりしておかないと、自分の編集したいファイルがなかなか見つからないなどのトラブルにもなりかねませんので、ご注意を!
あたり前ですが・・・不要なものを削除する
最後に、基本中の基本。不要なレイヤーを目隠しで残していませんか? これは、前のデザインに戻すかも・・・というリスク意識から、ついつい削除を忘れがちなので、改めて見直してみしょう。
● 必要以上に容量の大きなスマートオブジェクト画像はないか ● 検討用に配置していたダミー画像がないか ● 以前のデザイン要素が残っていないか
制作作業が忙しくなるとついレイヤー整理を忘れてしまいがちですが、ファイルサイズを減らして負担を減らすことも含め、レイヤー整理はまめに行う方がよさそうです。