Adobeのスマートフォンアプリを使ってみよう「Illustrator Draw」編
2015.09.11
WEBサイト制作
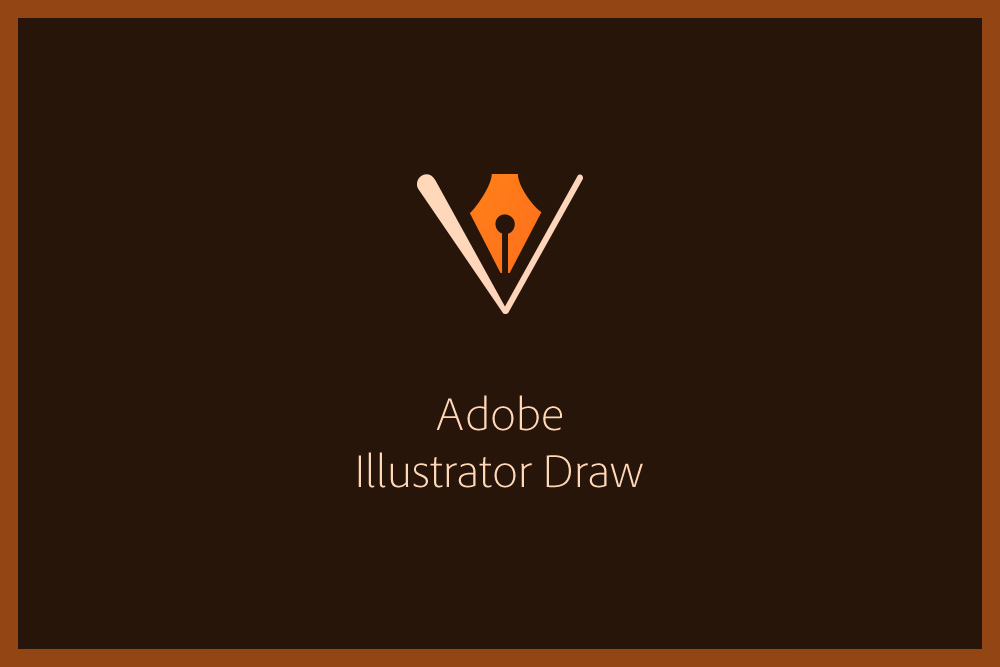
Adode Illustrator Drawとは
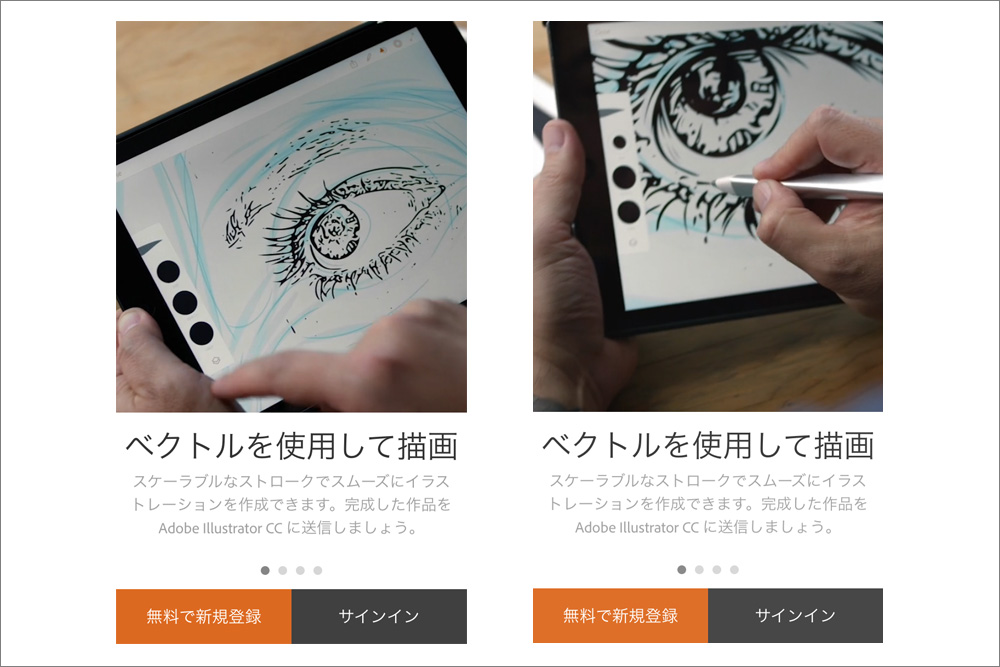
Adobe Illustrator DrawとはiPhoneやiPadで簡単にイラストを書くアプリです。
ペンタブ感覚でサクサクっとイラストのラフを作成することが可能。
まぁデジタルスケッチブックみたいなものですね
仕上げはIllustrator CCやPhotoshop CCでディテールを調整するように考えられています。
必要なもの
・iPhoneもしくはiPad
iOSのみに対応しています。Androidは非対応のようです。
・Adobe ID
無料で使用できますが、Adobeのアカウントが必要です。
準備が整ったら早速App storeでダウンロードしましょう。今回はiPhoneで試してみようと思います。
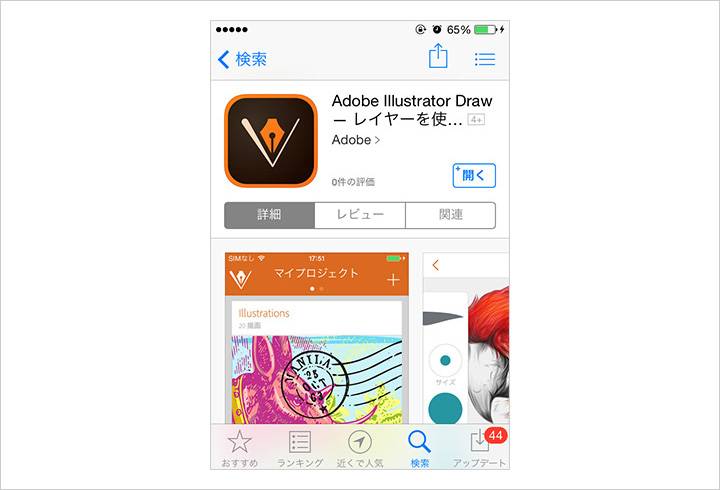
起動とツールの確認
ダウンロードが済んだらさっそく立ち上げてみましょう。
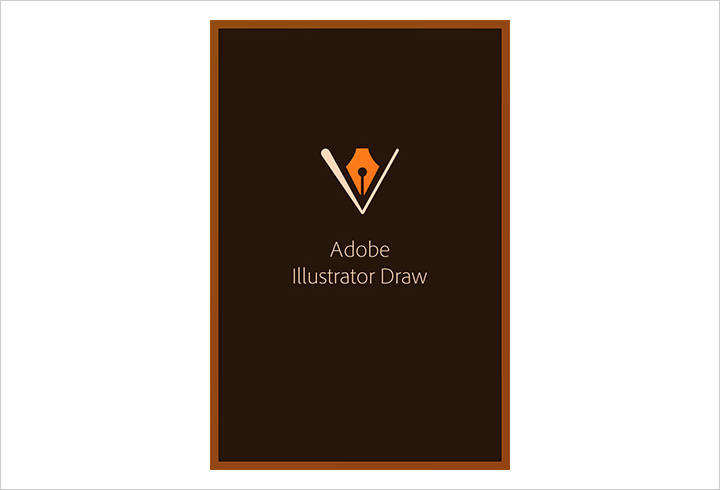
起動するとAdobe IDとパスワードを入力する画面になりますのでお持ちの方は入力してください。
まだ持ってない方はここで作成することも可能です。
アカウントの認証が済むと、写真のようにガイドが表示されるので、初めてでも迷わず、ある程度感覚で操作が可能です。
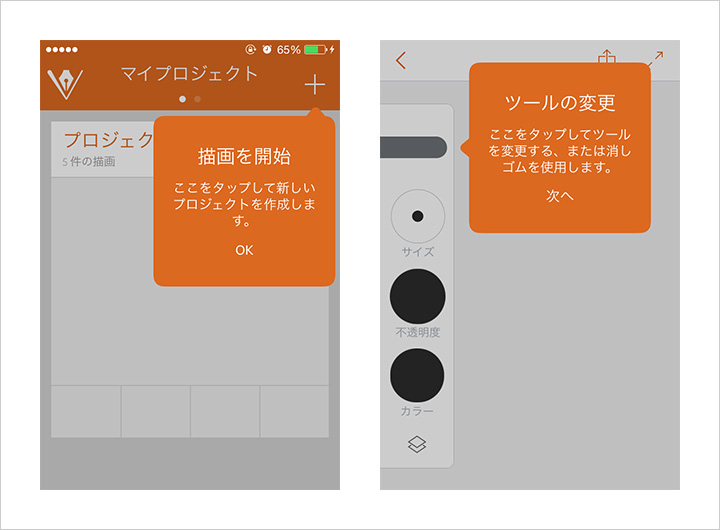
左サイドに表示されるツールバーでツールを選択できます。
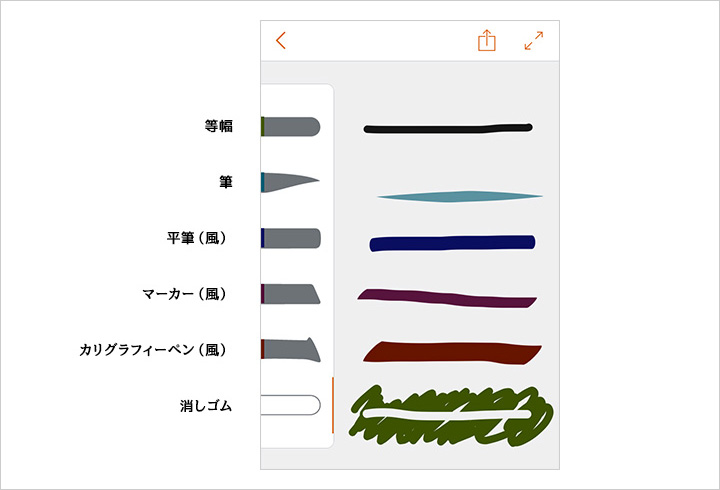
上から順に
等幅のペン、筆、平筆、マーカー、カリグラフィーペン、消しゴム(正式名称不明)といった感じです。
色んな形状のツールで描くことができます。
ツールを選択した状態にすると、ツールの描画サイズ、不透明度、カラーを選択できます。
また、レイヤーの追加も可能です。
取り消し、やり直しは2本指でのフリック操作です。
左へフリックで取り消し、右へフリックでやり直しとなります。
写真のトレース
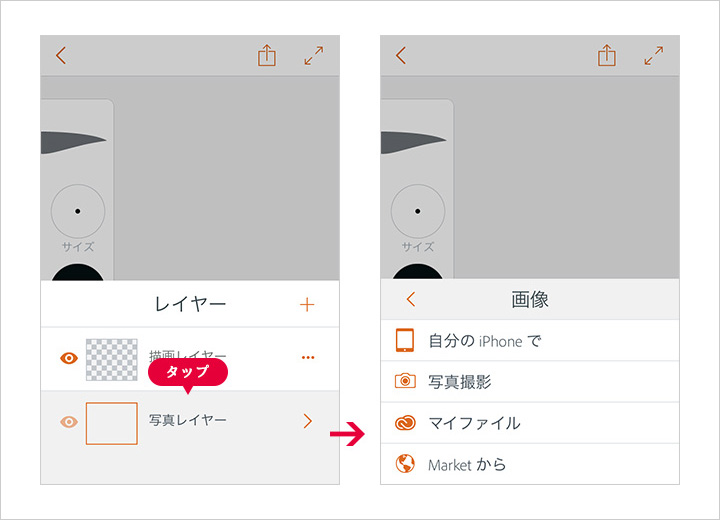
レイヤーメニューで写真レイヤーを選択すると、写真を選択できます。
あとは写真をなぞってイラストを作成します。輪郭は筆をチョイスすると、手描きの味が出ていい感じ。
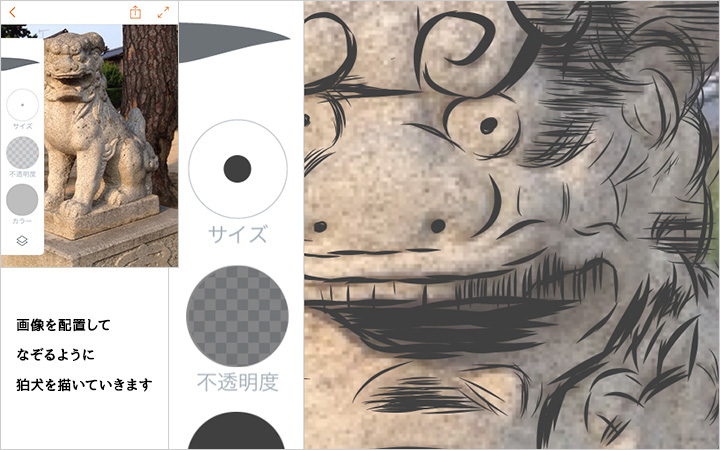
作画開始から約1時間、ご覧のようなイラストが出来上がりました。
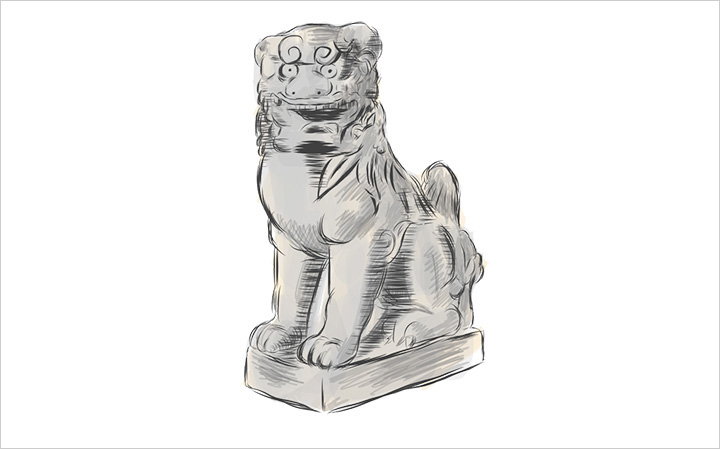
うーん、このクオリティでデザインに活用できるんでしょうか?
確かに手描き独特の優しい線は描けるんですが少し物足りないですね。
Adobeの公式サイトでは直線や滑らかな曲線を描いていたような…。
Touch Slide機能とは
公式サイトを確認してみると、
Touch Slide機能を使用すれば、正確な直線や正円、
雲形定規などを使い、思い通りのラインで描くことができます
とあります。チュートリアルを見ると、正確な線や円を作れるTouch Slide機能ってのがあるみたい…
インターフェイスの上部に表示されるようですが、ありません。どうやらiPhoneでは使えないようです。
端末をiPadに変えて再度作成してみます。
iPadでイラスト作成
iPadでも同じようにイラスト作成ができます。
何より作業スペースが広いのが有難い!
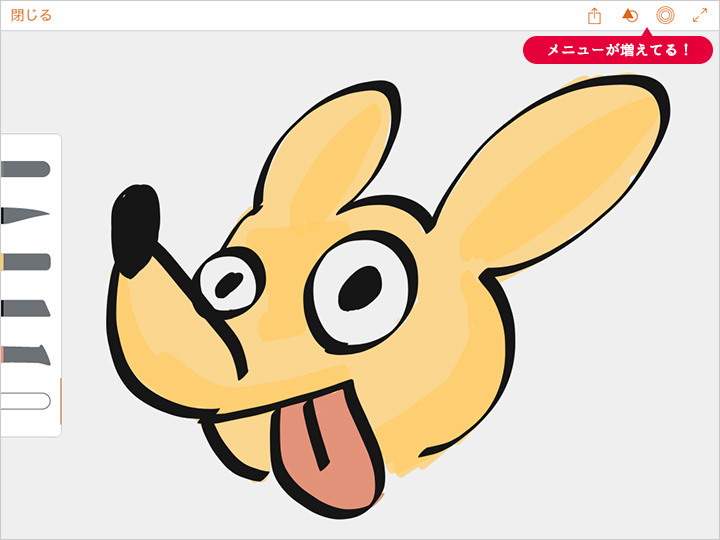
そしてTouch Slide機能は確かに定規やテンプレートを使う感覚で直線や円が描けます。
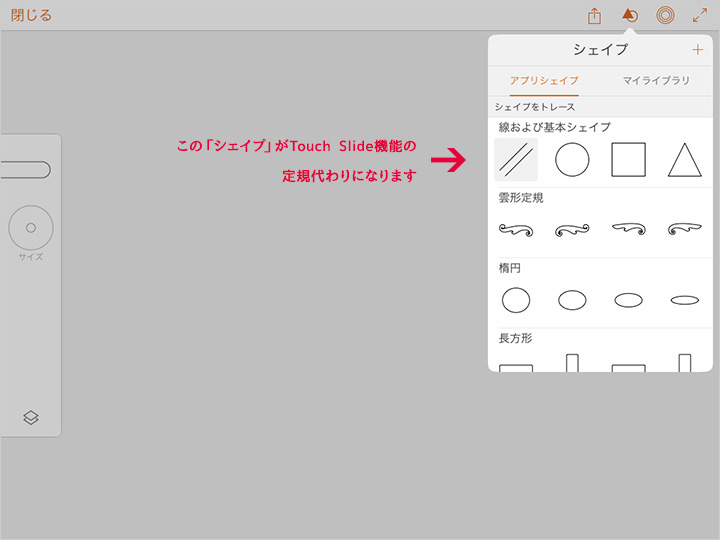
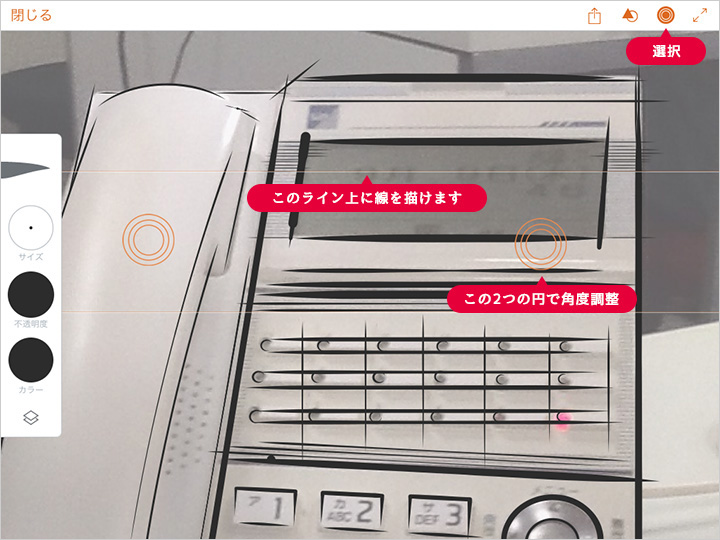
ただ、なかなか思い通りのところで書き始めたり止めたりすることが難しい…。
定規の微妙な角度調整も難しい…。
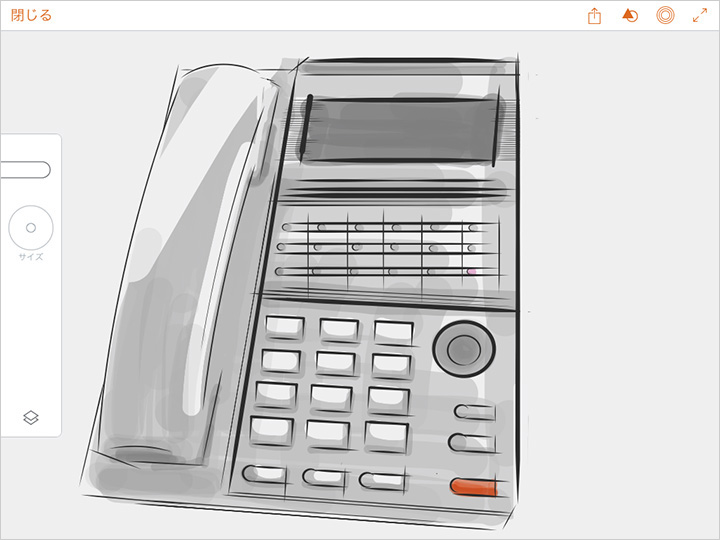
そんなこんなで描いた1枚。でもなんとなく可能性が見えるような気もします。
イラストを作り終わったら
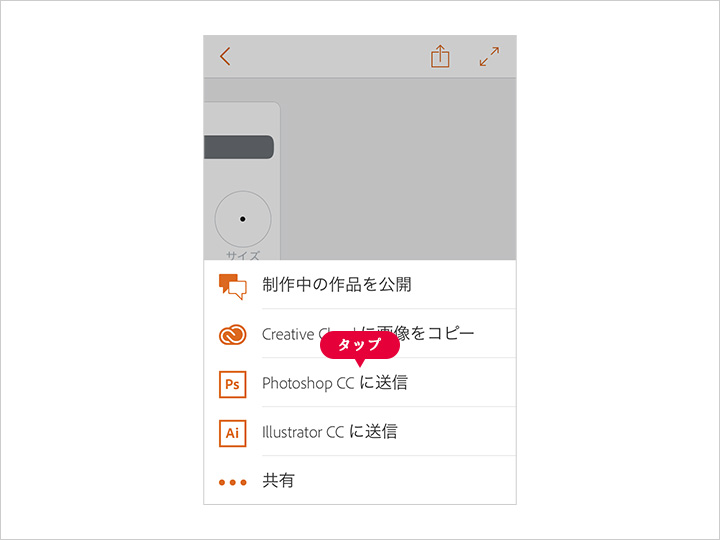
Drawで作ったイラストを起動しているデスクトップのIllustrator CCやPhotoshop CCへ転送することができます。 当然のことながら同じAdobeのソフトなので相性は抜群!
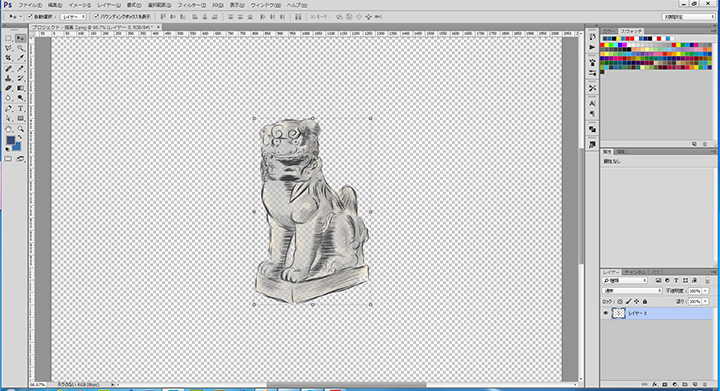
Photoshopで開いてみました。
ここからエフェクトを加えたりできますね!
まとめ

簡単に説明しましたがいかがでしたでしょうか?
使用感としてはiPhoneで使うには少し作業スペースが窮屈(ツールバーは畳めるけど大きすぎる)なようです。また、Touch Slide機能が使えないので、移動時間などを利用して軽くスケッチをしたい方にはいいかもしれませんが、仕事として使うにはiPhoneでは効率悪いですね。
iPadを所持している方であれば出先でイラストやちょっとした素材を作る場合にいいかもしれません。
ただしそれなりに慣れが必要かと思いますが…。











