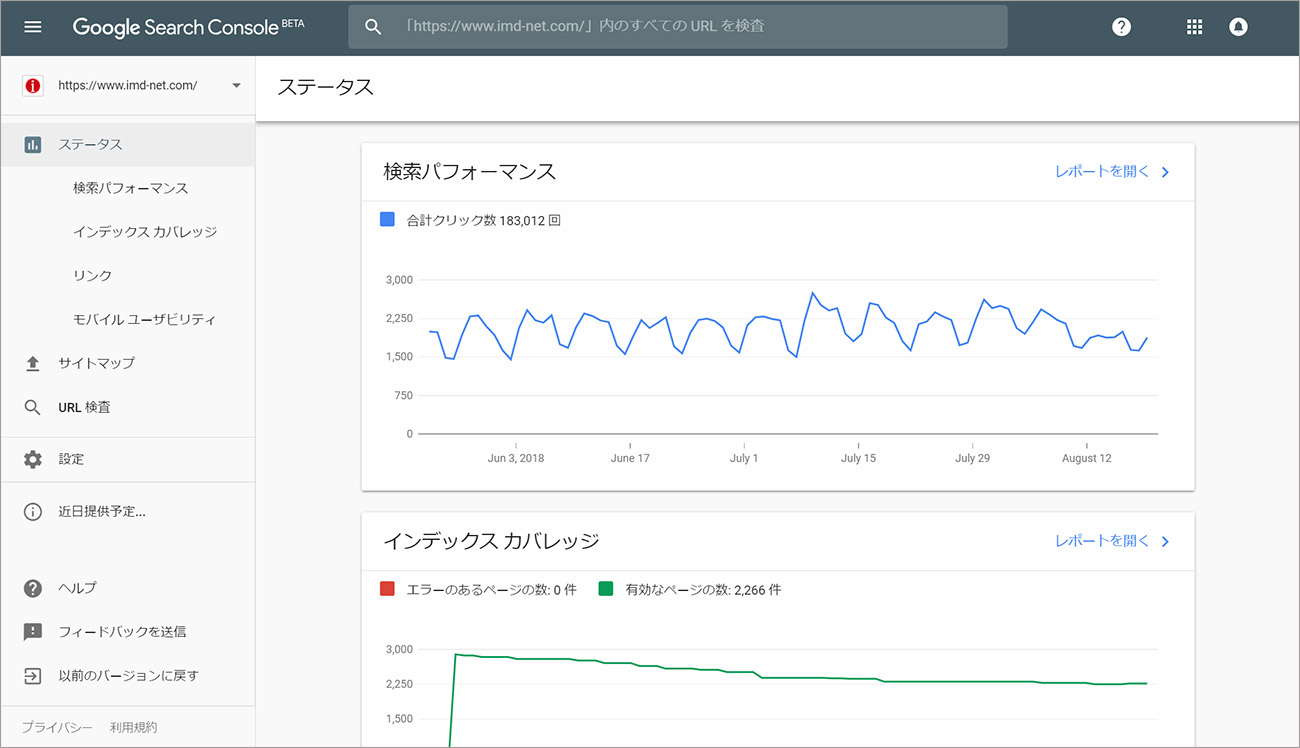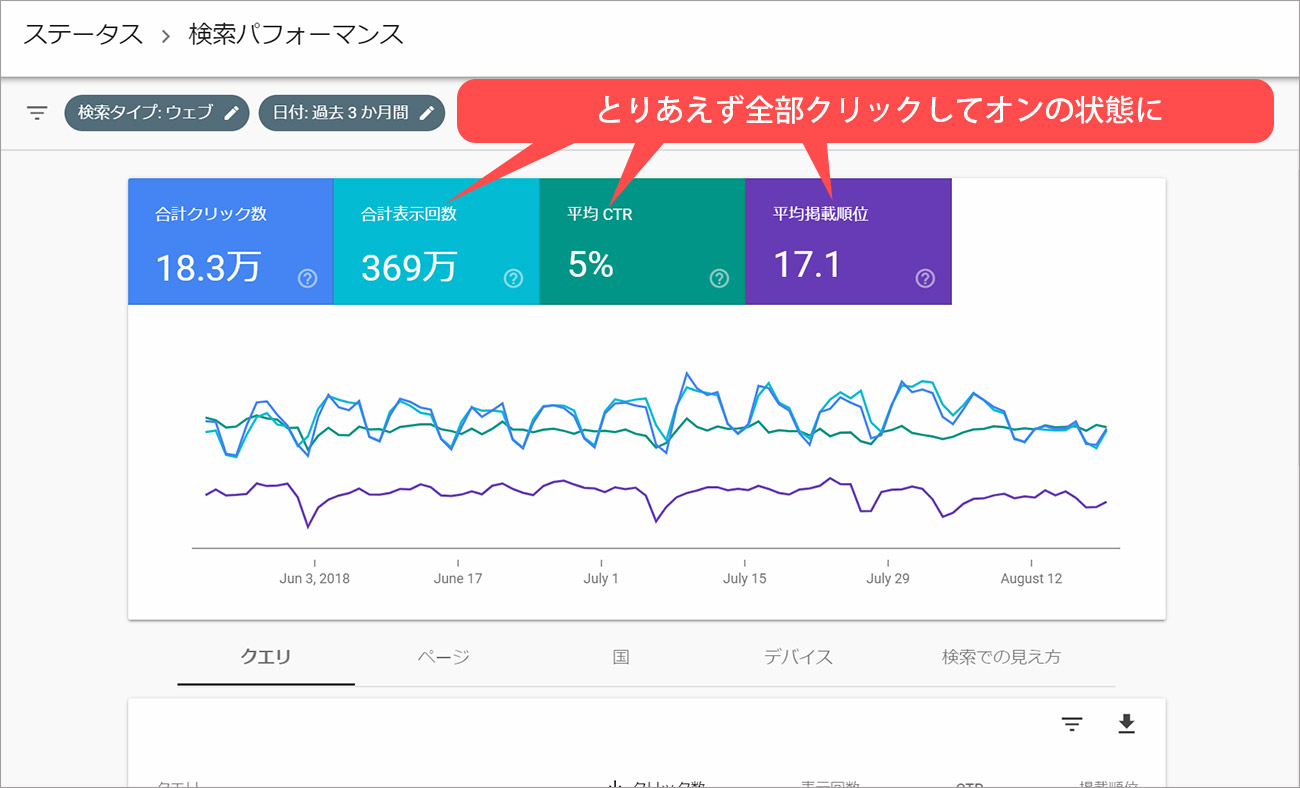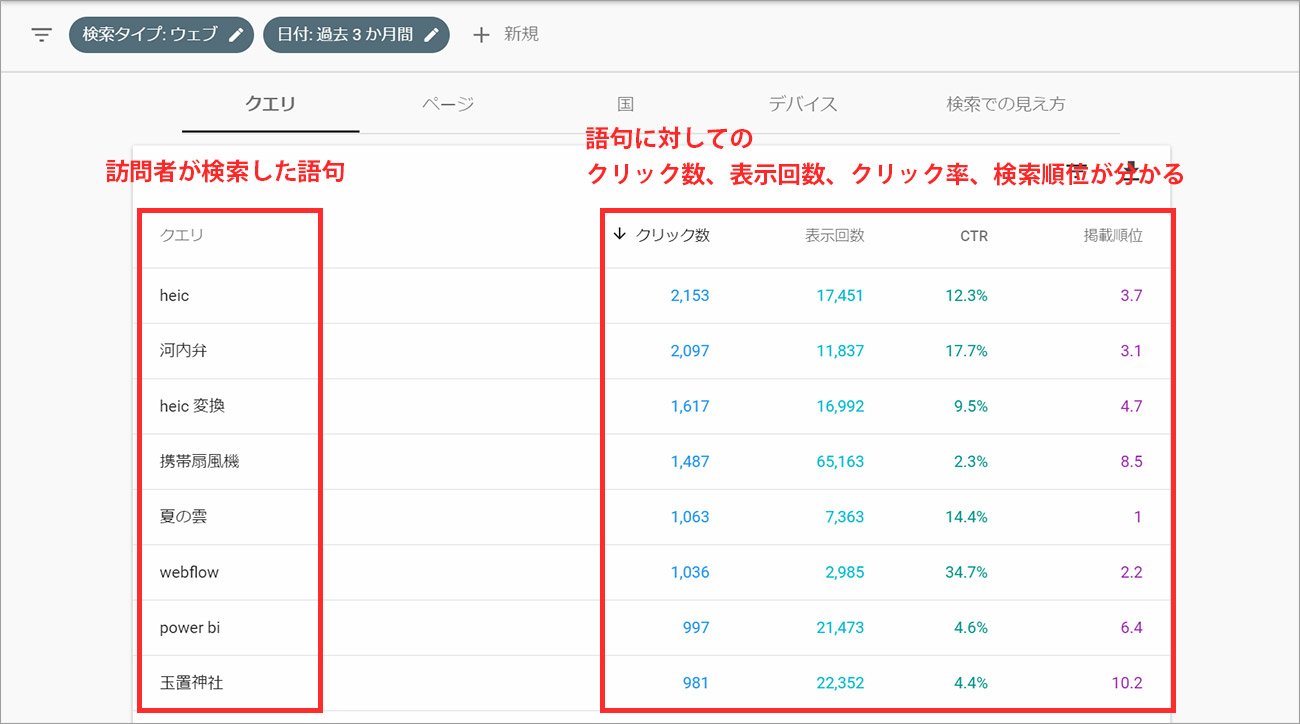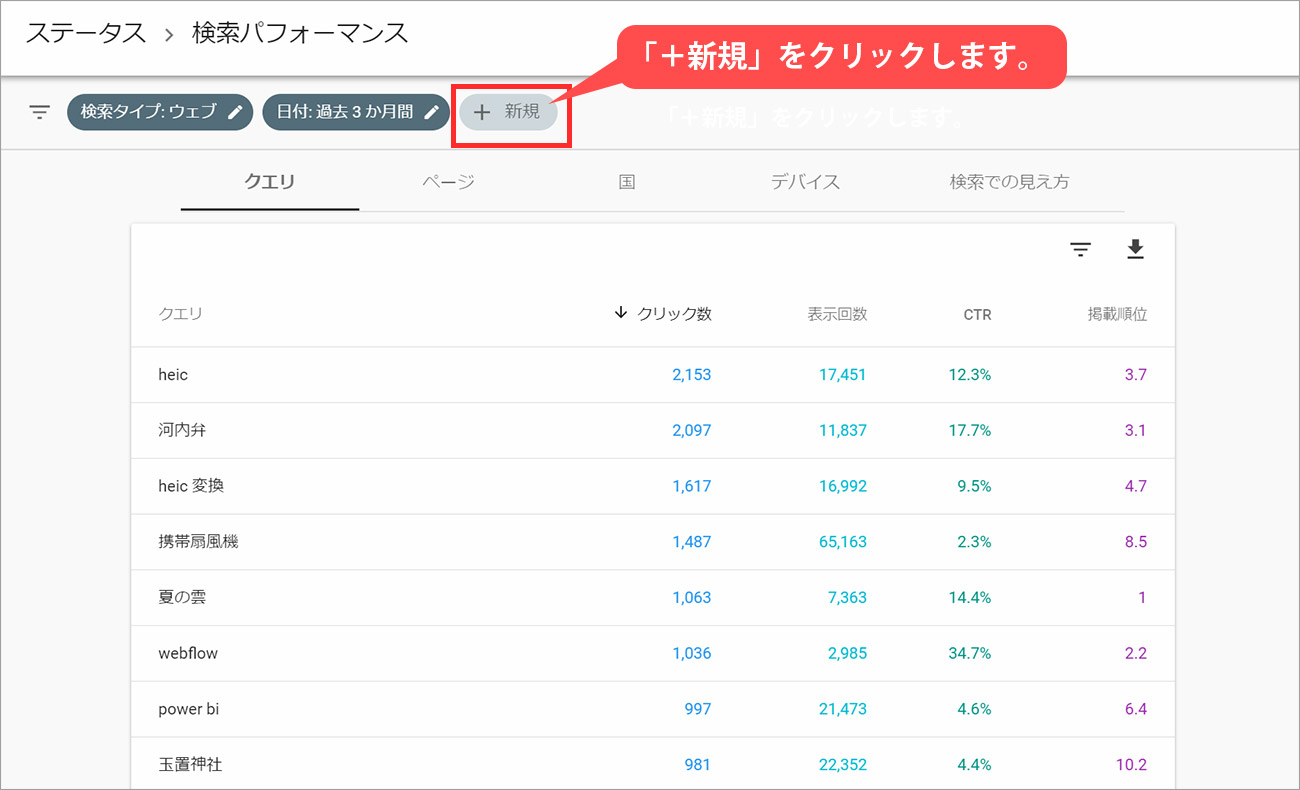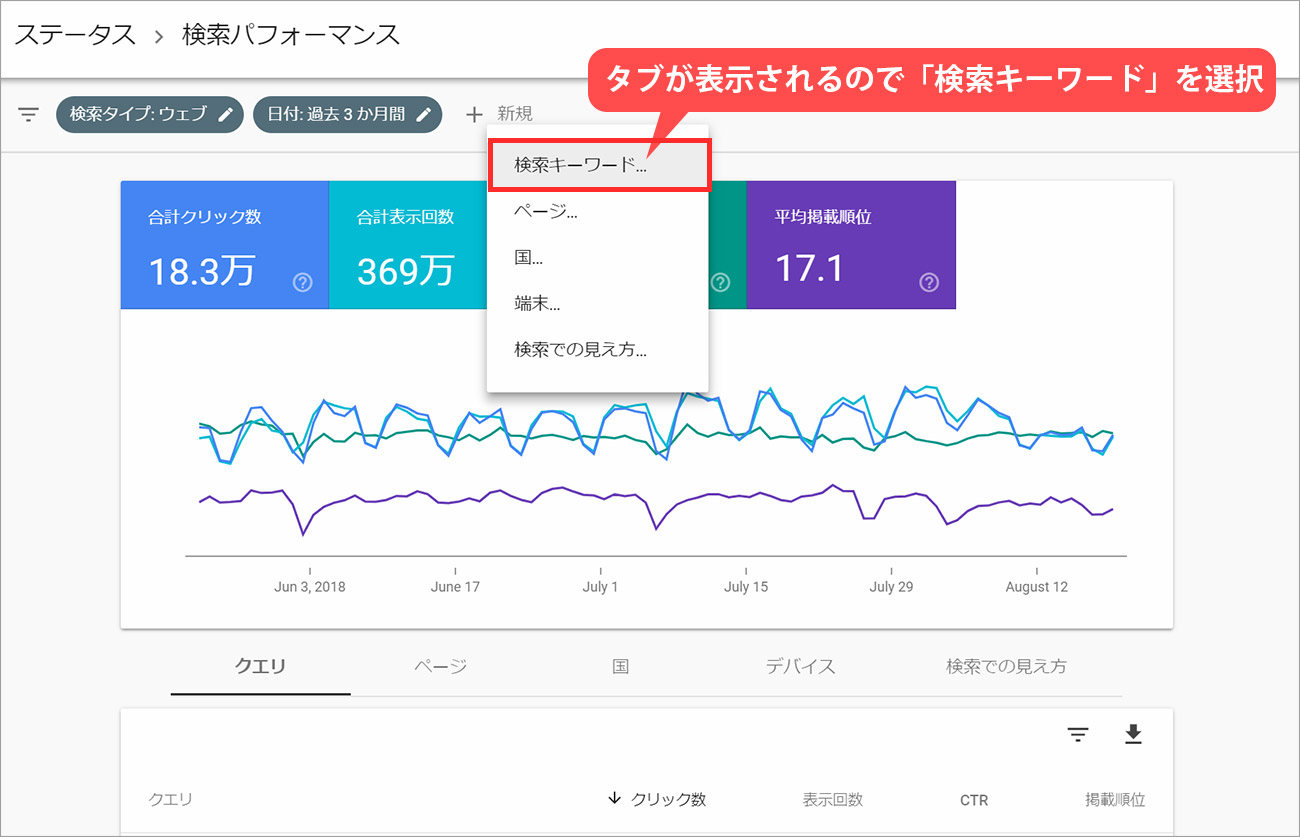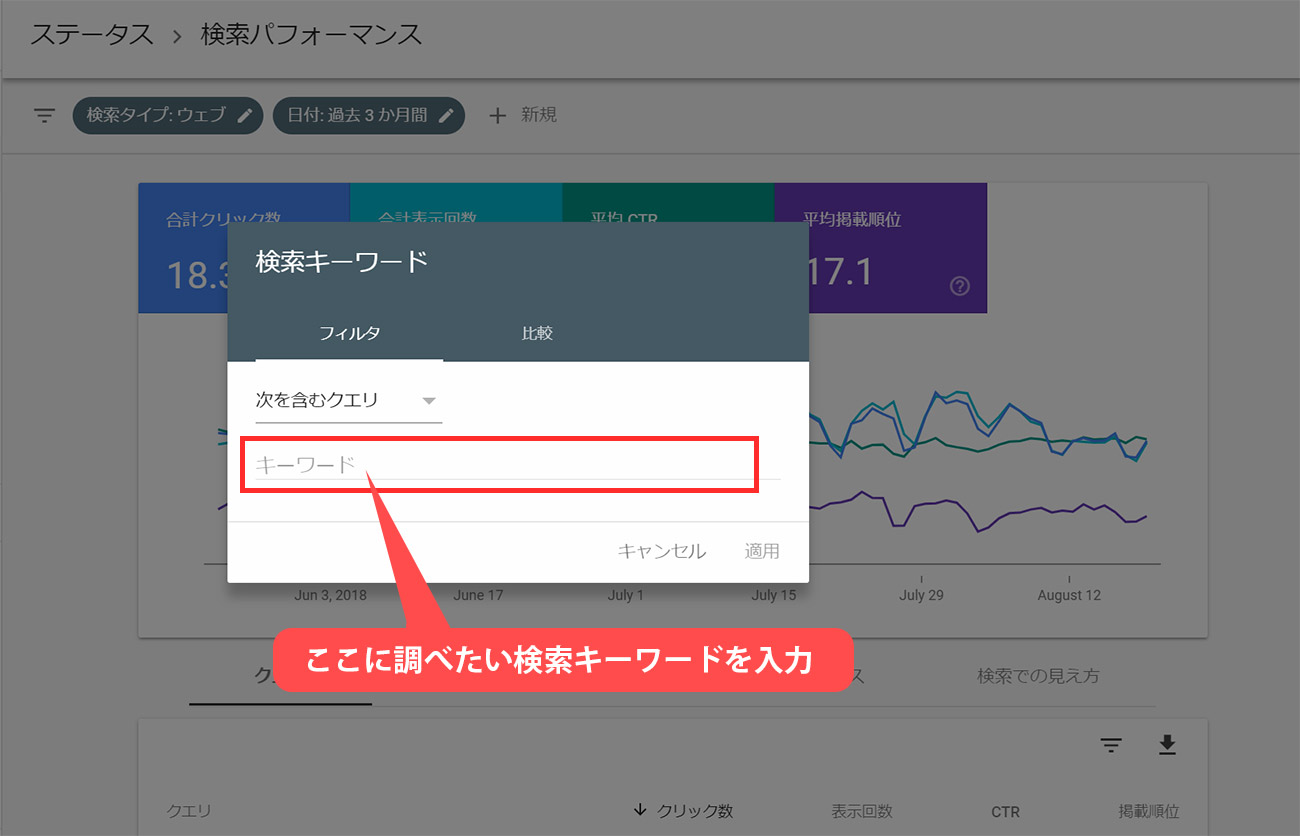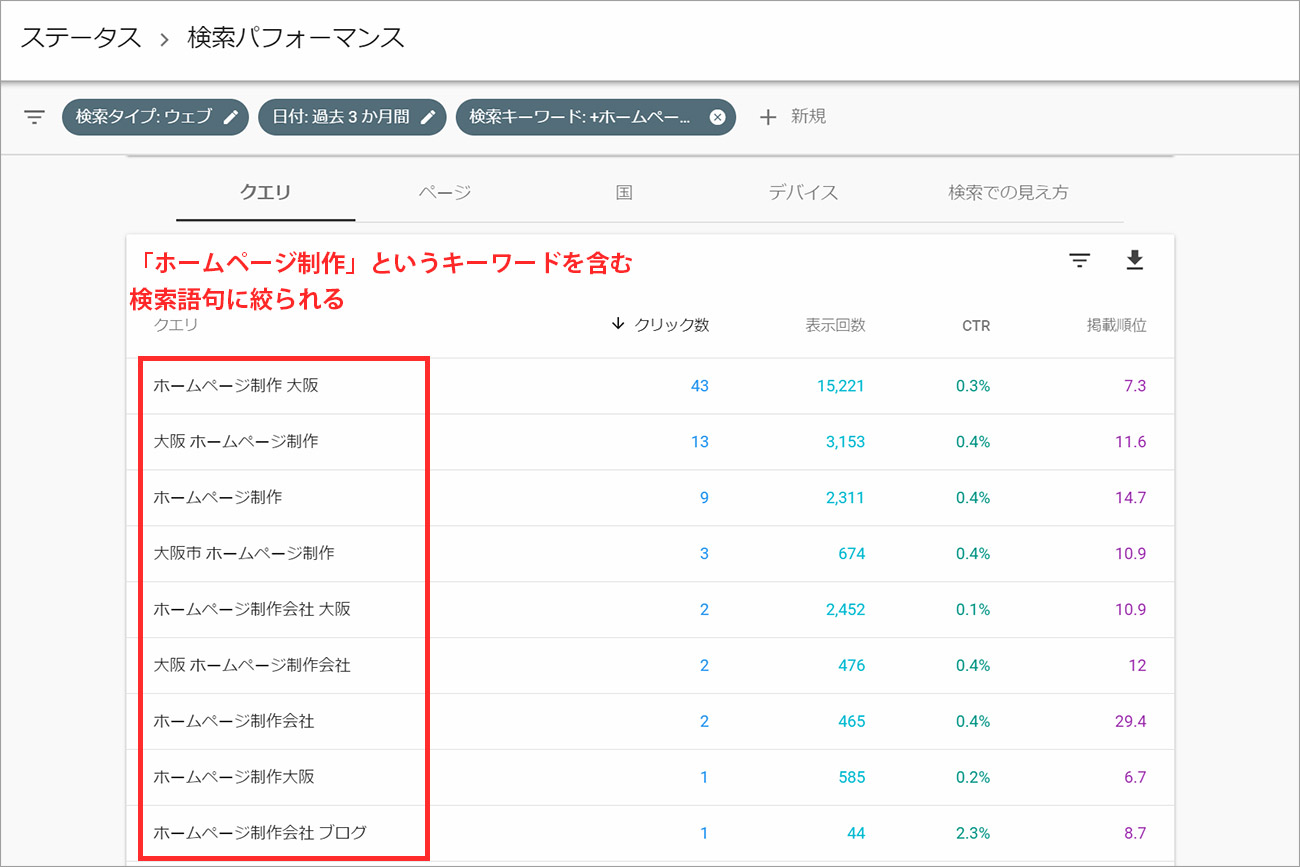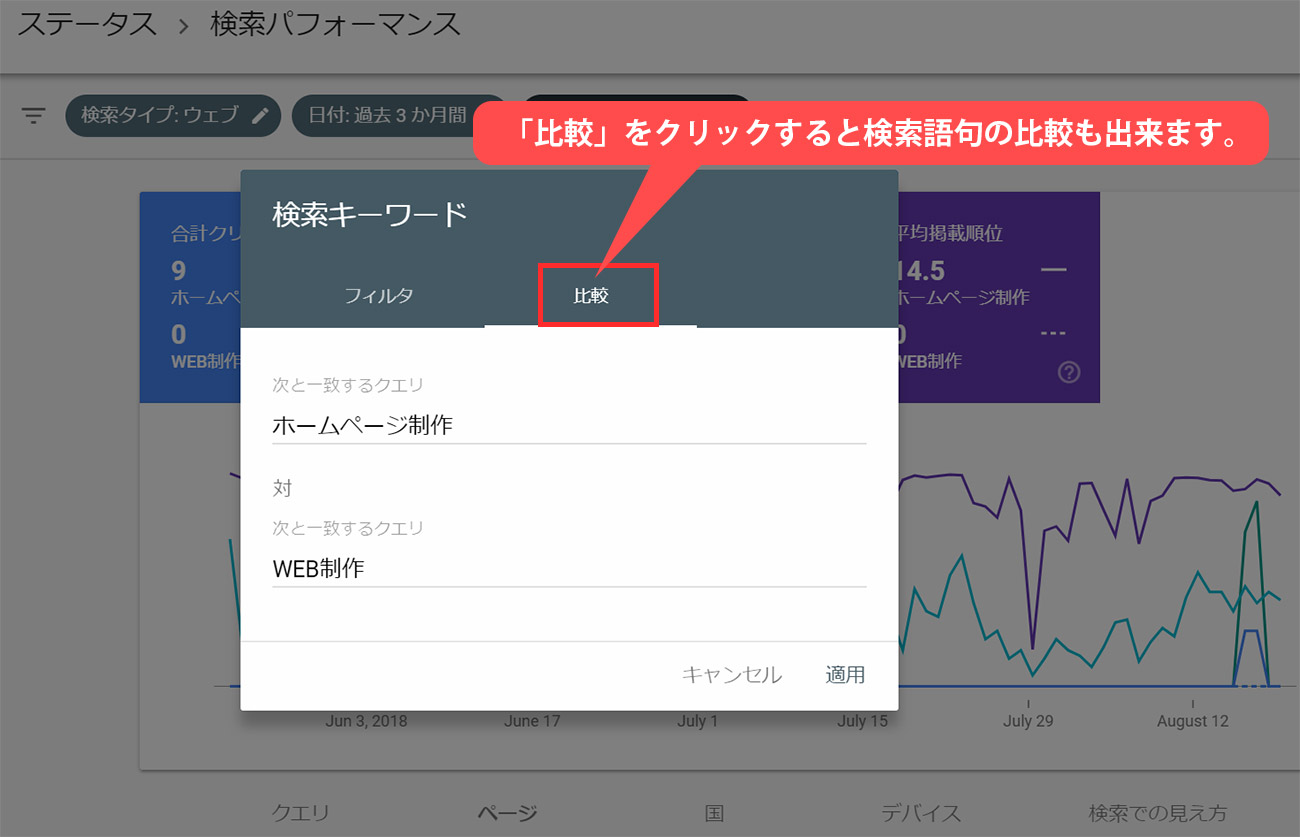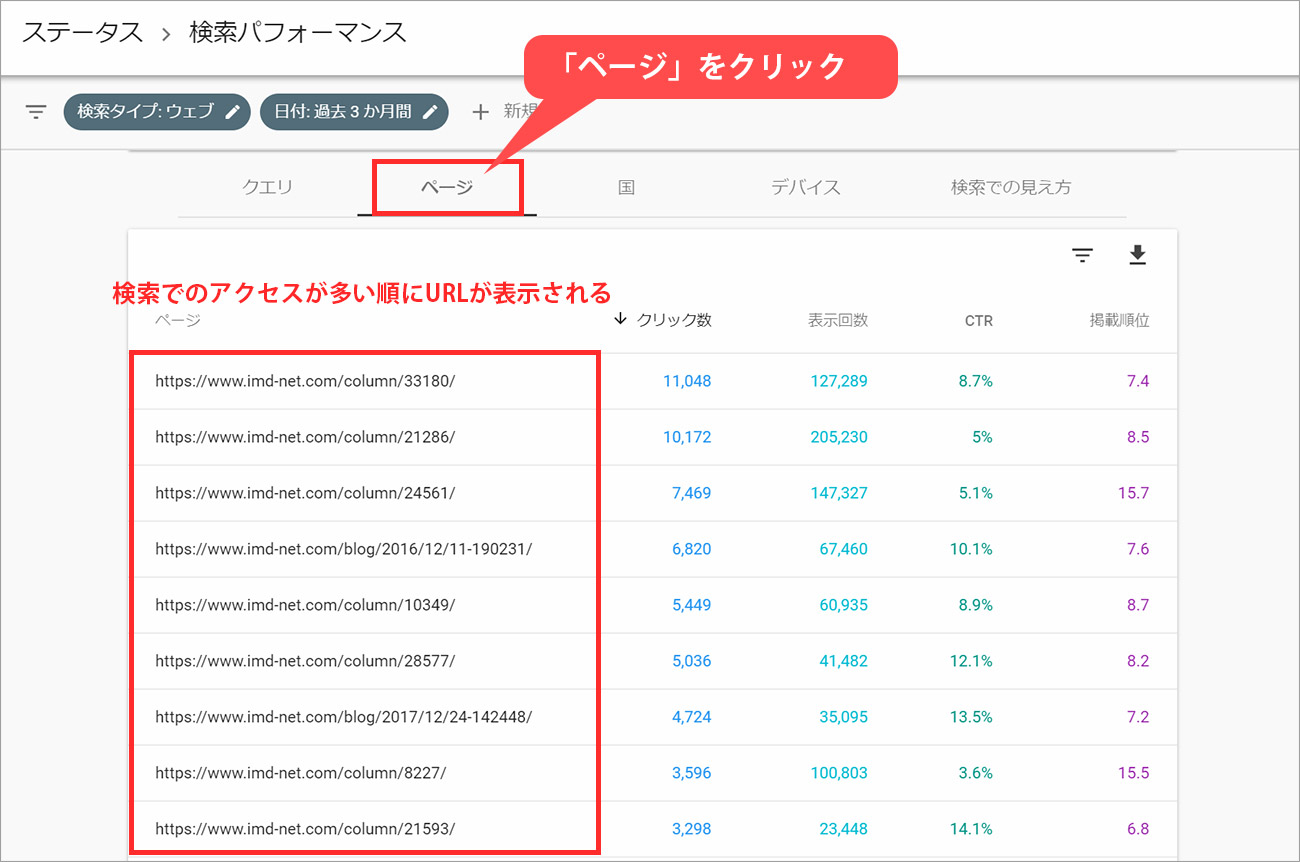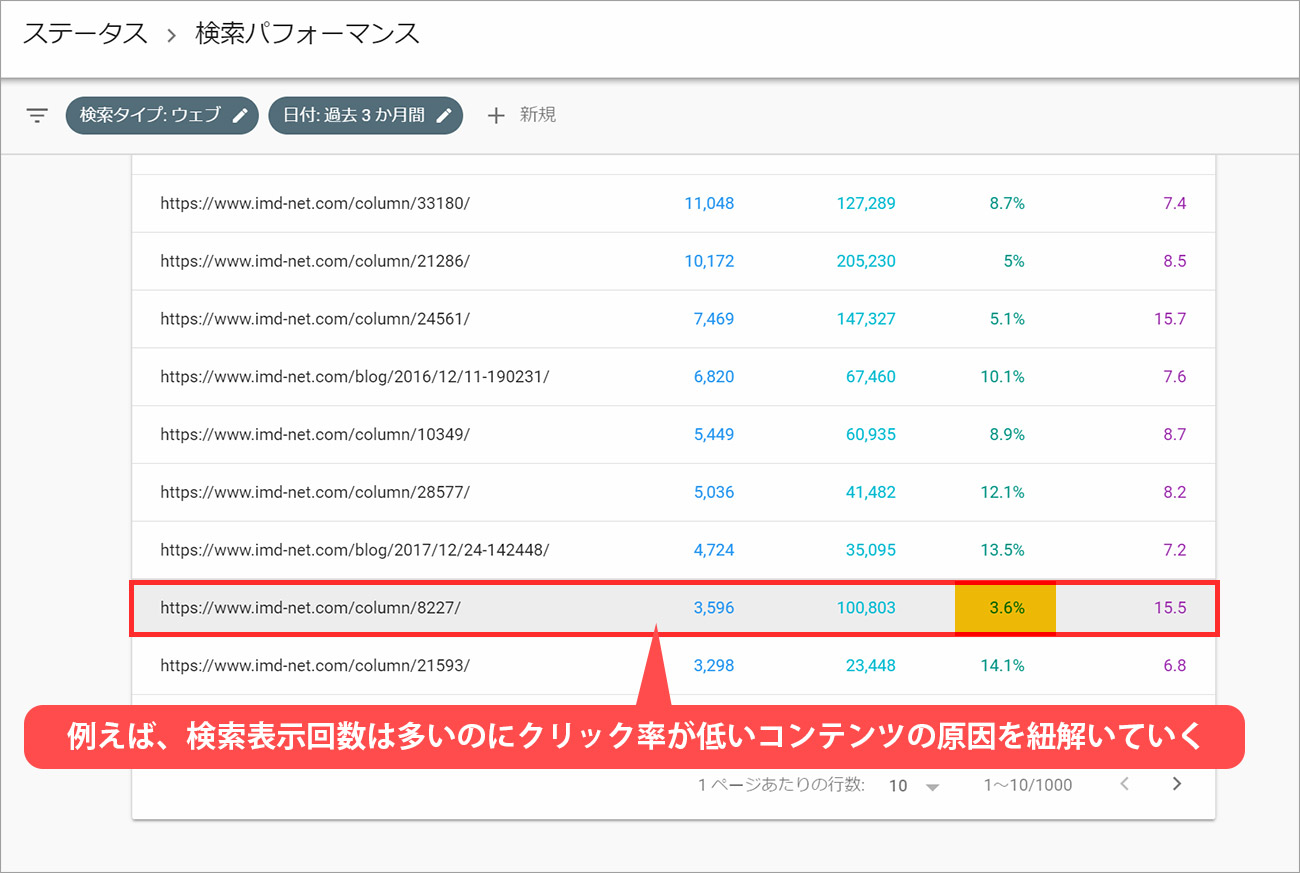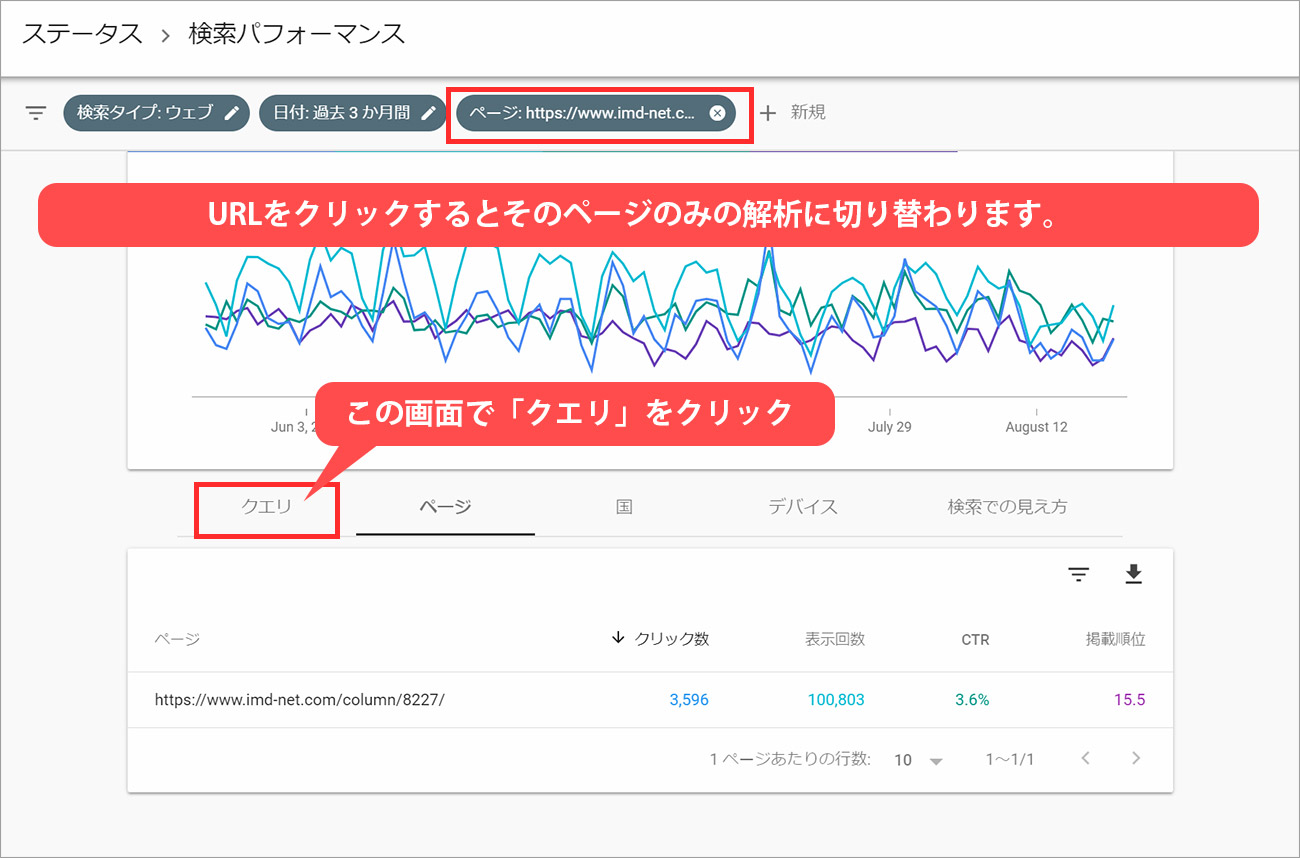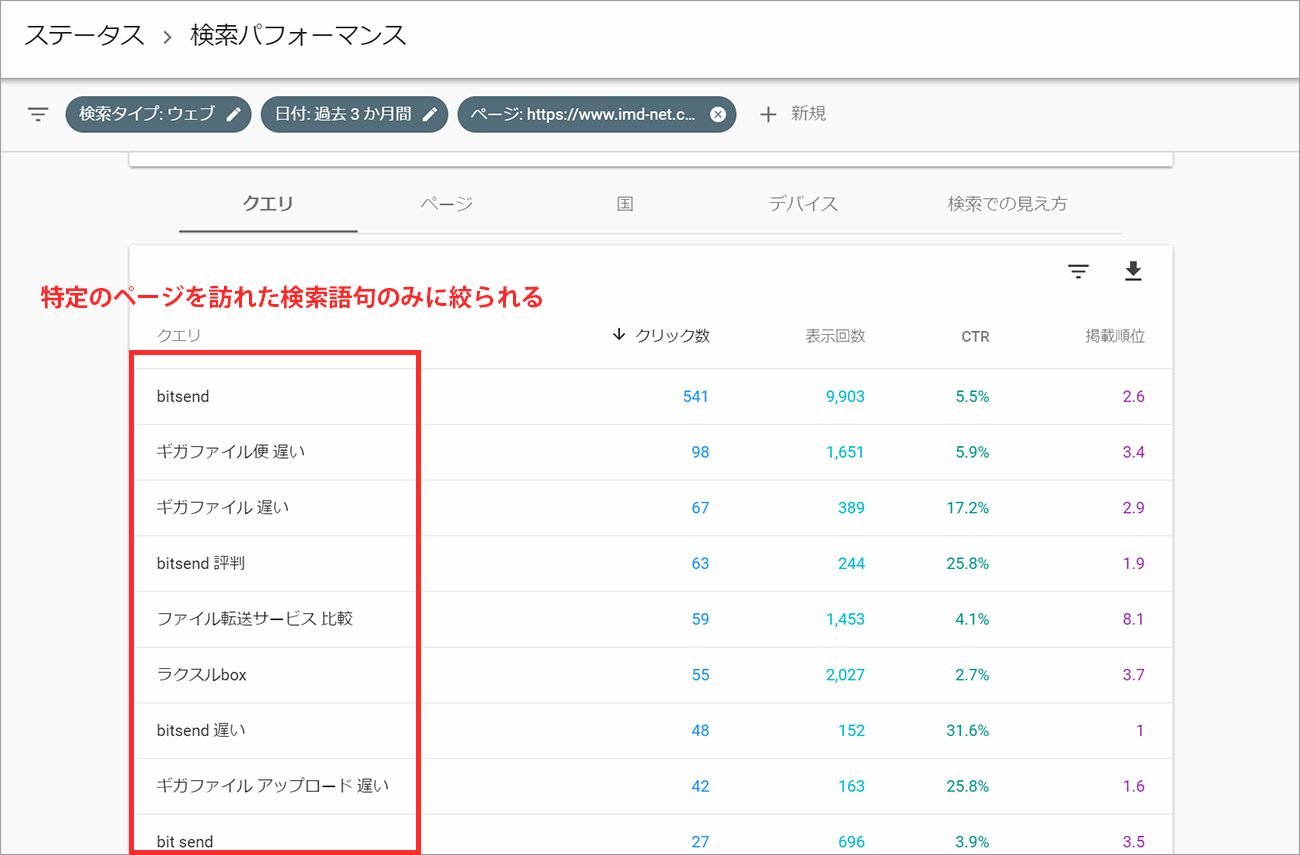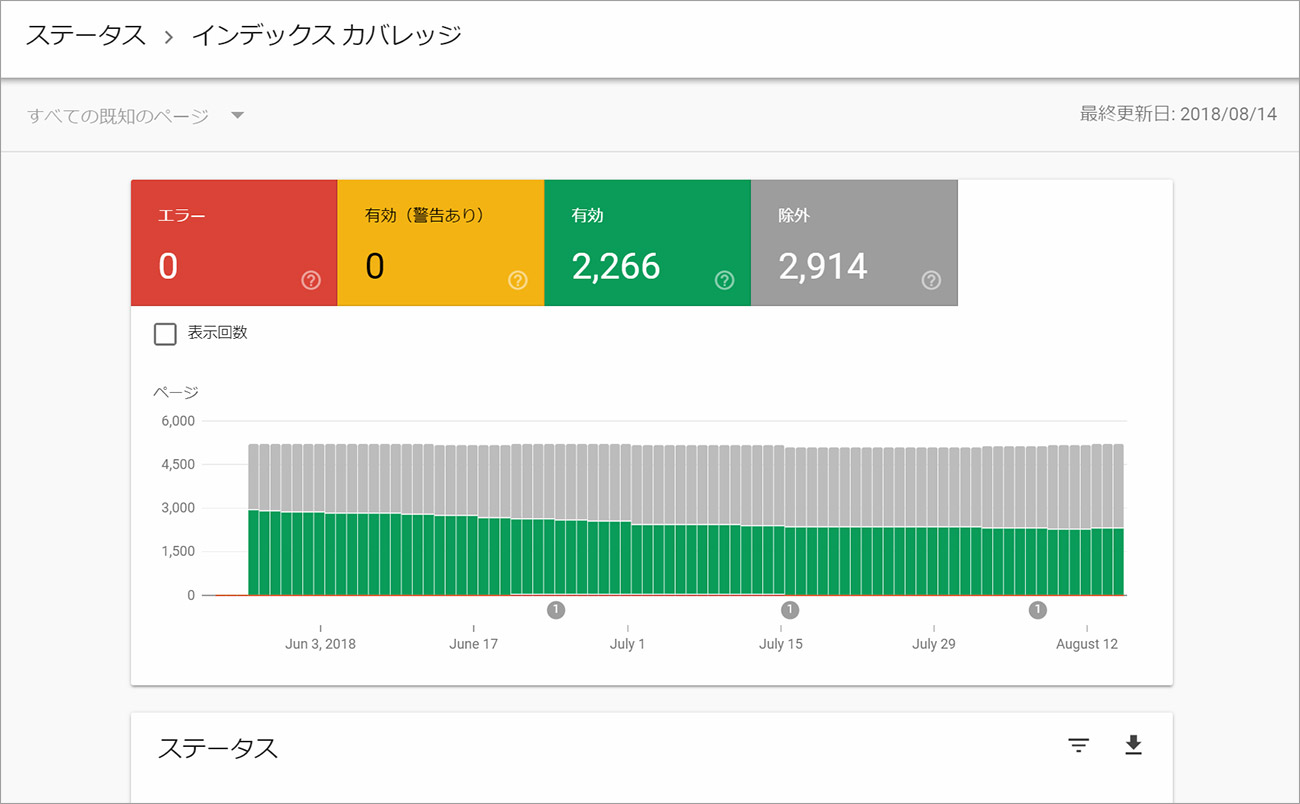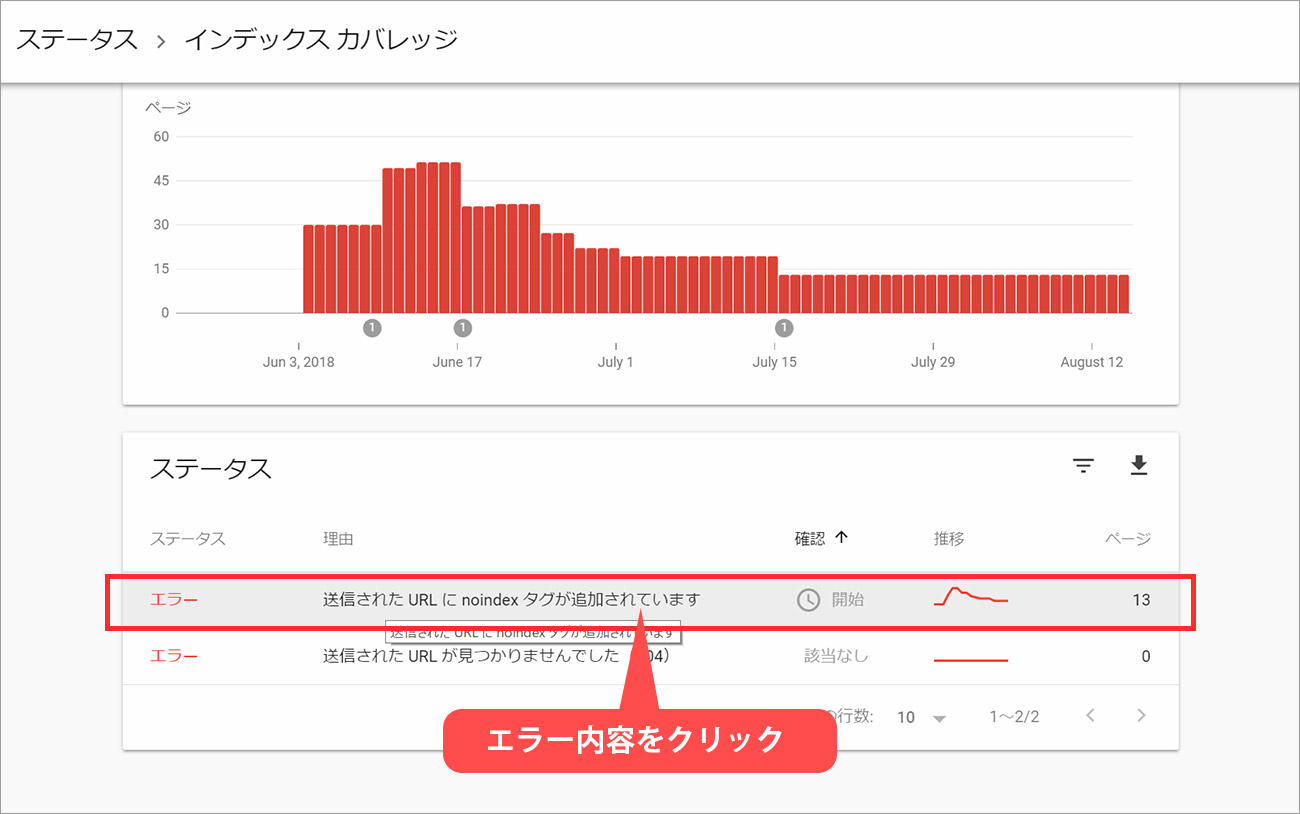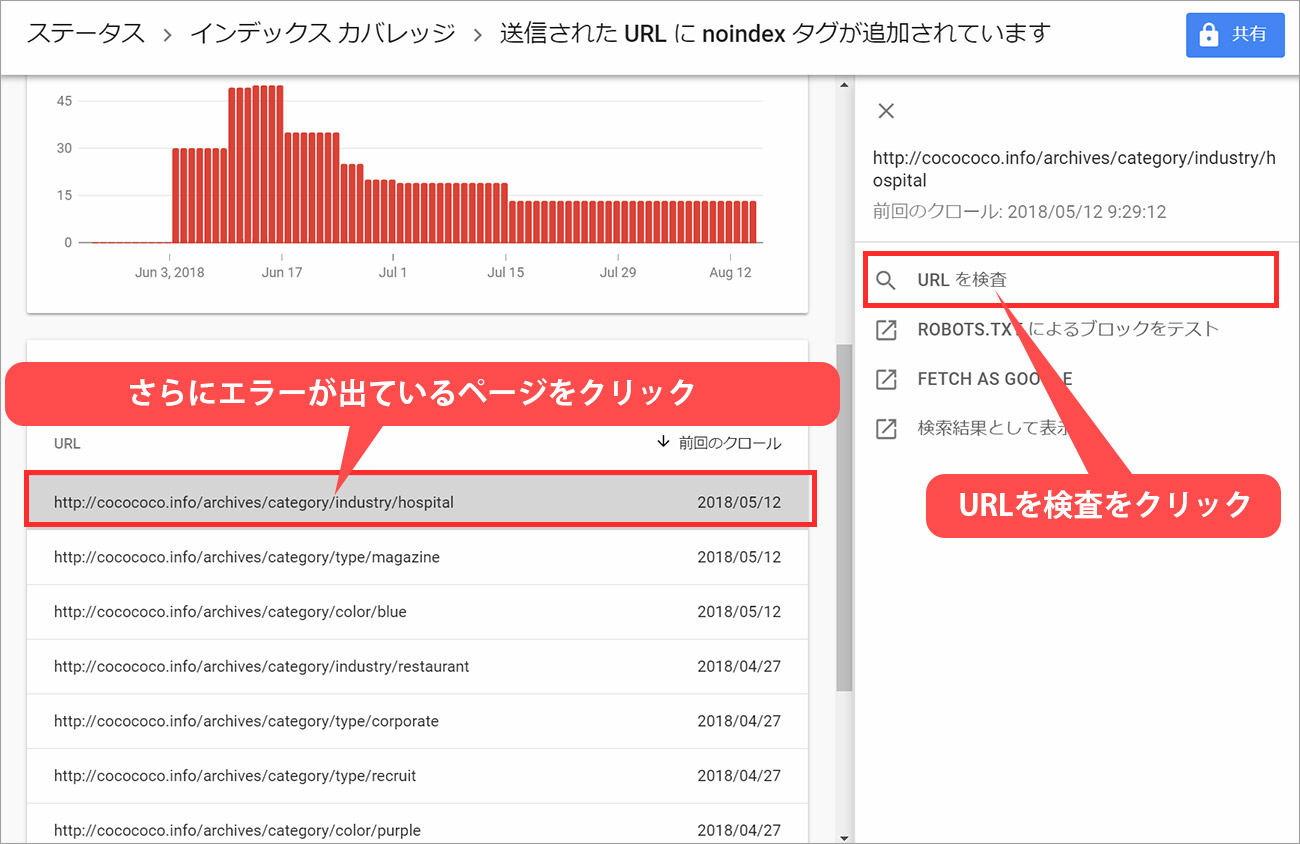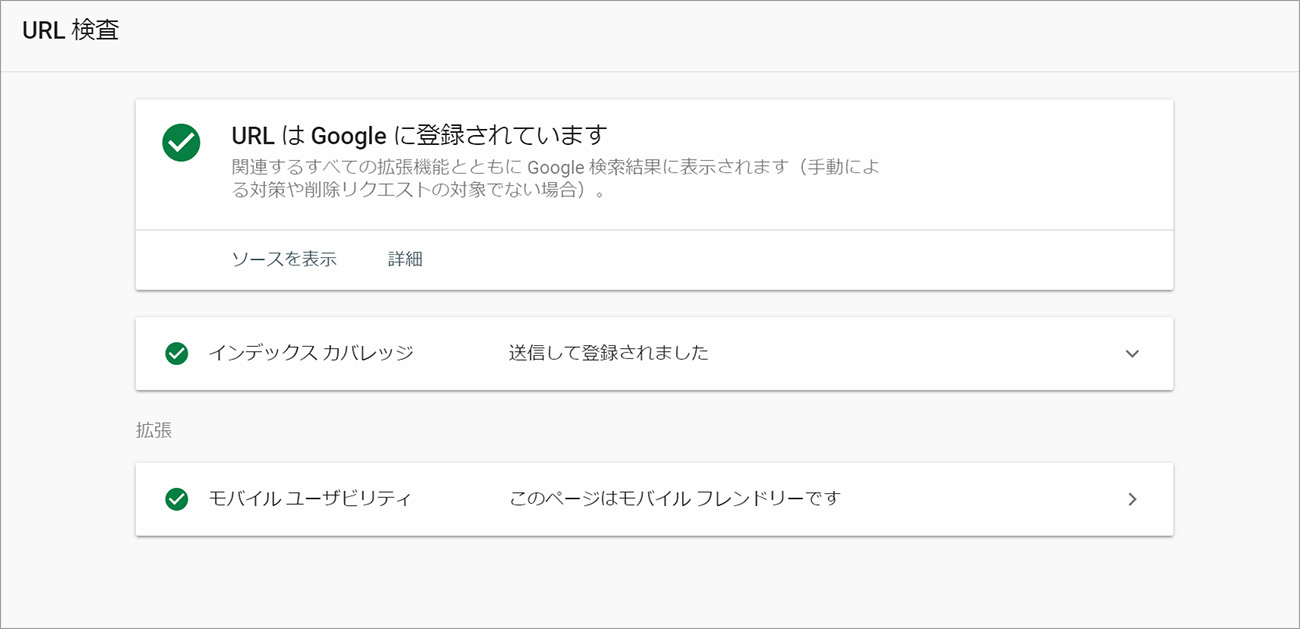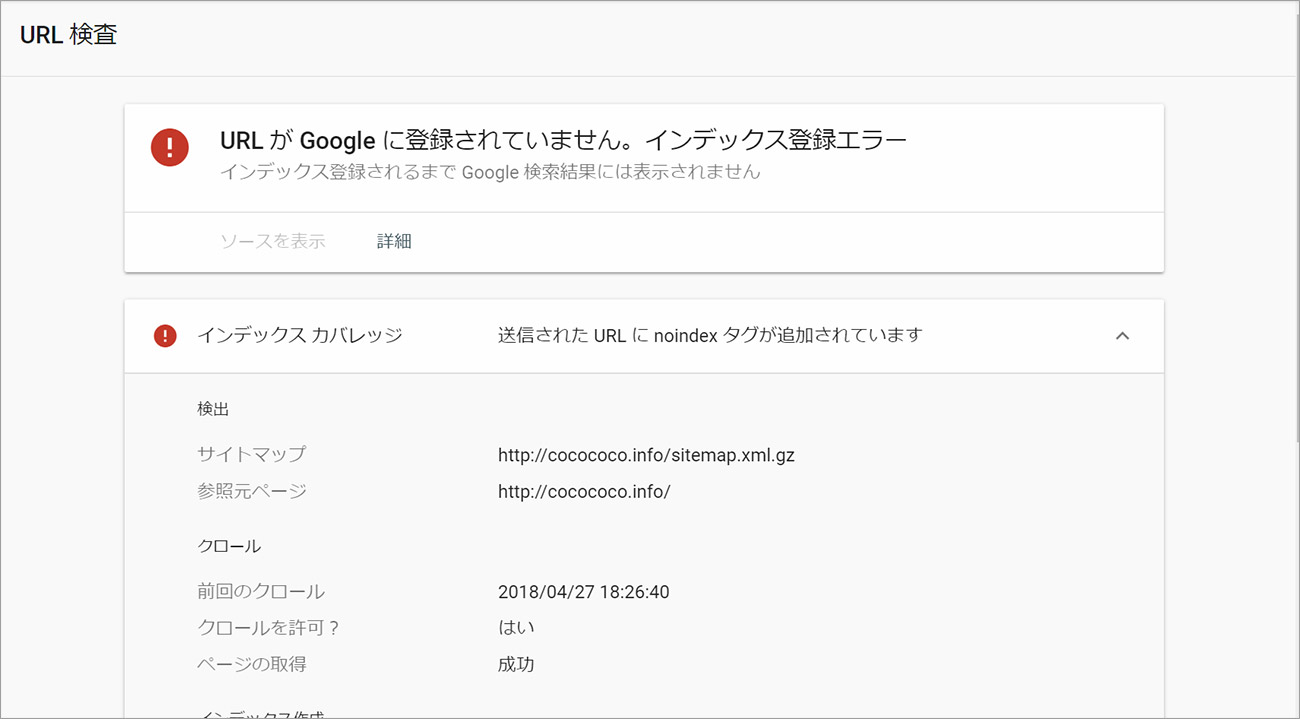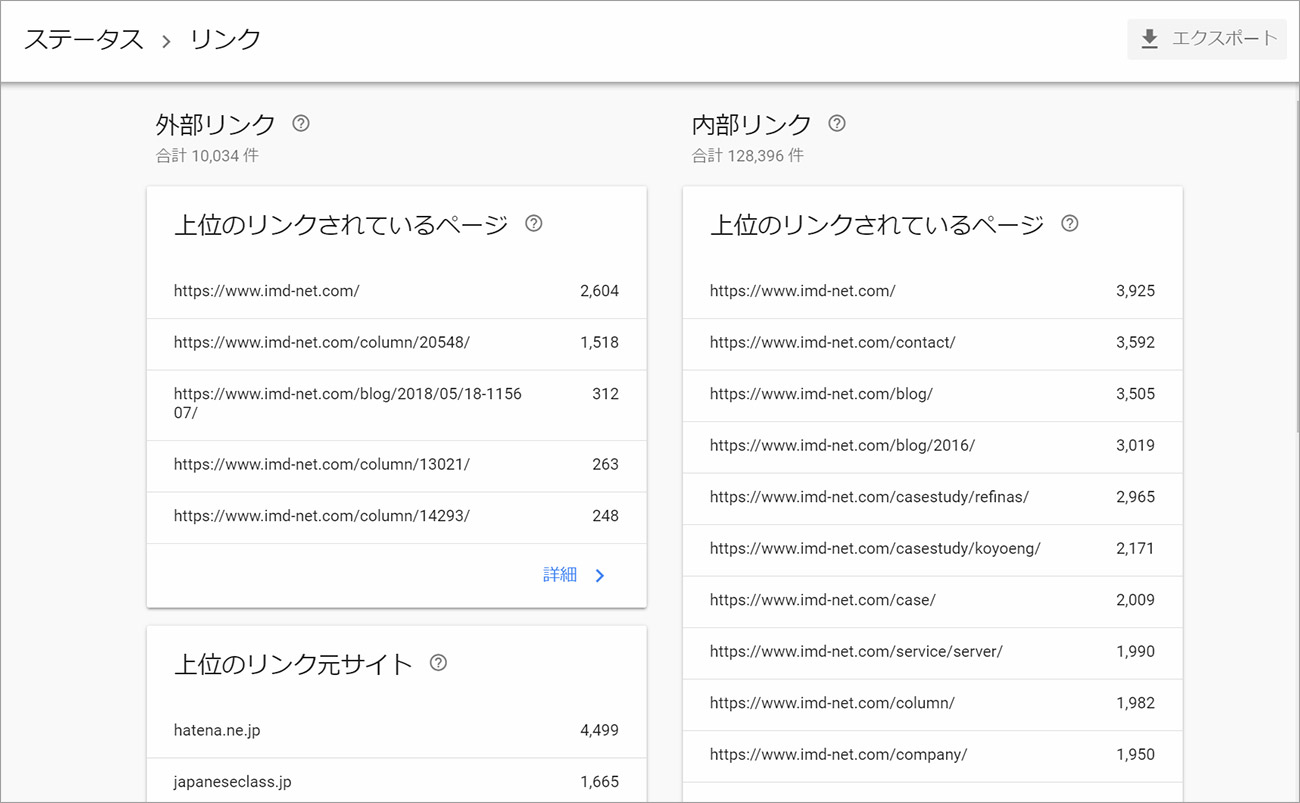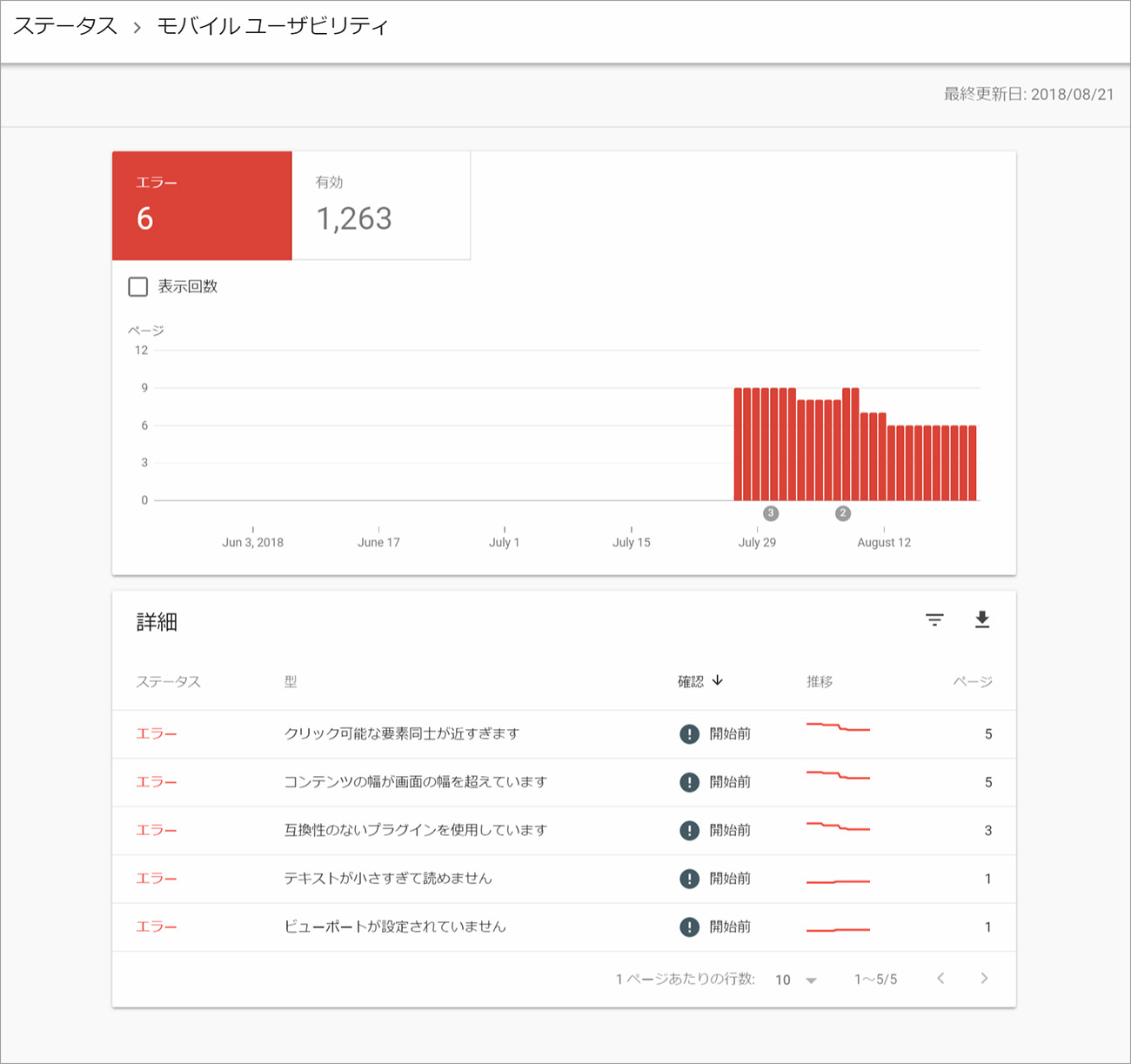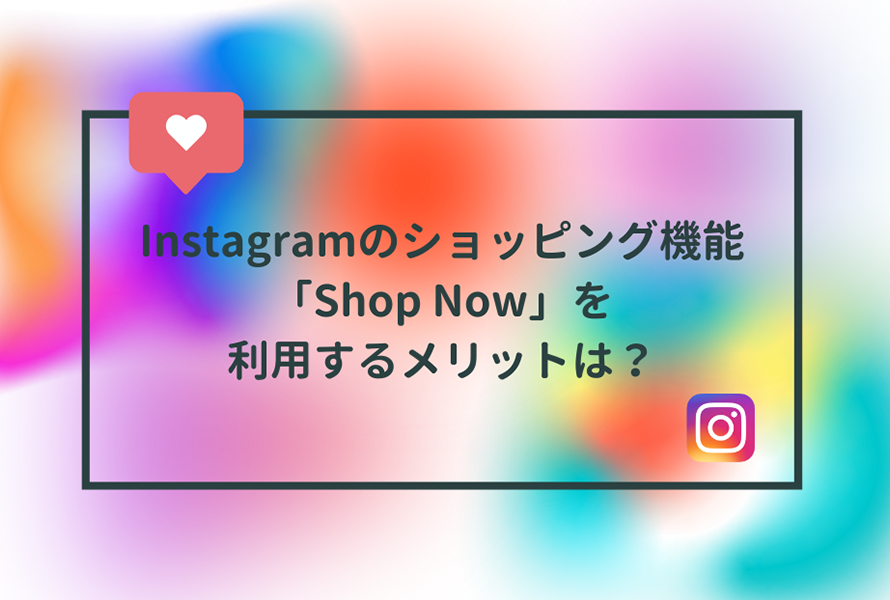新しいSearch Consoleの使い方を解説【2018年度版】
2018.08.22
WEBマーケティング
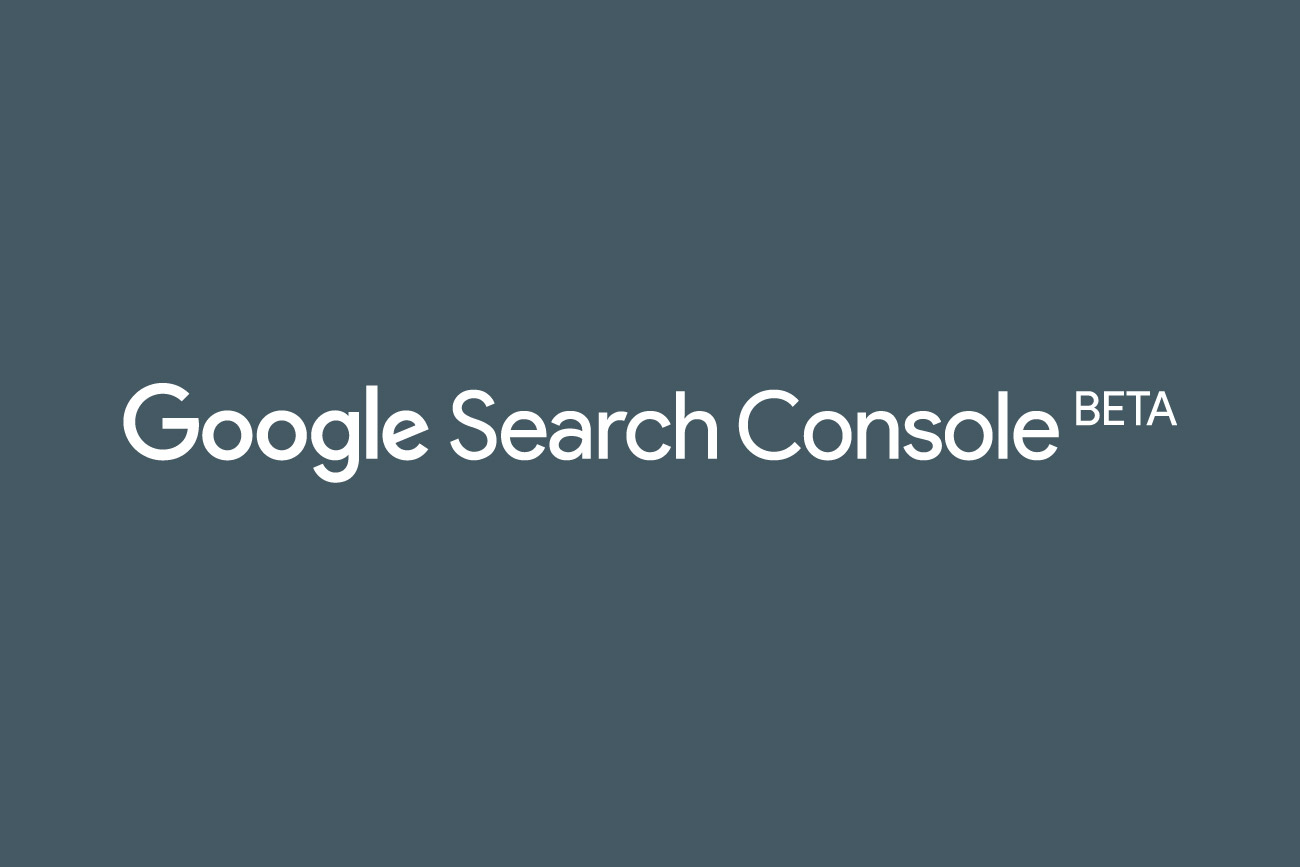
目次
ステータス画面
上記は弊社のWEBサイトのSearch Consoleの画面。
ステータス画面では確認ができるのは「検索パフォーマンス」いわゆるアクセス数。
それと「インデックスガバレッジ」。
Googleが弊社のWEBサイトの構造をしっかりと把握しているかの確認画面。
そしてもう一つは「拡張」。
モバイルユーザービリティで問題がある場合は問題点と対象のページを教えてくれる画面です。
検索パフォーマンス画面
検索パフォーマンス画面では
■合計クリック数
弊社のサイトでは過去3か月間に18万3000ものクリックがあったという事。
■合計表示回数
検索画面にサイトが表示された回数です。369万回検索画面に表示されたという事。
■平均CTR
表示された回数のうち、実際にクリックされた率がCTR。
Click Through Rateの略でクリック率と言われます。
■平均掲載順位
サイトが検索画面で何番目に表示されているのかという平均順位。
どんな検索語句でクリックされているかが分かる
検索パフォーマンス画面をスクロールすると、検索クエリ(検索語句)のリストが表示されます。
実際に弊社のサイトを訪れた際に使った検索キーワードに対してクリック数、表示回数、CTR(クリック率)、検索掲載順が分かるので便利ですね。
弊社が狙っているキーワードでの訪問者数を調べる
まずは上部にある【+新規】をクリック。
タブが表示されるので、【検索キーワード】を選択。
検索キーワードというポップアップが表示されるので、テキストボックスに調べたいキーワードを入力します。
今回、弊社では【ホームページ制作】というキーワードで調べてみます。
このように「ホームページ制作」を含むという語句での結果に絞られます。
何だか赤裸々に弊社のサイトの状況を公開しておりますが・・・大丈夫なのでしょうか。
ちなみに【比較】をクリックすると検索語句の比較解析なども出来ます。
どのページへのアクセスが多いのかを調べる
「ページ」タグをクリックすると検索でのアクセスが多いページのURLが表示されます。
検索クエリと同じようにページ単位でのクリック数、表示回数、CTR(クリック率)、検索掲載順が分かるようになっています。
例えば、上記のように検索表示は多いのに、クリック率が低いコンテンツの検索語句とページタイトル、ディスクリプションのミスマッチなどを検証し、ページのパフォーマンスアップを目指すのに使えそうですね。
URLをクリックするとそのページのみの解析結果に切り替わります。
そこで「クエリ」をクリックすると。
このように特定のページでの検索語句リストが表示されます。
使用されている検索語句とコンテンツのタイトルやディスクリプションが一致しているか確かめたりする際に便利です。
インデックスガバレッジ画面
インデックスガバレッジの画面では、Googleが弊社のサイトのページをどれだけ把握しているかを検証する画面です。
■エラー
URLが見つからないなどのエラーの数を表示します。
■有効(警告あり)
Googleにインデックスはされ、表示もされているものの何らかの問題があり、意図的なものなのかGoogleが判断できないページ。
この警告が出てるのは今まで見たことがないですね。
■有効
確実にGoogleがインデックスをしているページ数。
■除外
Googleが意図的にインデックスをしていないページ
古いページのURLやRSSフィードでのnoindexなどが除外対象になります。
エラーが出ている場合は
下の方にあるステータスにて表示されているエラー内容をクリックします。
するとどのページでエラーが出ているのかが分かるのでなるべくエラーが出ないように対応をしましょう。
さらにエラーが出ているURLをクリックすると右側に【URLを検査】というボタンが現れるのでそれをクリック。
エラーの対応をして問題がなければこのような画面が表示されます。
まだ不具合があるようなら、このような警告が表示されます。
リンク画面
リンク画面では主に外部サイトからの被リンクの数をチェックします。
被リンクが多いサイトの方がSEO効果が高いですからね。
■外部リンク上位のリンクされているページ
どのページが一番外部リンクを貰っているかのかを表示しています。
人気コンテンツの傾向を見るのに便利です。
■外部リンク上位のリンク元サイト
どのようなサイトから被リンクを貰っているのかを表示しています。
被リンクサイトの数とどのドメインからどれだけのリンクを貰っているのかをチェックします。
■内部リンク上位のリンクされているページ
サイト内でのもっともリンクされているページを表示しています。
私はこの項目をあまり気にはしませんが、内部リンクが少ない場合は工夫が必要ですね。
モバイルユーザービリティ画面
Googleが推奨するモバイル対応に適合しているかどうかをチェック、確認できる画面です。
ここでエラーが多い場合はモバイル対策への対応が必要です。
まとめ
以上、Search Consoleのステータス画面を中心に使い方などをザクっと説明。
旧バージョンのSearch Consoleと比べると出来ること自体はそれほど変わっていないという印象。
でも操作性と見やすさは格段に新しいSearch Consoleのほうが優秀だし、精度も向上しているようです。
まだ、Search Consoleの登録をしていないって人はぜひぜひ登録して活用してみてください。