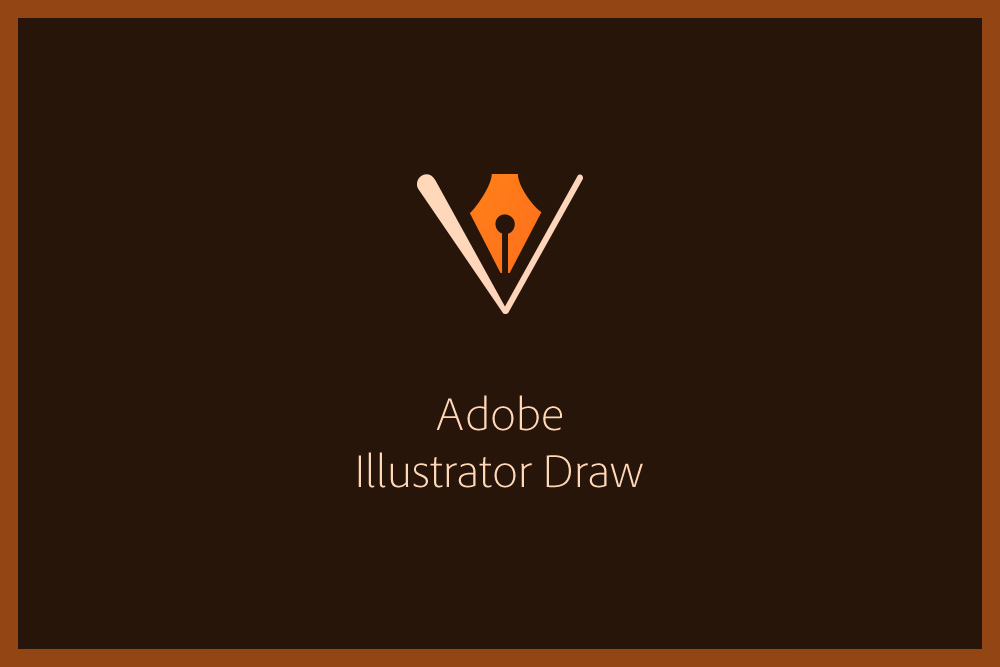【illustrator】入稿データの作成方法と注意点 「これをしておけば大丈夫!」
2016.07.20
WEBサイト制作
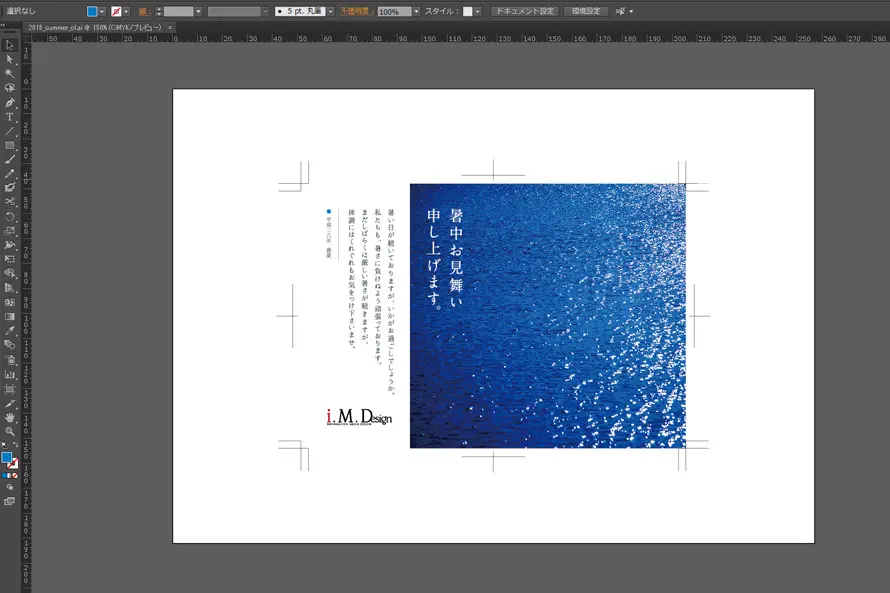
1.入稿データを作成するときの初期設定
■IllustratorのドキュメントのカラーモードがCMYKになっているか確認
基本的なことですが、これがRGBになっていると印刷時大変な色ずれが起こることになります。
後々の入稿データ作成作業にも影響がでてきますので必ずCMYKにしておいて下さい。
■トリムマーク、塗りたしを作成
オブジェクト>トリムマークを作成
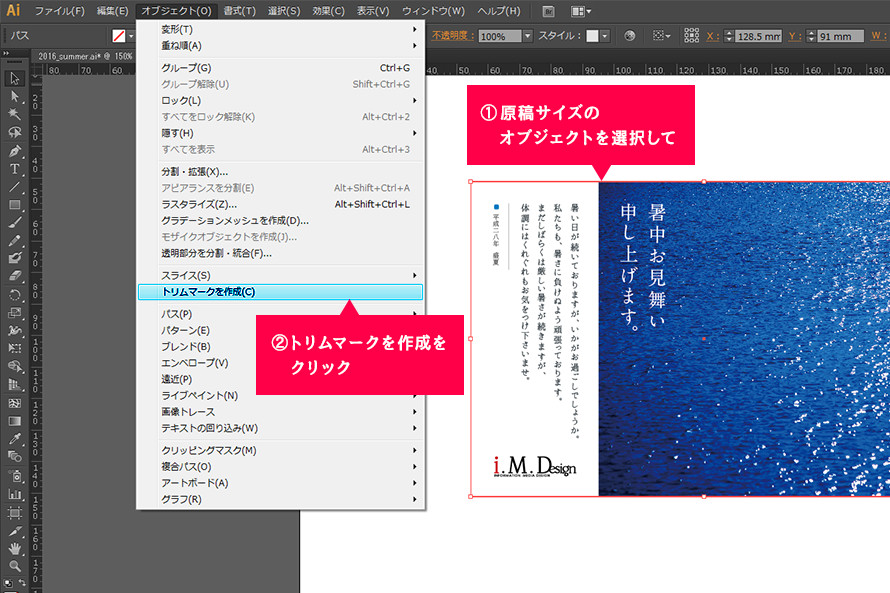
効果からトリムマークを作成することも可能ですが、その場合は必ず「アピアランスを分割」をしてください。
次に、トリムマークの線まで塗りたしをします。
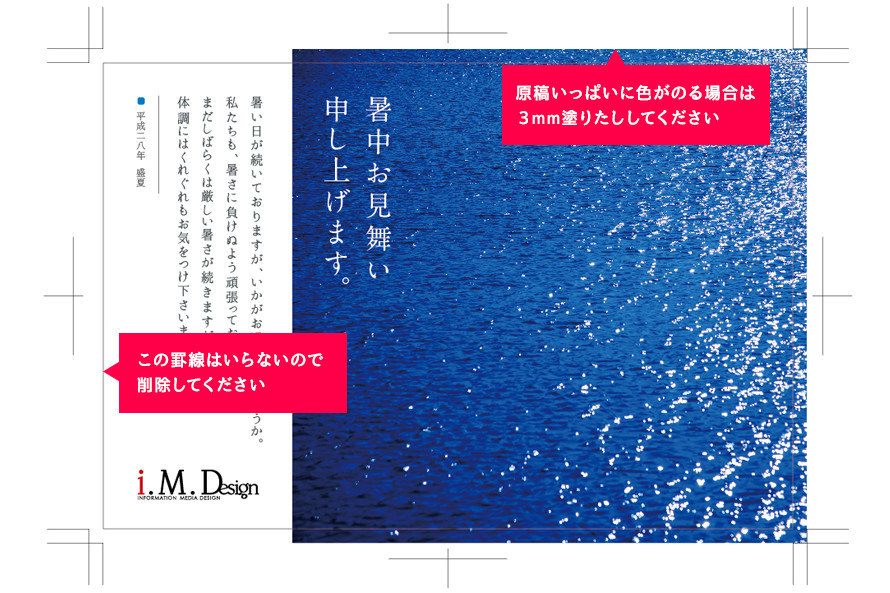
■基本的に1ファイルにアートボードは1つ
ハガキのように裏と表がある場合は、表のデータと裏のデータを分けた方が良いです。
Illustratorのバージョンによっては表示されないことがありますので注意が必要です。
2.Photoshopで画像を入稿形式にするときの注意点
■CMYKカラーに設定
Illustrator同様印刷のカラーCMYKに設定しましょう。
■解像度は原寸で350dpi
原稿サイズに対して画像サイズが小さければ解像度が足りないことになります。また、大きければ容量の重い画像を入稿することになりますので、できるだけ無駄のないように、画像サイズを合わせておくのが無難です。
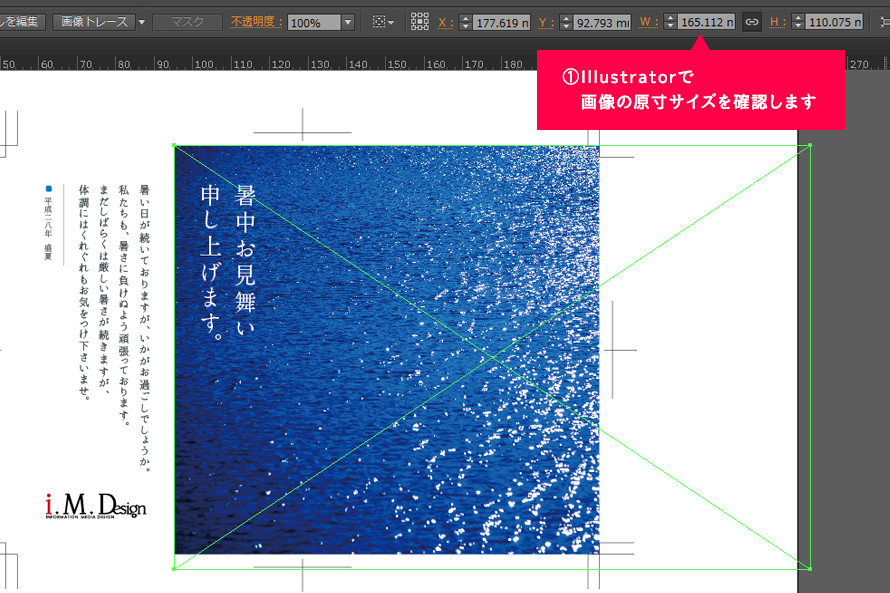
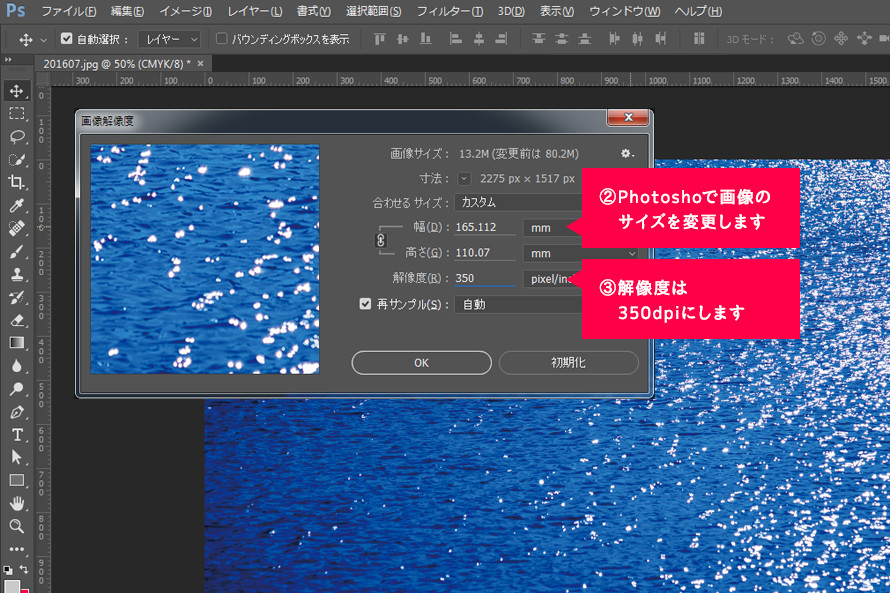
■画像はepsまたはpsd保存
epsで保存する場合、出来るだけ高画質で保存してください。eps形式で保存することのメリットとしては、jpg等より安定した出力が可能なことです。最近はpsdデータの入稿ができるようになってきましたので、クリッピングパス等で入稿することが少なくなり便利になりました。
psd入稿の際は、レイヤーの結合が必要になりますのでお忘れなく。
※こちらは印刷会社によって形式の指定が入稿仕様書等に掲載されていると思います。
3.Illustratorでの確認事項と注意点
■画像リンクが外れていないか、画像はリンク配置になっているか
画像は埋め込みせずに、リンク配置での入稿が一般的です。
リンク切れを防ぐために、先ほど作成した入稿用の画像はaiデータと同じフォルダに入れておくと安心です。
■ガイドは消去
表示>ガイド>ガイドを消去
■ロックは解除
オブジェクト>すべてをロック解除(ctrl+shift+2)
オブジェクト>すべてを表示(ctrl+shift+3)
目隠ししたままで入稿してしまうと、表示された状態で印刷されてしまう場合があります。
紛らわしいデータ仕様とならないよう、いらないものは削除しておきましょう。
■レイヤーは1つに結合

■余分なパスは削除
余分なパスが原稿外にあったりすると、原稿サイズが変わってしまいます。必ず削除してください。
選択>オブジェクト>余分なポイント
■スウォッチは消しているのが好ましい
スウォッチパレットのカラータイプをスポットカラーや特色を使っていると、印刷結果に重大な影響が生じる場合があります。
特に上記を使用していない場合は消さなくても支障はないです。
■罫線の太さが細すぎないか、また罫線が塗りではなく線になっているか
K100の罫線を0.08mm(0.22pt)以下で印刷してしまうと切れてしまう場合があるので注意が必要です。
※白罫の場合は0.1mm(0.28pt)以上あると好ましいです。
また、塗りの状態で設定されていますと印刷されませんので罫線は線の指定をするようにしましょう。

■ブラシ、スタイル(グラフィックスタイル)などの効果、ワープ等のアピアランスを使った場合は分割しましょう。
角丸やドロップシャドウ、光彩等は分割しなくても基本的には大丈夫ですが、Illustratorをバージョンダウンする場合は分割しておく方が安心です。
■すべてのオブジェクトがCMYKになっているかチェック
ウィンドウ>ドキュメント情報
ドキュメント情報でオブジェクトを選択するとすべての情報を確認することができます。
ここでRGBオブジェクトがあったり、効果があったりすると表示されるのでその都度修正してください。
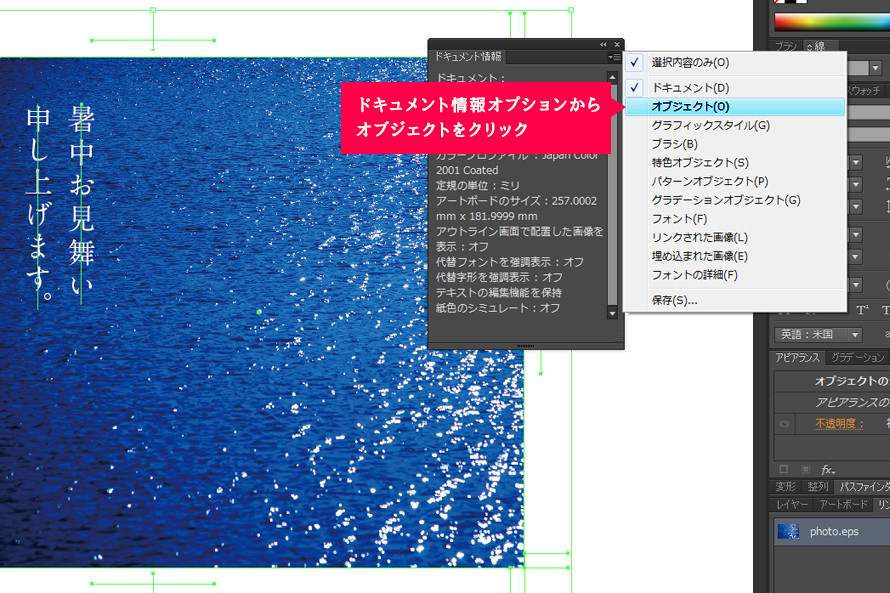
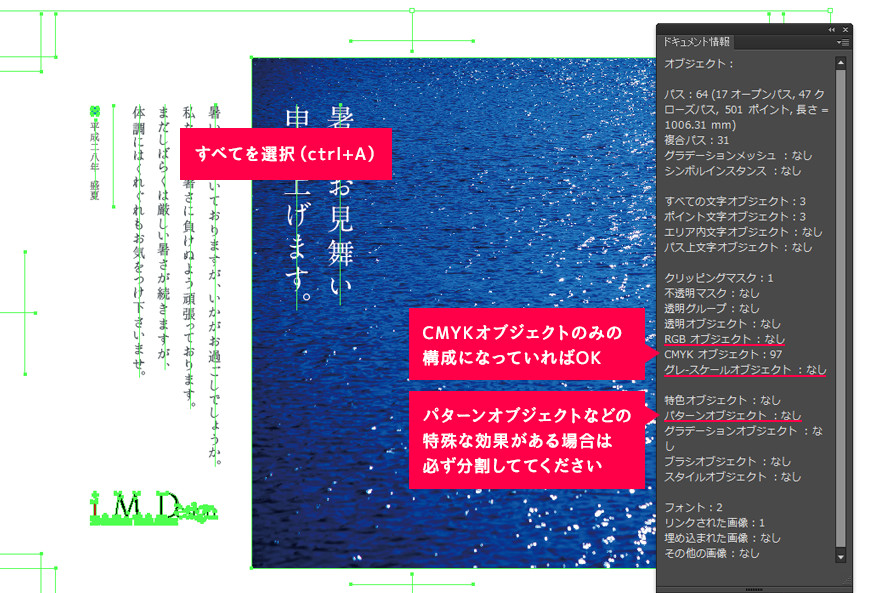
■インクのチェック
黒が意図していないリッチブラックになっていないかを調べることができます。
特に両面印刷する場合はカラーがのりすぎると裏映りの原因になりますのでインクは必要最低限に抑えましょう。

■オーバープリントになっていないかどうか
意図していないオーパープリントは大事故につながります。
こちらもオーバープリントプレビューで確認することができます。
黒の場合は見た目が変わらないのでウィンドウ>属性にて確認する必要があります。
■文字はすべてアウトラインする
文字のアウトライン(ctrl+shift+O)
書式>フォント検索でフォントが出なければすべての文字がアウトラインされたということです。
4.入稿ファイルを保存するときの注意点
■Illustratorのバージョンの確認
印刷会社によってはバージョンの指定があります。それに従ってください。
■ファイル名は英数字で
日本語を使ってしまうと文字化けしてファイルが開けなかったり、画像リンクが切れる恐れがあります。
長すぎない名前で保存しましょう。
■入稿ファイルにpdfデータを付ける。
仕上がり見本として、pdfを付けるのが一般的です。
pdfはなるべく圧縮しないで保存してください。
5.まとめ
これで入稿ファイルが出来上がりました。
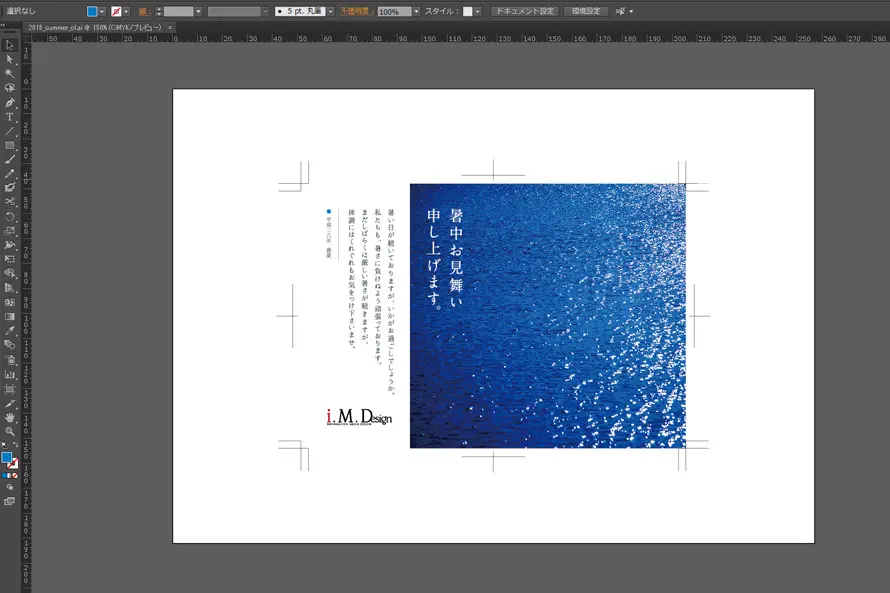
フォルダの中には必要最低限のデータを入れてください。不要なデータは入れないように気をつけましょう。
今回はハガキの宛名面を作成していませんが、裏表を入稿する際はフォルダでファイルを分けると良いでしょう。
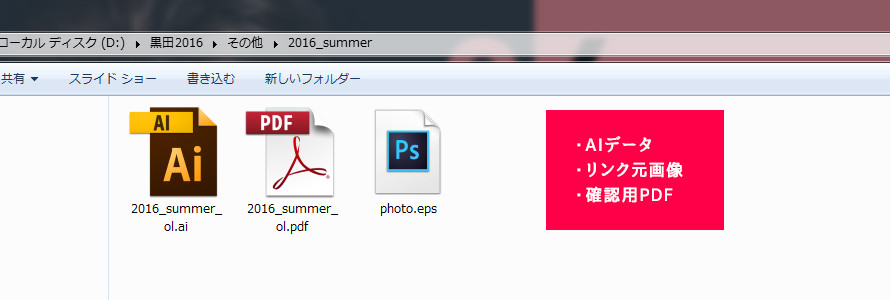
以上です!
なかなか面倒な工程がありますが、気を付けながら作っていくことで入稿時も楽に済ますことができます。
雑誌や新聞等の入稿はもうひと手間必要になりますが、ハガキやチラシ、ポスターなどの印刷物は今回ご紹介した方法で入稿することが可能ですよ。
最後にプリンターがあればプリントしてみて間違いがないか確認することが大事です。間違えたものを印刷してしまうと恐ろしいですからね・・・