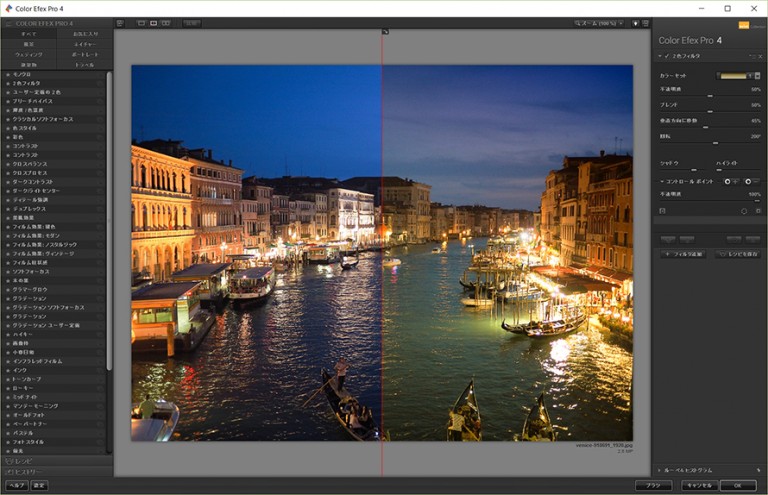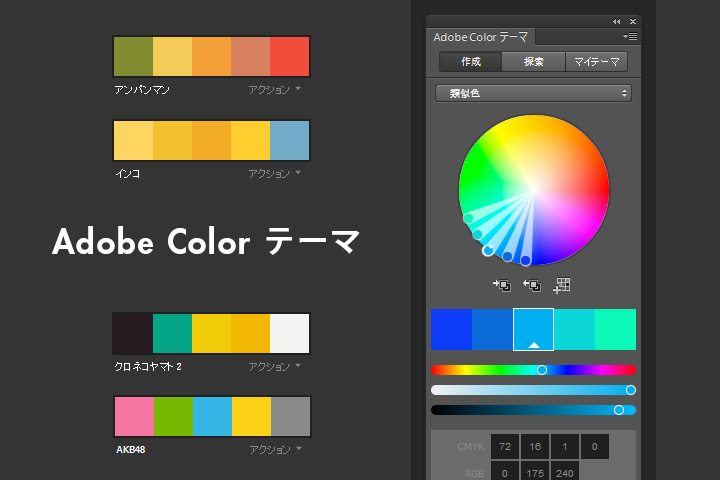写真の色かぶりを一発調整。Photoshopの定番自動補正2種類を比べてみる。自動補正あれこれ。
2015.09.19
WEBサイト制作

目次
始めに試すのはやっぱり自動トーン補正。
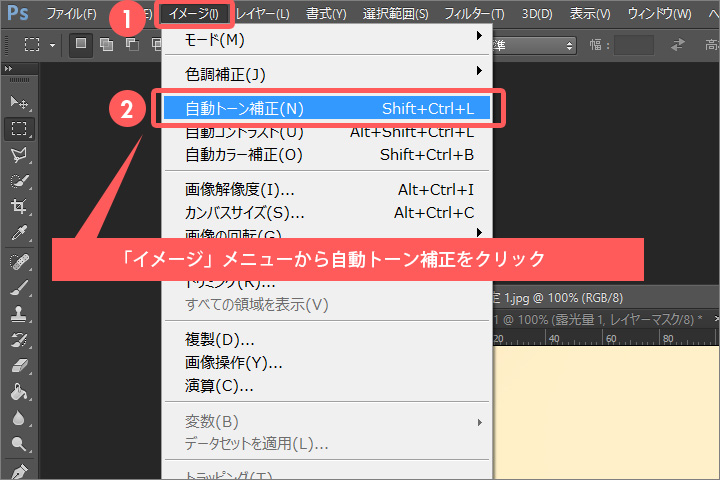
「イメージ」メニューから「自動トーン補正」をクリックし、自動で色かぶりを補正します。
ショートカットキー [Shift]+[Ctrl]+[L]
を使えばたった1秒で写真の色かぶりが補正されます。
Camera Rawフィルターでホワイトバランスの自動補正。
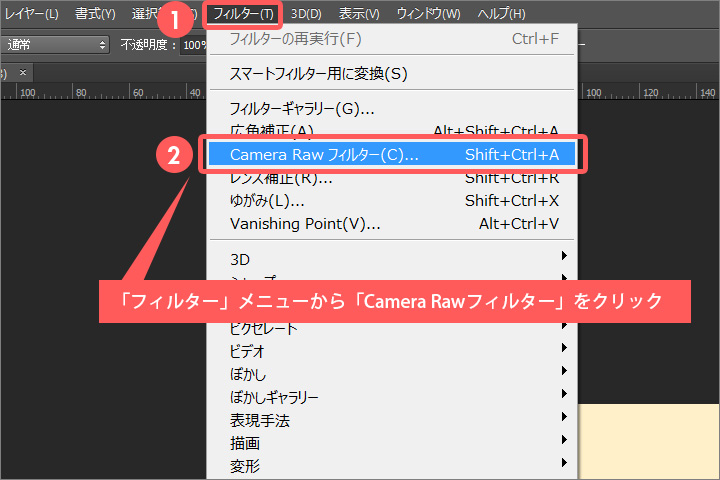
「フィルター」メニューから「Camera Rawフィルター」をクリックします。
ショートカットキー [Shift]+[Ctrl]+[A]
でCammara Rawフィルター画面が表示されます。
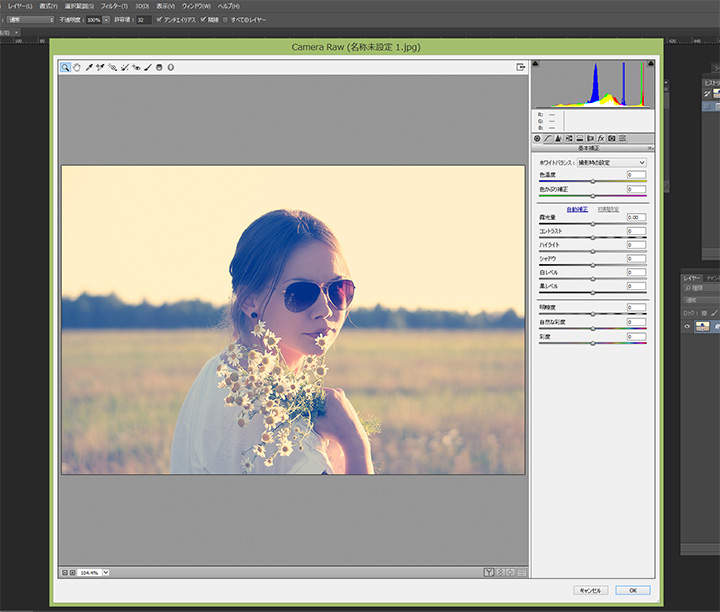
このような画面が表示されます。
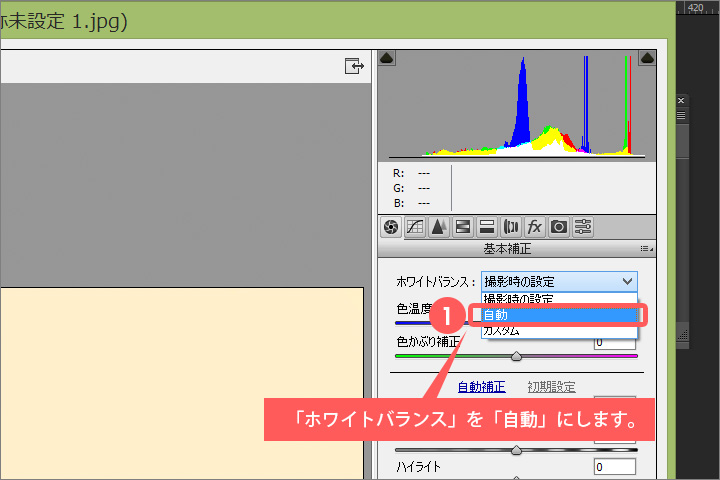
「ホワイトバランス」を「自動」に設定します。
これで写真の色かぶりが補正されます。
どちらを使うかによって補正結果が違う。
いろいろな写真を使って補正結果を比べてみましょう。

まずはこちらの写真。

自動トーン補正で色かぶりを補正した写真です。随分ときれいに補正されました。

こちらはCamera Rawフィルターによるホワイトバランスの自動補正をした写真。随分と仕上がりに差が出ましたよね。 このように写真によってはどちらの自動補正がいいか比べてみます。

続きましてはこちらの写真です。

「自動トーン補正」と「ホワイトバランスの自動補正」を比べてみると「自動トーン補正」のほうが肌の色味がきれいですよね。

続きましてはこちらの写真です。

こちらの結果は「ホワイトバランスの自動補正」のほうが効果ありですね。
自動トーン補正とホワイトバランスの自動補正の効果の違い
自動トーン補正はその名の通り、トーンを補正します。階調の浅い写真をグっ階調と際立たせてハッキリとした写真に自動補正を行います。
ですのでレトロっぽい写真の風合いを残したい場合は自動トーン補正は適しません。
一方、ホワイトバランスの自動補正は階調の補正は行わず、色味だけを自動補正します。
写真の色かぶりぐあいと、求めている補正の風合いによってどちらが最適か使い分けたいですよね。
まとめ
Photoshopの自動トーン補正って随分と優秀になってます。(数年前と比べて)
とにかく一度、自動トーン補正をしてみるという癖が付いちゃいました。
適用しない場合も多いですけどね。
まぁそもそも色かぶりのない写真を撮れよって言われればそれまでですけどね。
ブログのネタかぶりの自動補正ってのもあればいいのに!