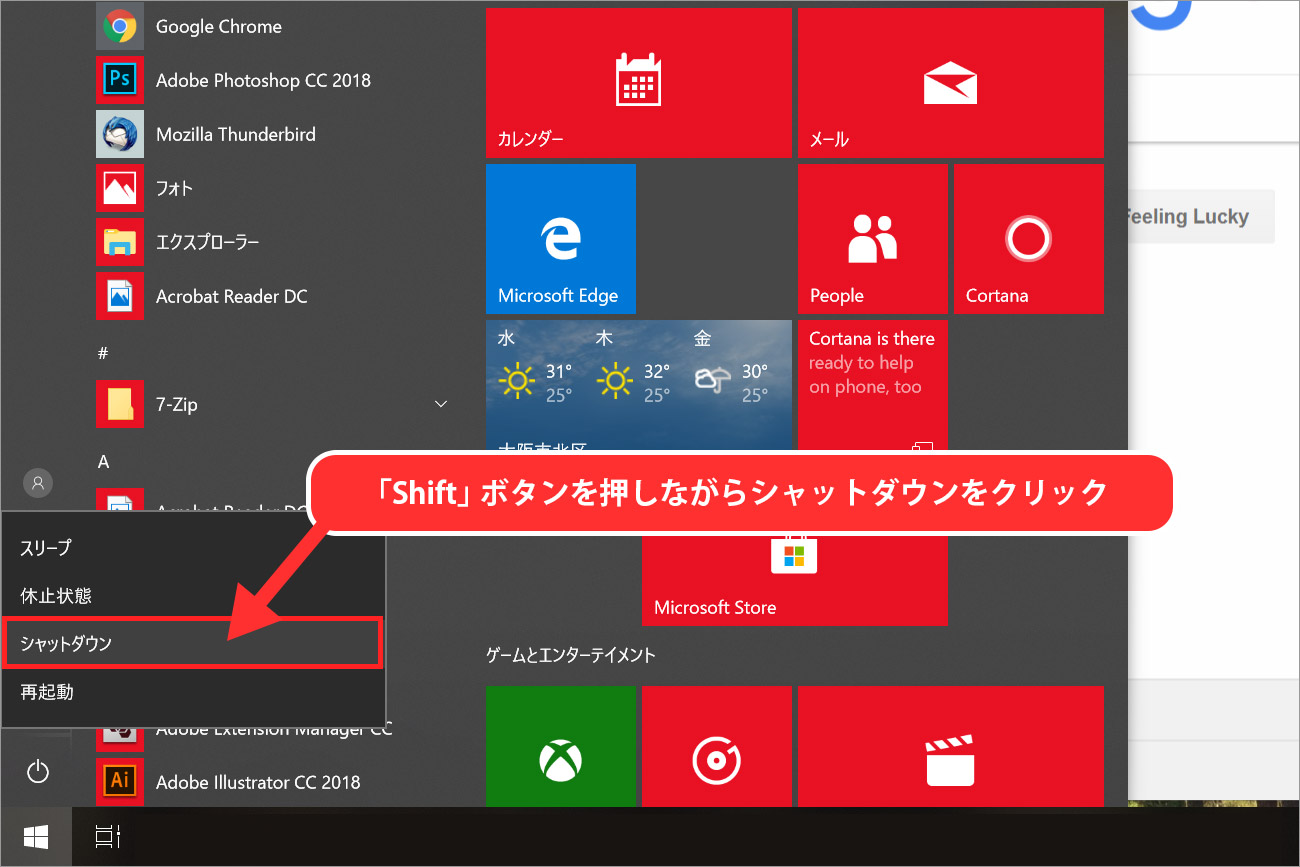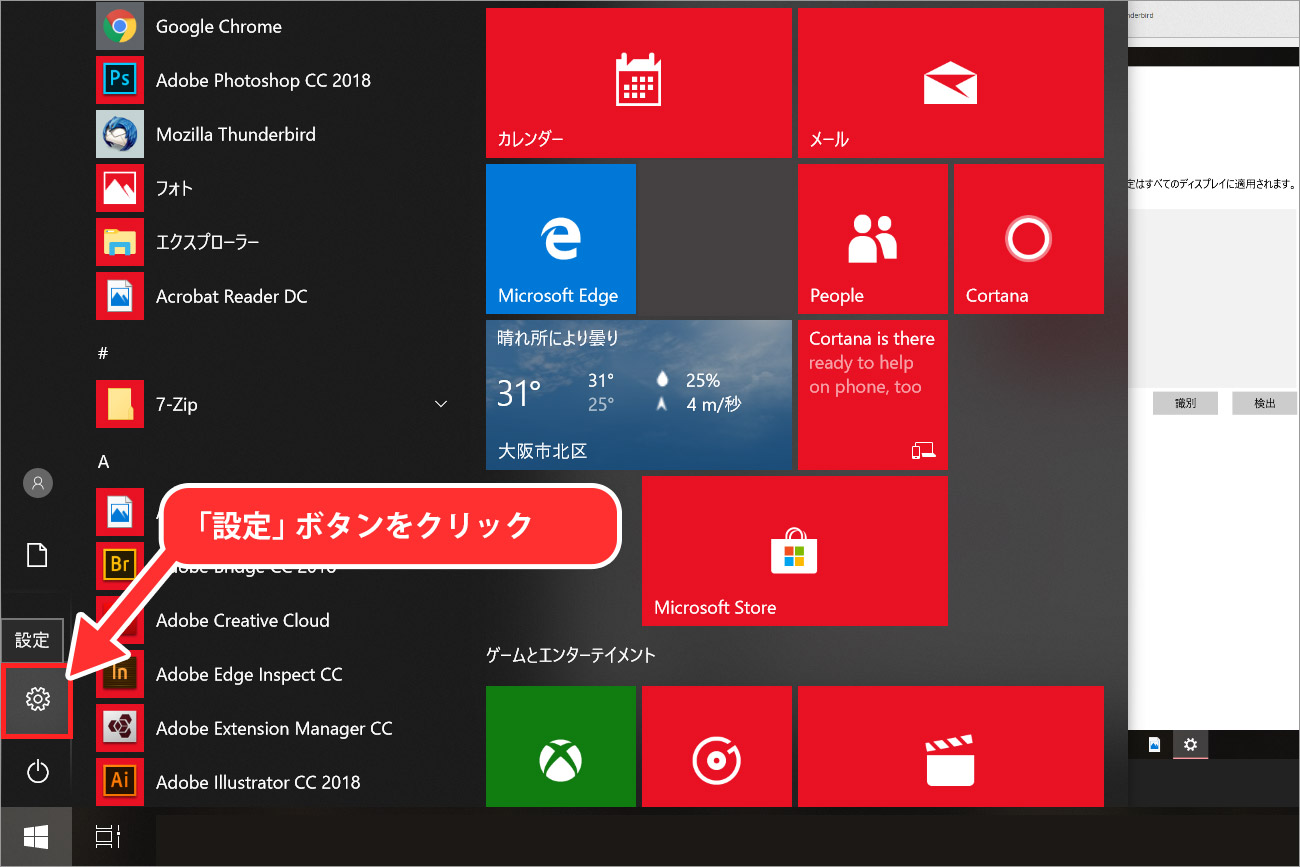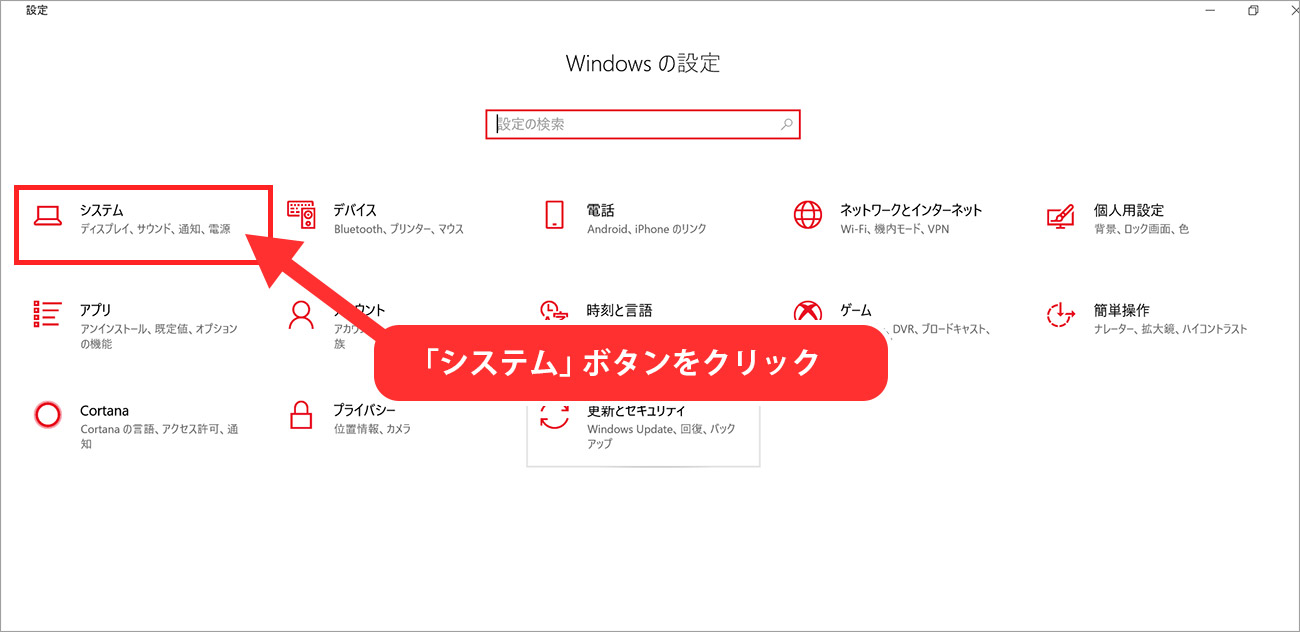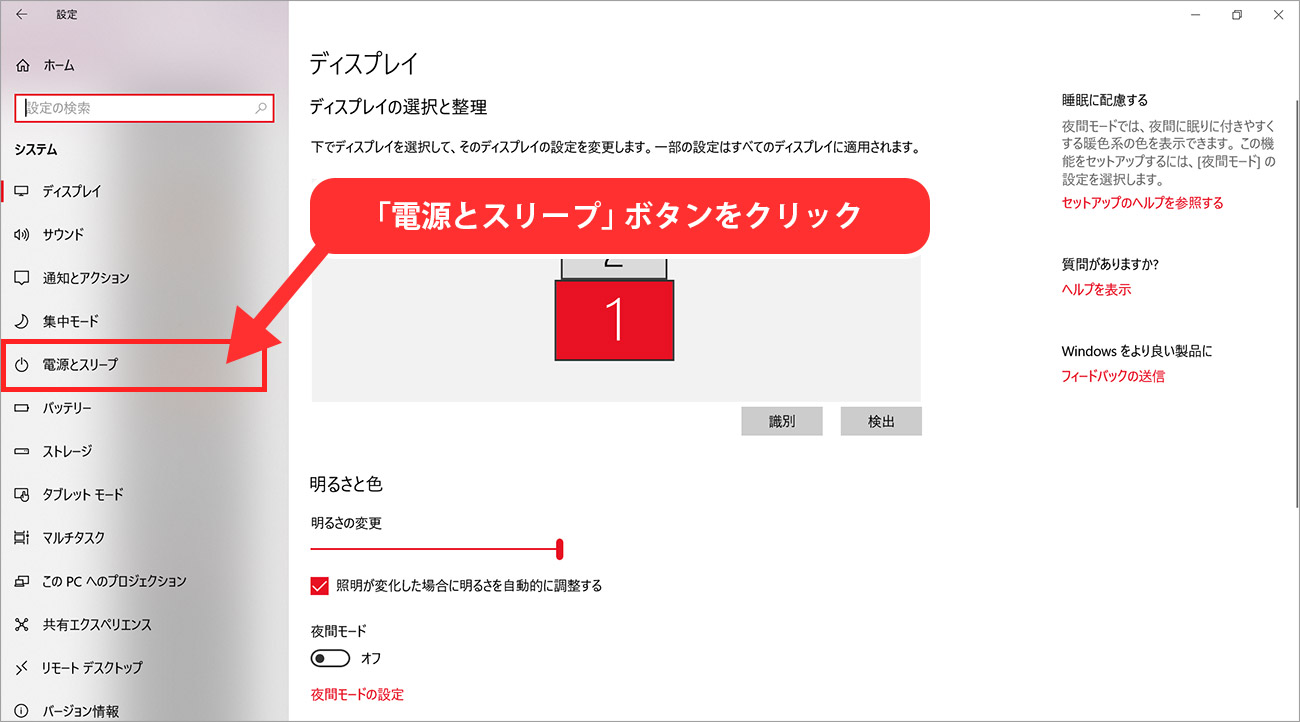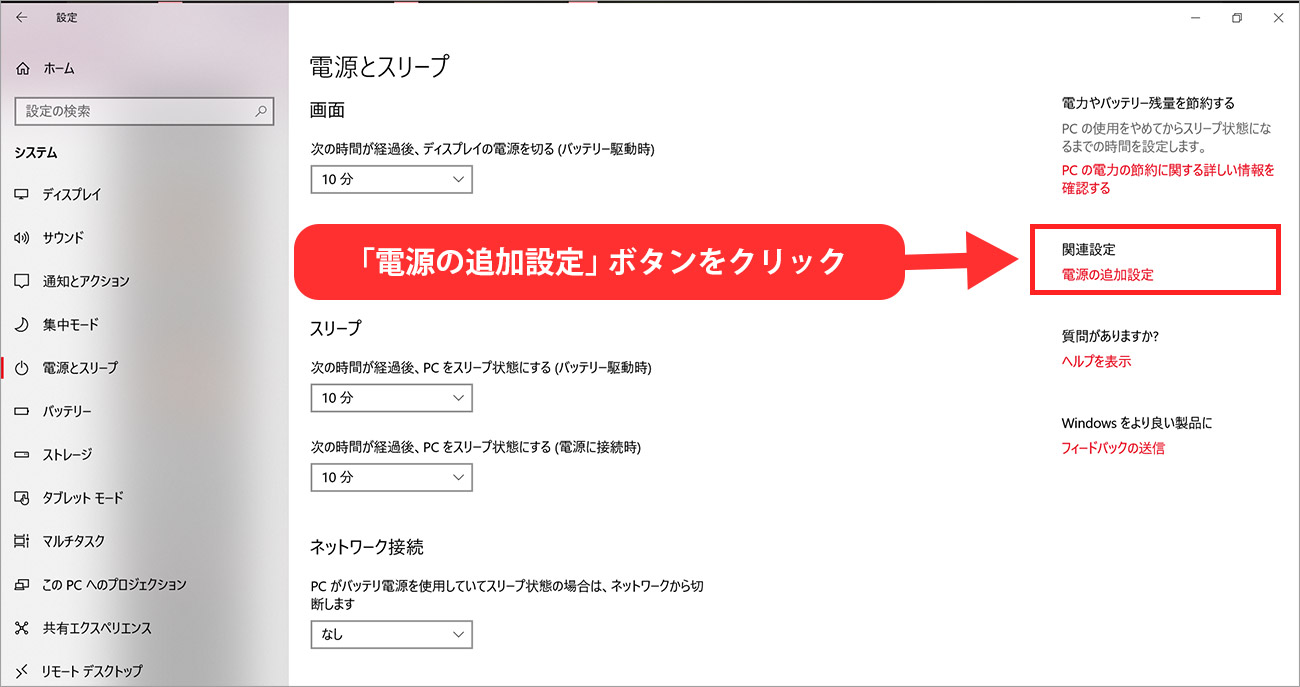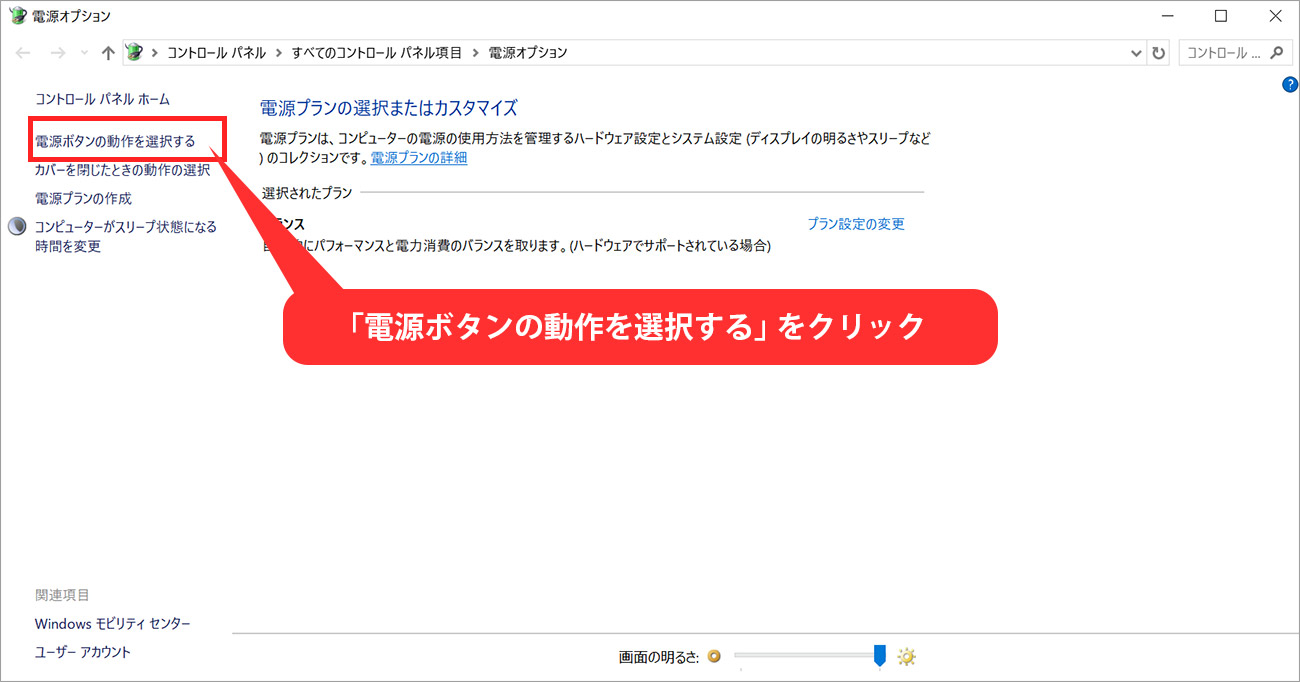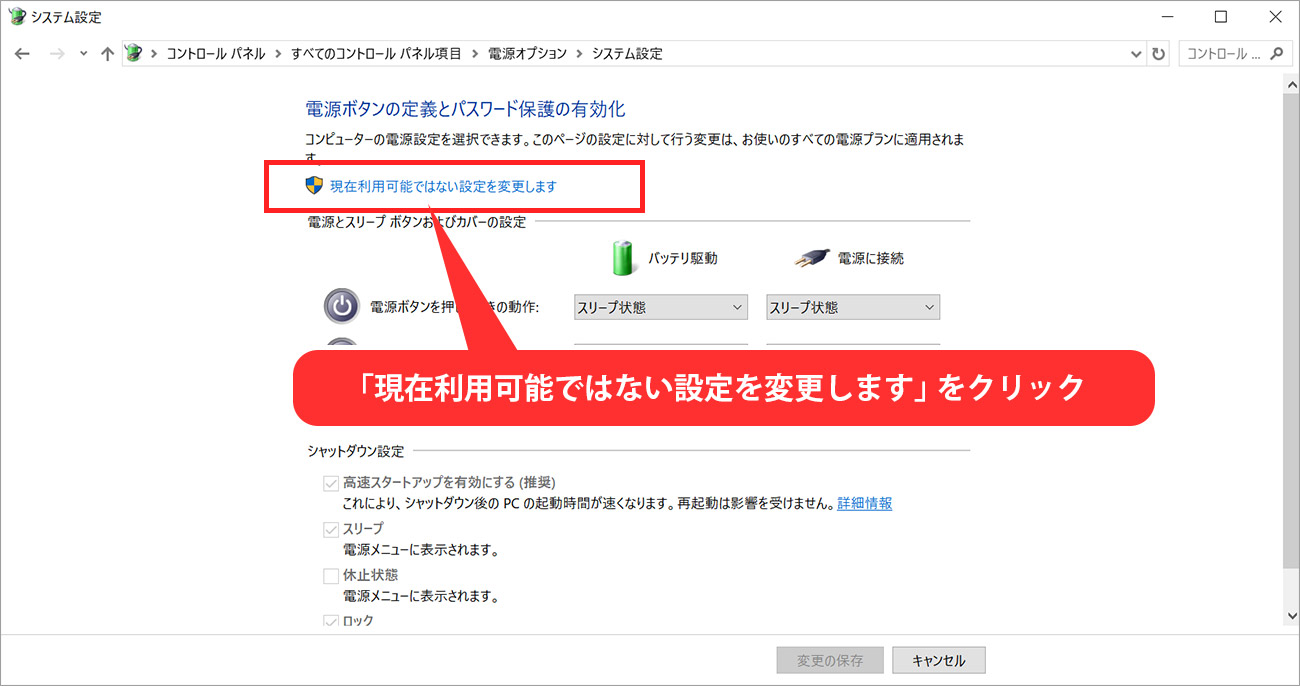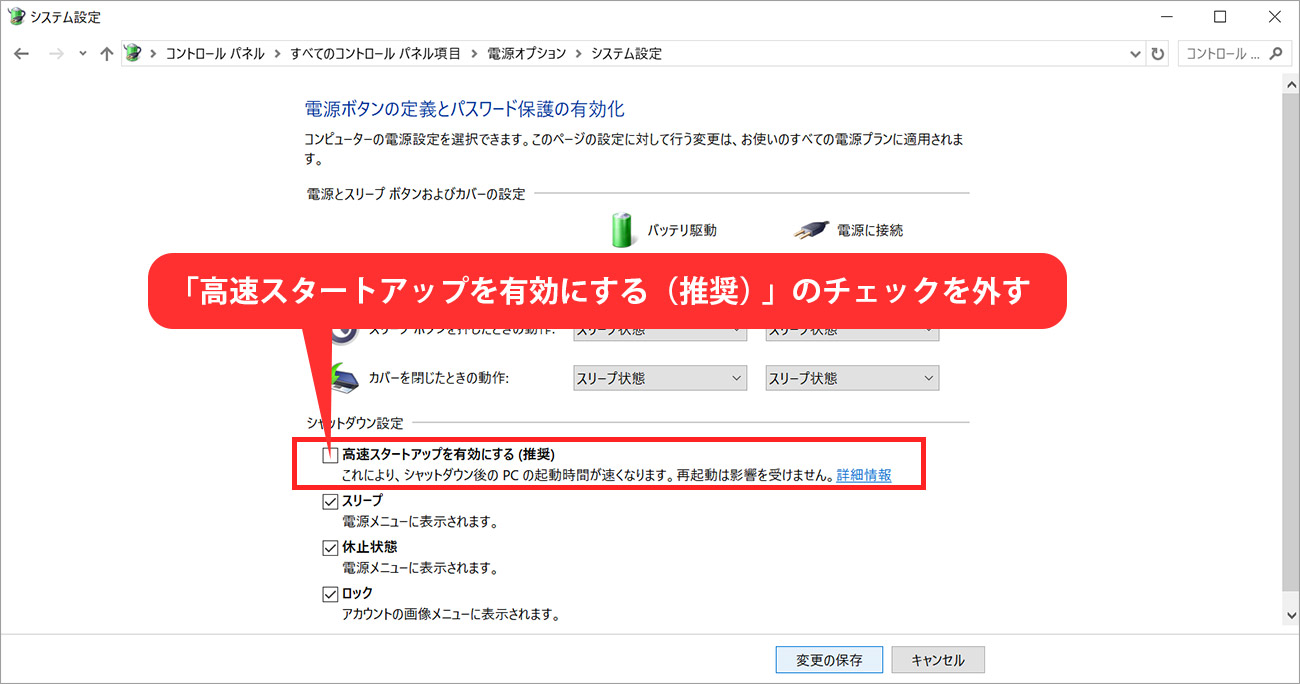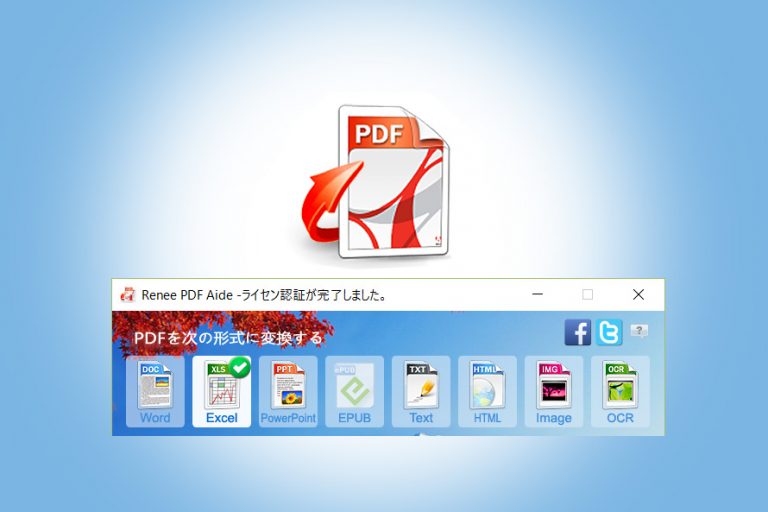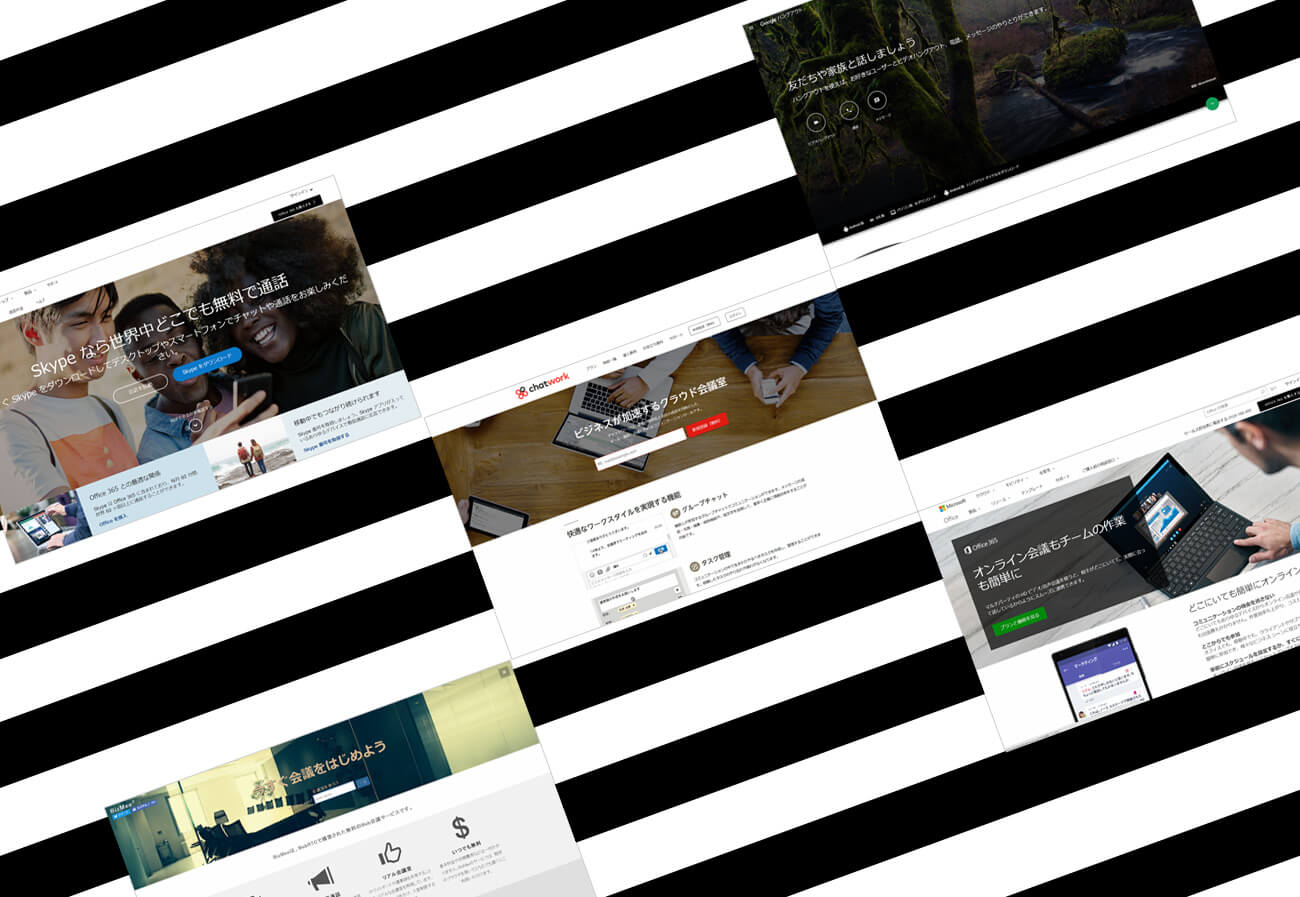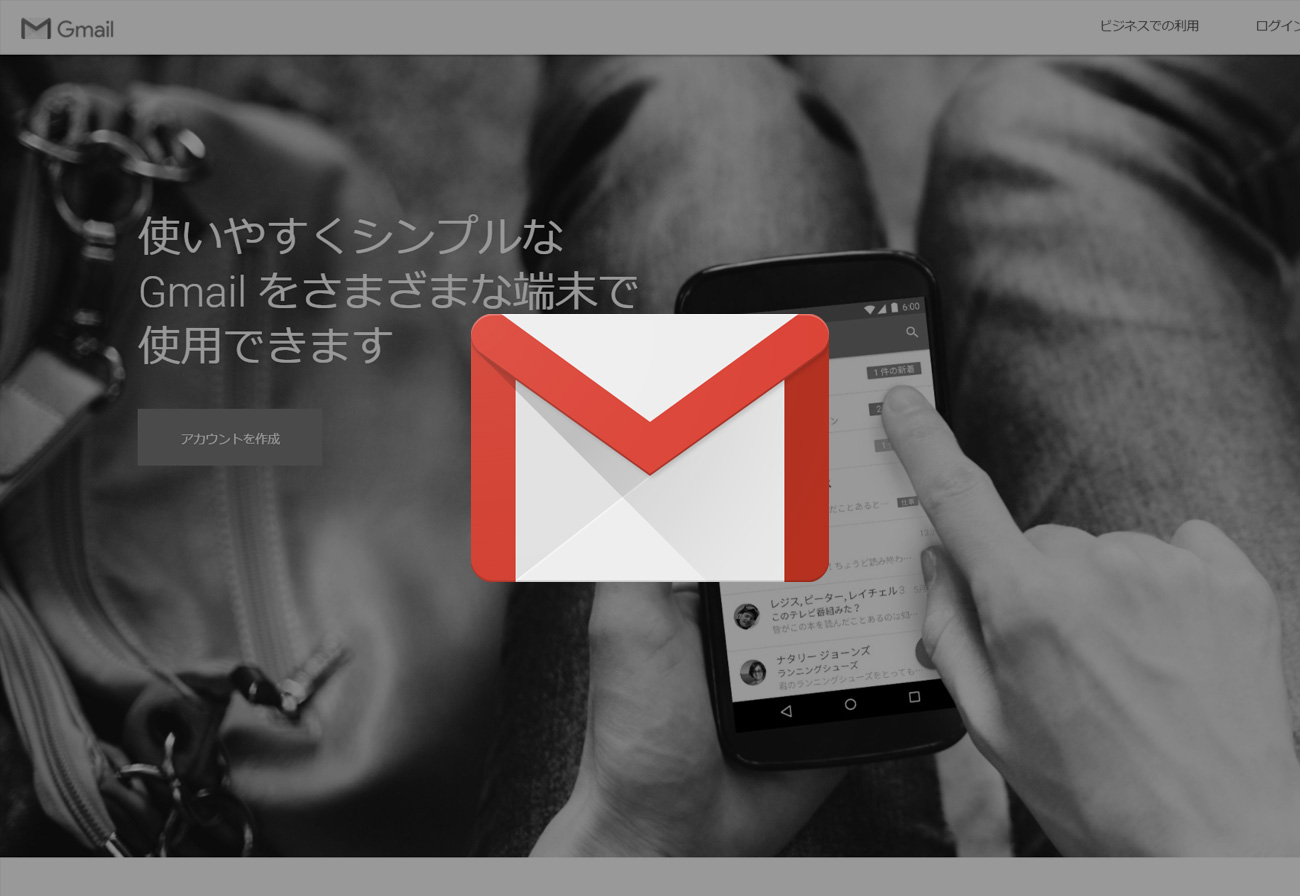Windowsの調子が悪い時はPCのシャットダウンより再起動を選ぶべき理由
2018.09.05
ビジネス

Windows10のシャットダウンは完全ではない
Windows8より「高速スタートアップ」という機能が追加されました。
これはパソコンの起動を速くする機能で、基本デフォルトでONの状態となっています。
PCを普通にシャットダウンした場合、次回の起動を高速にするため、デバイスドライバーの情報などを保存した状態でシャットダウンされます。
これは次回、PC起動時にドライバーを読み込む動作をショートカットして起動を速めるため。
実はシャットダウン後も一部のデバイスには通電をしたままの状態にもなっているらしいのです。
完全シャットダウンの方法
「スタートボタン」をクリック、「電源」メニューへ。
「Shift」ボタンを押したままの状態で、「シャットダウン」をクリック。
これだけで完全シャットダウンが実行されます。
完全シャットダウン後は1からのPC起動となるので各種カーネルやドライバーの読み込みに時間がかかりますが、Windowsの調子が悪い時など、この動作を行う事で改善されることがあります。
シャットダウンと再起動の違い
通常のシャットダウンは上記で述べた通り、デバイス情報などが保存された状態からの起動になります。
ですが、再起動は「完全シャットダウン後に起動」という動作となり、通常のシャットダウンからの再起動ではないのです。
なのでたまにWindowsの調子が悪くなると再起動して改善されたとなるわけです。
常に完全シャットダウンをする方法(高速スタートアップをしない方法)
スタートメニューより「設定」をクリックします。
設定画面から「システム」を選びクリック。
左側にあるメニューより、「電源とスリープ」を選択しクリック。
左側に表示されている「電源の追加設定」をクリックします。
右側にあるメニューの中から「電源ボタンの動作を選択する」を選んでクリック。
このままでは設定項目がグレーアウトされていて変更が出来ないので、「現在利用可能でない設定を変更します」をクリック。
これで変更が可能になりましたので、「高速スタートアップを有効にする(推奨)」のチェックを外し、「変更を保存」をクリックすれば設定完了です。
まとめ
スリープモードからの起動に失敗する事が多くなってきた私のPC。
高速スタートアップ機能をOFFにして日常的な完全シャットダウンを試みたいと思います。
これで少しは安定してくれるといいのですけど。
試してみて、何か改善がみられればまたご報告したいと思います。
みなさんも、Windowsの挙動がおかしい、調子が悪いと思ったら高速スタートアップ機能をOFFにしてみて常に完全シャットダウンにしてみてはいかがでしょうか。
あぁ新しいPCが欲しい。